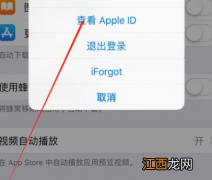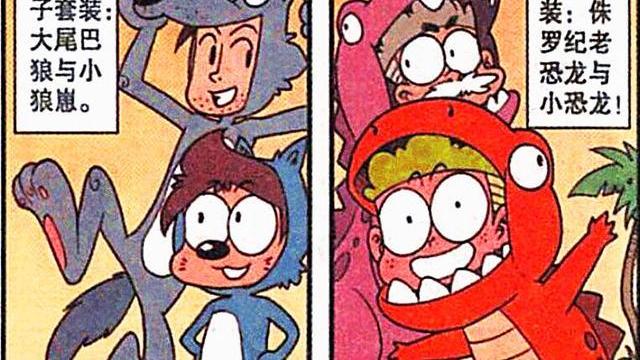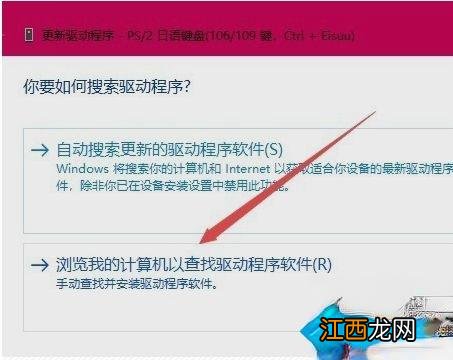
文章插图
6、接着在新打开的窗口中点击“让我从计算机上的可用驱动程序列表中选取”快捷链接 。
7、接下来在打开的窗口中,随便选择一个厂商的键盘驱动,然后点击下一步按钮 。 大家不要担心安装错了驱动,我们的目的就是为了安装一个不正确的驱动,导致笔记本键盘无法使用,从而实现禁用笔记本键盘的目的 。
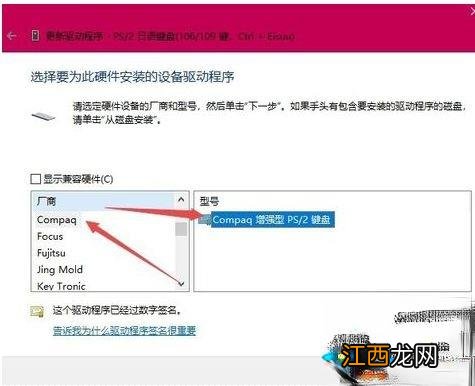
文章插图
8、这时会弹出一个“更新驱动程序警告”窗口,直接点击“是”按钮就可以了 。
9、接下来就会弹出一下重新启动的提示,点击“是”按钮,重新启动计算机后,发现现在笔记本电脑的键盘已被禁用了 。
方法二:
点击开始菜单,输入K,点击控制面板 。
在控制面板中,选择键盘 。
在弹出来的键盘属性中,点击硬件 。
在硬件选项中,往下拉,找到标准键盘 。
画重点:这个就是笔记本自带的键盘,如果你有其他的外接键盘可以将它关闭 。
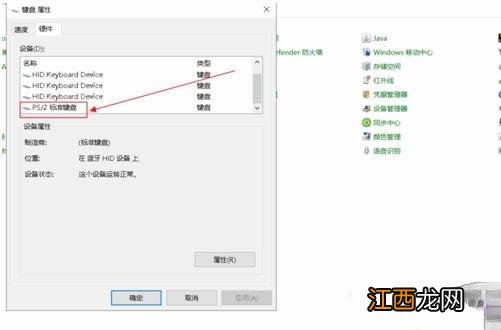
文章插图
选择自带的键盘后,点击属性 。
在标准键盘的属性中,点击驱动程序 。
在标准键盘的属性中,选用禁用设备,点击确定 。
方法三:
在小娜搜索栏中输入cmd,找到命令提示符(cmd),并且右键以管理员身份运行 。
在弹出的窗口中将下面这段代码输入进去,并且回车 。
scconfigi8042prtstart=disabled
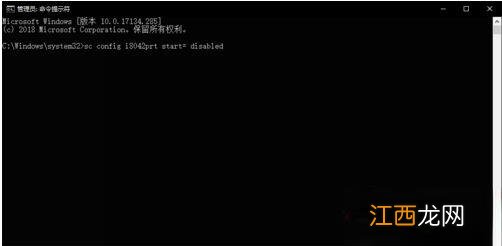
文章插图
重启,笔记本自带键盘关闭
如果想恢复,只要以同样方法输入下面这个代码,重启即可 。
scconfigi8042prtstart=auto
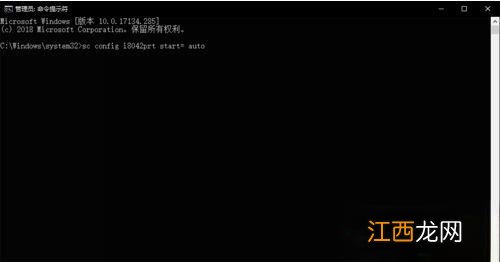
文章插图
【笔记本自带键盘能关吗?Win10关闭自带键盘的三种方法-】 以上步骤完成后,笔记本自带键盘成功为关掉了,有这方面需求的小伙伴一起来操作设置 。
相关经验推荐
- 安装KB3133977补丁后Win7笔记本无法开机怎么办
- 戴尔笔记本重装系统 戴尔笔记本如何重装系统步骤图解
- 笔记本win8连接无线网络受限怎么办
- 游戏笔记本|至少三四年不过时,可以闭眼买的3部5G旗舰,接近“零差评”
- 新买的win10笔记本如何设置无线上网|win10笔记本无线上网设置方法
- win7笔记本锁屏快捷键是什么 笔记本win7锁屏快捷键如何使用
- 笔记本电脑突然蓝屏的原因分析与解决步骤
- 笔记本电脑|7100能买17.3吋RTX 3060游戏本?战神G8-DA7NP这是要杀疯了
- 戴尔悄悄解决了某些XPS 17 9700笔记本电脑的充电问题
- 联想笔记本win8系统鼠标滚轮失效怎么办