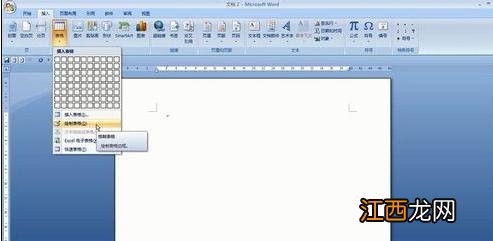
文章插图
步骤二:当光标变成铅笔形状时 , 按住左键不放 , 然后下拉;此时的虚线即是表格外框
【word2007绘制表格的两种方法-win7旗舰版】
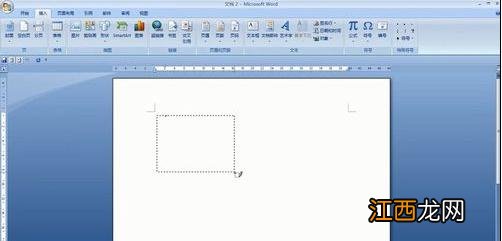
文章插图
步骤三:绘制好后放开鼠标左键 。
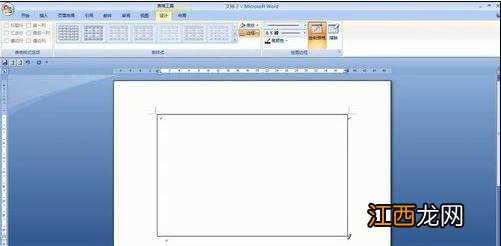
文章插图
步骤四:绘制表格行:选择该表格左侧边框的任一一处 , 按住鼠标左键不放 , 拖动鼠标右移 , 知道表格另一边线框位置 , 即可绘制行 。
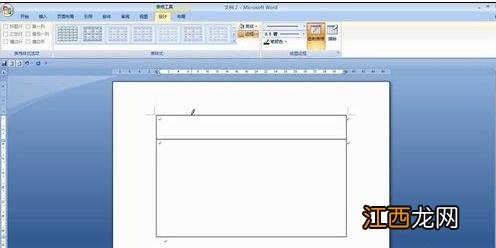
文章插图
步骤五:绘制表格列:选择该表格上侧边框的任一一处 , 按住鼠标左键不放 , 拖动鼠标下移 , 知道表格另一边线框位置 , 即可绘制列 。
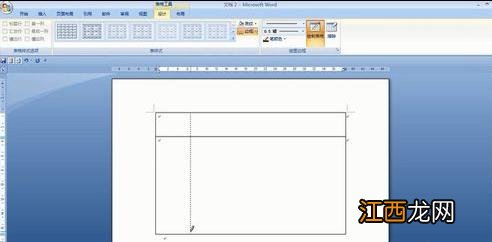
文章插图
步骤六:按相同步骤完成剩余行和列的绘制 。
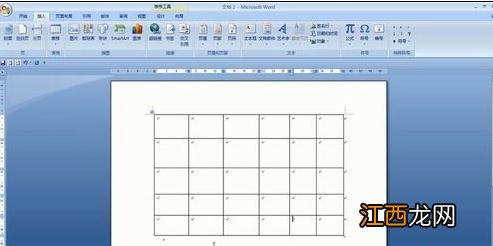
文章插图
word2007中绘制表格方法二:
步骤一:打开Word 2007,点击"插入"选择卡中的"表格下拉列表",然后在出现的图示表格中随意滑动来确定要绘制的表格的大小,最后点击以完成单元格的绘制工作 。

文章插图
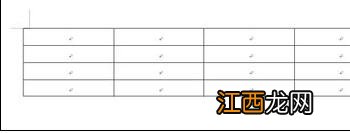
文章插图
步骤二:也可以通过设置窗口来实现表格的插入 。 具体方法:点击“插入”选项卡中的“表格” , 从其下位列表中选择“插入表格” , 在弹出的对话框中输入“列数:5 , 行数:3” , 也可实现同样的插入表格操作 。

文章插图
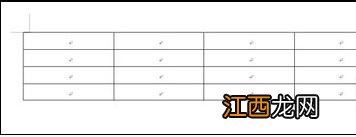
文章插图
步骤三:如果想要在当前表格中插入行或列 , 只需要将光标放在想要插入行或列的位置 , 然后点击“布局”选项卡中的“行和列”区域中相应的内容即可 。

文章插图
步骤四:如果想要合并当前表格中某些单元格 , 只需要将光标放在想要插入行或列的位置 , 然后点击“布局”选项卡中的“合并单元格即可 。

文章插图
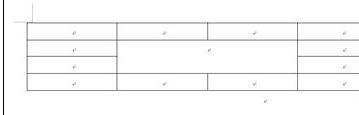
文章插图
步骤五:可以利用“设计”选项卡中的“绘制表格”操作来手动绘制表格 。

文章插图
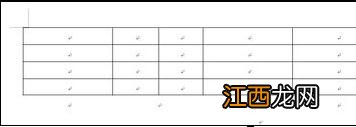
文章插图
以上就是小编介绍的关于word2007绘制表格的两种方法 , 希望能够帮助到大家 。
相关经验推荐
- word2007文档进行排版的方法
- 喝茶得分时机,一张表格告诉您如何喝茶养生,您做对了吗?
- word2007删除文档记录的方法
- Word文档去掉表格边框的设置方法
- 秦岭自驾游线路绘制,两万多人索要导航图
- Word2013文字转换成表格的操作教程
- Word2007表格标题行重复的设置方法
- Word2007组合图片的方法
- word2007创建组织结构图的方法
- Word2007尾注横线的删除方法








