
文章插图
演示机型:华为MateBook X 系统版本:win10 APP版本:AutoCAD2014
1、打开AutoCad,然后进入到绘图页面 。
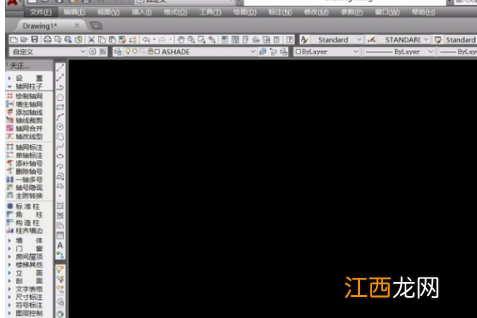
文章插图
2、接着选择点击AutoCad上方菜单栏中的“格式”,然后在弹出的菜单中,选择第一个“图层”,即可进入到AutoCad的图层管理窗口 。
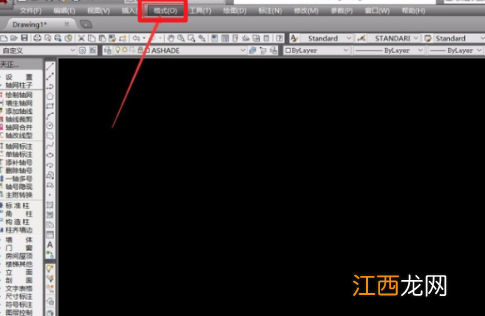
文章插图
3、在图层管理窗口的右侧,可以看到当前拥有的所有图层,在列表中显示出当前有三个图层存在 。
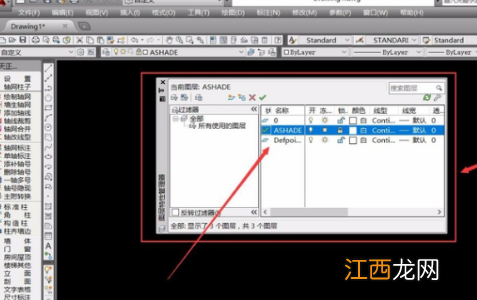
文章插图
4、然后选择点击窗口上方的新建命令快捷键,即可进行图层的新建 。

文章插图
5、接下来,在确定新建命令之后,在图层列表中出现了一个新的图层,选择直接修改新图层的名称 。
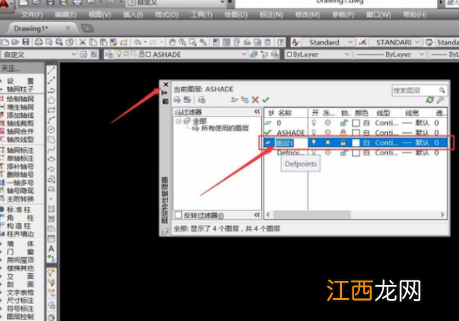
文章插图
6、最后,完成图层新建之后,关闭窗口,在AutoCad工作区的图层命令栏中点击中间的下拉箭头,系统就会弹出图层选择列表 。
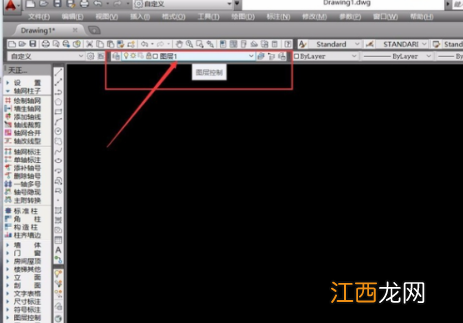
文章插图
7、然后在图层选择列表中,即可选择我们新建的图层,然后选中图层之后,即可开始进行绘制 。
【CAD如何新建图层】
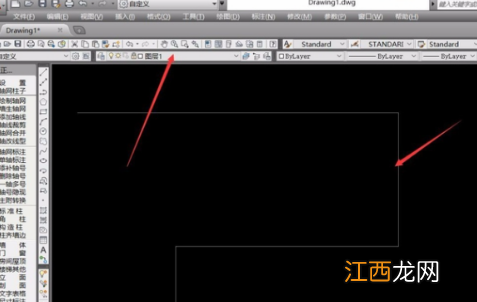
文章插图
相关经验推荐
- 图片转换成cad图纸
- cad中怎么绘制标高
- cad多行文字快捷键
- cad面积标注快捷键
- cad全屏缩放快捷键
- cad区域面积怎么算
- win10装cad缺少net组件
- cad取中点命令
- cad标注命令
- cad缺少一个或多个shx文件怎么选择













