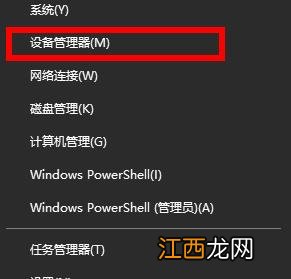
文章插图
2、随后下拉找到“网络适配器” 。
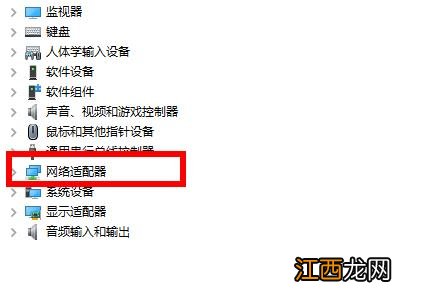
文章插图
3、将其展开找到你的网卡右击选择“属性” 。
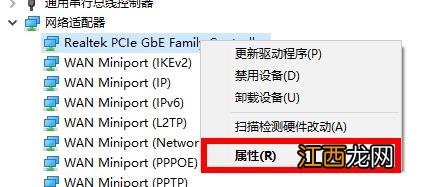
文章插图
4、进入属性后点击“电源管理” 。
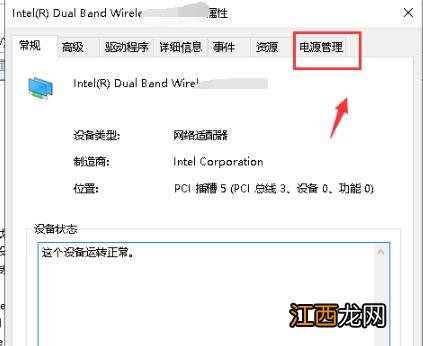
文章插图
5、将“允许计算机关闭此设备以节约电源”前的√取消 。
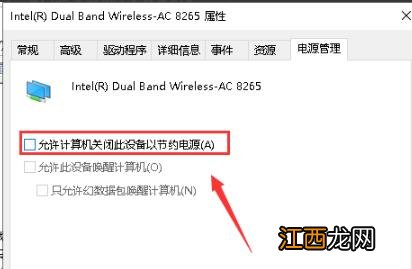
文章插图
6、再次右击左下角开始,点击“网络连接” 。
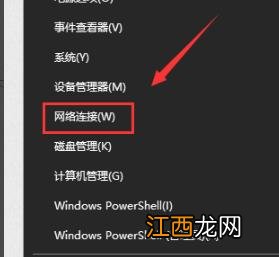
文章插图
7、进入设置,点击“更改适配器选项” 。
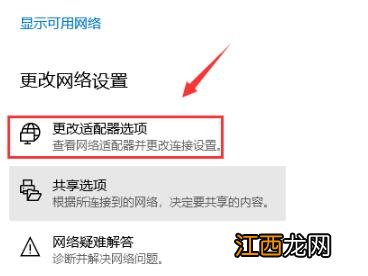
文章插图
8、进入网络连接后右击网卡连接,选择“属性” 。
【win10默认网关不可用怎么办 win10默认网关不可用解决方法】
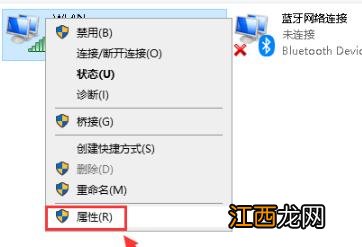
文章插图
9、选中你的ipv4协议,点击“属性” 。
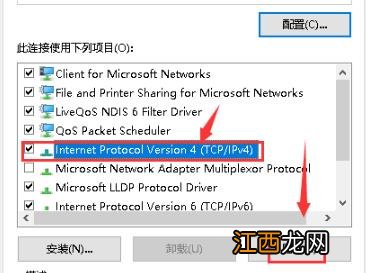
文章插图
10、将“ip地址”和“DNS服务器”全部改成自动获取点击确定即可 。
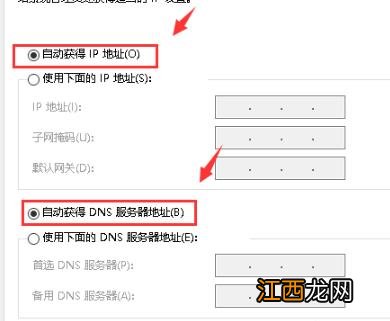
文章插图
相关经验推荐
- 不用任何软件让win10系统自动关机的方法
- 小编整理了win10系统中steam市场无法打
- Win10系统安装软件时提示“不能打开要写入的文件”怎么解决
- win10开始菜单呼不出来怎么解决
- win10系统鼠标左右键失灵但能移动如何解决
- Win10提示“无法创建新的分区也找不到现有的分区”怎么办
- windows10怎么激活
- win10输入法怎么禁用?详细教您win10禁用输入法的方法
- win10网络突然dns不可用
- 天翼网关2.4g是千兆吗



















