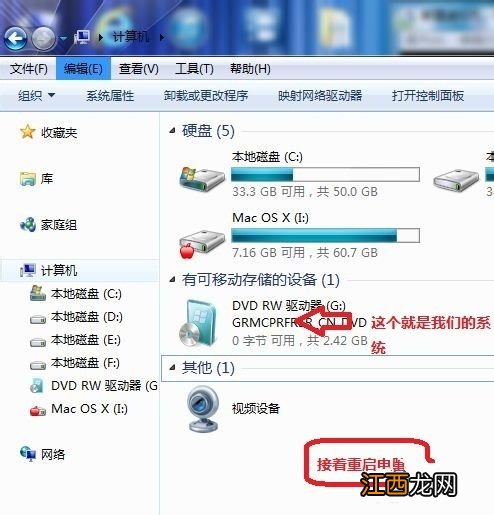
文章插图
用光盘重装系统win7示例1
重启电脑 , 台式机我们按DEL键
如果是笔记本一般(按F1或F2或F11)等
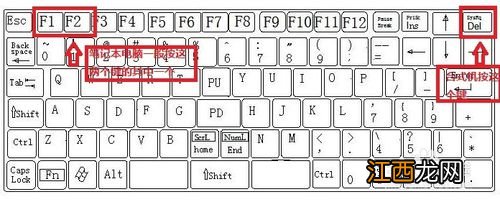
文章插图
用光盘重装系统win7示例2
用键盘的上下左右键选择BOOT
再回车 BOOT Device Priority ;
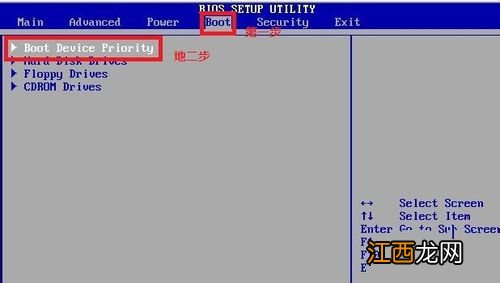
文章插图
用光盘重装系统win7示例3
这里我们需要修改第一启动项 。 修改什么呢?就是把第一启动的1st Boot Device 的【Hard Deice】修改一下 。 改成CDROM(有些是什么DVD);
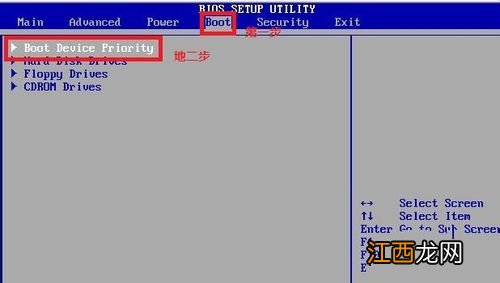
文章插图
用光盘重装系统win7示例4
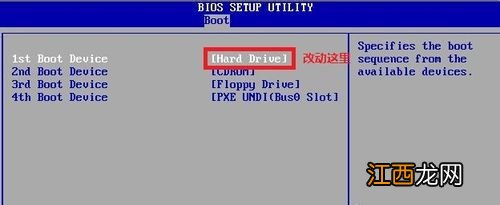
文章插图
用光盘重装系统win7示例5

文章插图
用光盘重装系统win7示例6
按F10选择OK
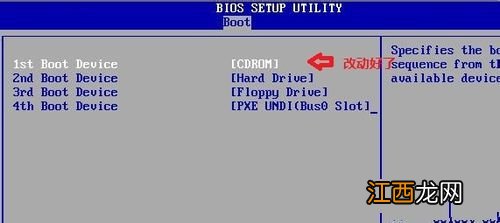
文章插图
用光盘重装系统win7示例7
提醒点击键盘的任意一个键
我们就按了一下回车键

文章插图
用光盘重装系统win7示例8
现在看到的是加载页面和开始界面;
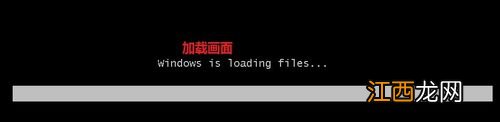
文章插图
用光盘重装系统win7示例9

文章插图
用光盘重装系统win7示例10
出现Windows7 安装界面 。 我们开始光盘重装系统w7了 。
首先依次选择为中文(简体) , 中文(简体 , 中国) , 中文(简体)-美式键盘
选择好了点击下一步;
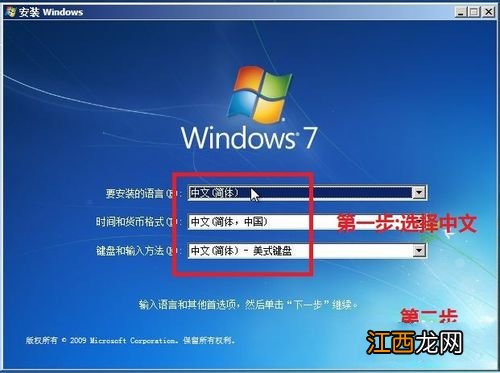
文章插图
用光盘重装系统win7示例11
点击现在安装;

文章插图
用光盘重装系统win7示例12
出现安装程序正在启动...

文章插图
用光盘重装系统win7示例13
现在出现协议书 , 把我接受许可条款的勾 , 勾上了;
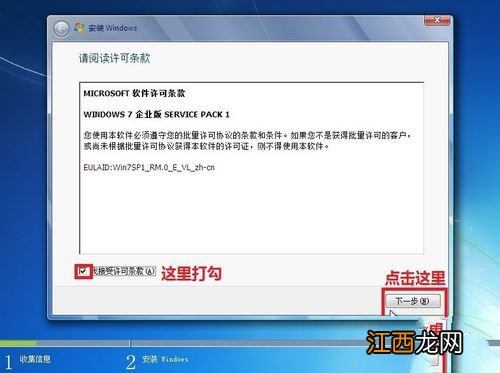
文章插图
用光盘重装系统win7示例14
这里 , 我们选择自定义(高级);
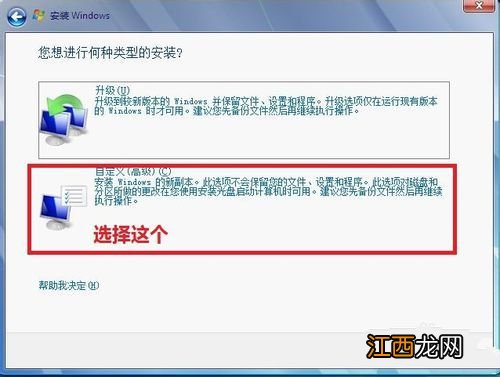
文章插图
用光盘重装系统win7示例15
这里选择第一个分区 , 类型为系统 , 再点击下一步(再这之前我们可以格式我们的第一个分区 , 在驱动器选项(高级)(A)那里);
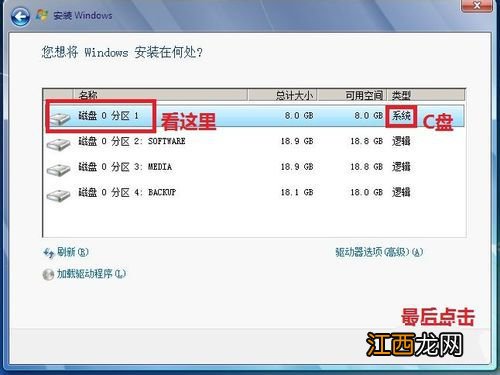
文章插图
【用光盘重装系统win7图文详解】 用光盘重装系统win7示例16
正在安装的界面;这里需要一定的时间 , 过了一定的是时间后;

文章插图
用光盘重装系统win7示例17
会提醒安装程序正在启动服务;

相关经验推荐
- 使用CAXA绘图软件怎样修改标注的尺寸
- 皂露是用来做什么呢?皂露和洗衣液的区别?
- 包子大火还是小火蒸
- 用刮胡刀刮腿毛会越来越长吗
- 刺老芽用水煮多久
- 方太洗碗机 水槽洗碗机一体嵌入式家用 全自动除菌烘干 洗消一体刷碗机洗海鲜果蔬 左槽款 3-7口之家 CJ03L
- 用心守护孩子成长可按需开放智慧屏本地应用
- 荣泰按摩椅家用全身电动按摩沙发SL导轨全自动多功能3D智能太空舱A60指力大师按摩椅 静谧蓝
- 莴笋需要用水焯一下吗
- 关于社会风尚的名言













