
文章插图
演示机型:华为MateBook X 系统版本:win10 APP版本:word2020
1、双击Word文档图标 , 打开文档 。
【上下边距左右边距怎么设置】
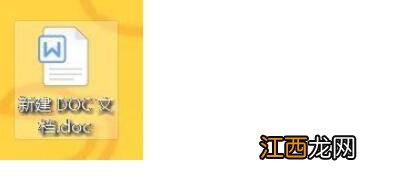
文章插图
2、点击文档上方的页面布局 , 在工具栏里面有四个上下左右的输入框 , 在这里直接输入页面边距 , 然后按Enter键完成设置 。
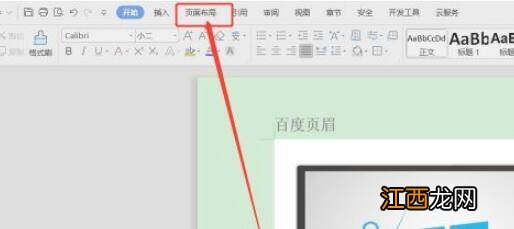
文章插图
3、也可以点击页边距 , 在里面有普通、窄、适中、宽四个模版供选择 , 如果要自己输入 , 点击自定义页边距 。
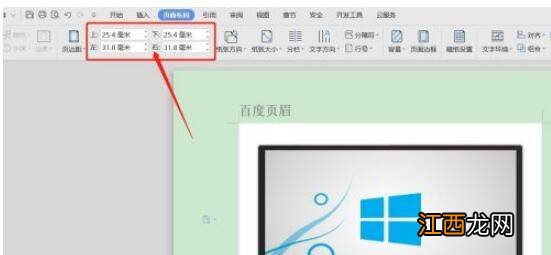
文章插图
4、进入页面设置 , 同样有上下左右四个输入框设置页边距 。
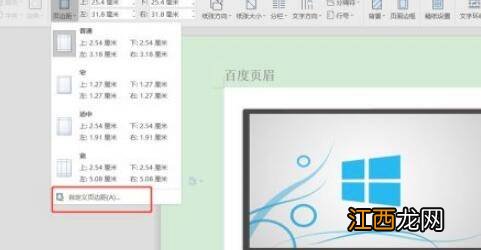
文章插图
5、在上下左右四个输入框里面设置完页边距后 , 点击下面确定 。
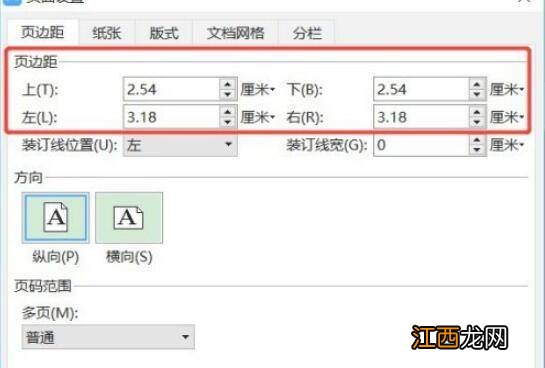
文章插图
6、回到文档页面后 , 可以看到设置完页边距后的变化 。
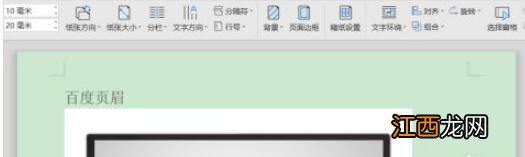
文章插图
相关经验推荐
- 介绍家乡美食30字左右 介绍一款自己家乡的美食山东30字
- 家乡的美食300字左右 老家的特色美食作文300字
- 我最喜欢的美食四百字 我最喜欢的美食作文四百字左右
- 山东美食的作文600字 山东美食作文600字左右
- 左右吉祥语
- 服药前后1小时左右不宜吃水果
- 怎么快速记住左右
- 在深圳,投资18万左右,经营一家日均营业额2500左右的水果店,到底能不能做?
- 蜂蜜在30度左右会坏吗
- 我是一个修理工,你这毛病在我们哪也就200块钱左右















