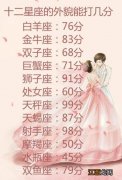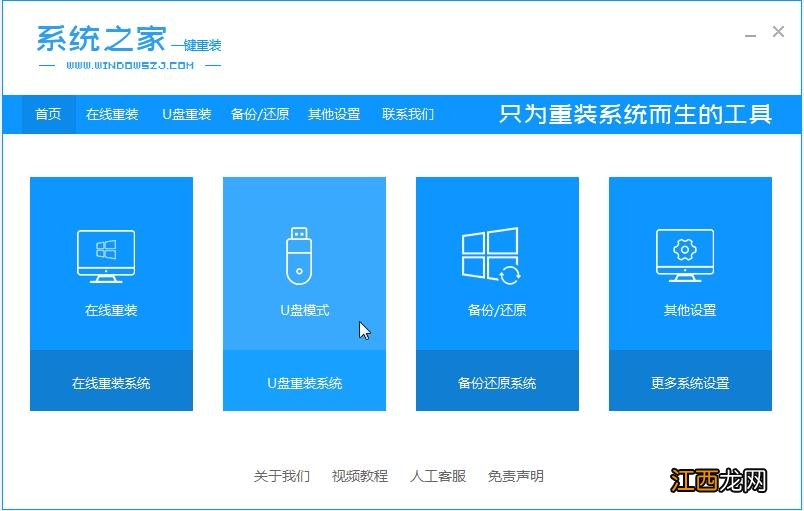
文章插图
2、然后将我们的U盘插入计算机中,单击开始制作 。
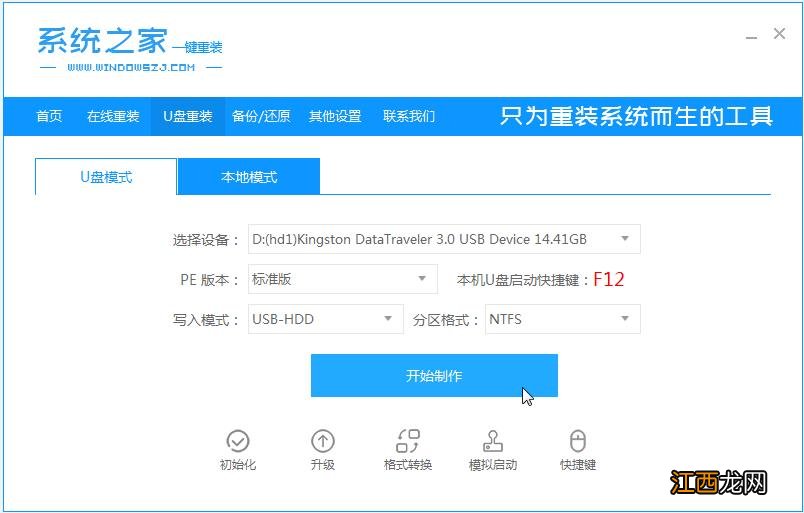
文章插图
3、在选择系统的界面中选择我们要下载的系统 。
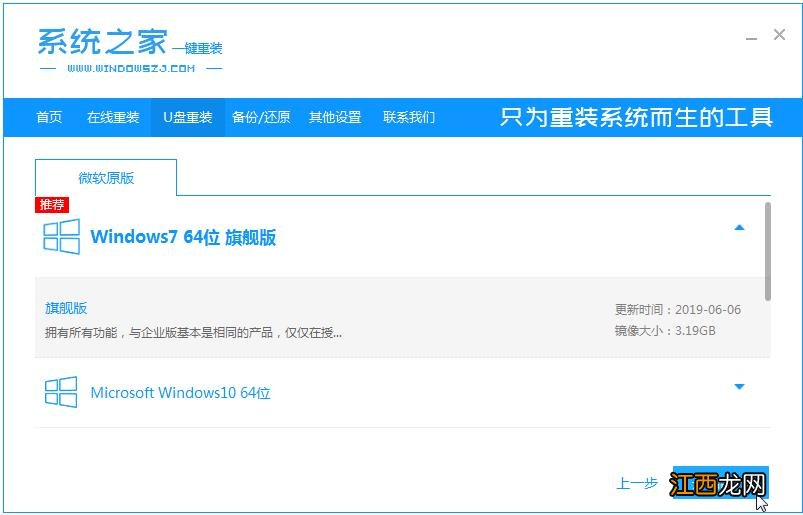
文章插图
4、接下来会弹出如下图的窗口,我们点击确定 。
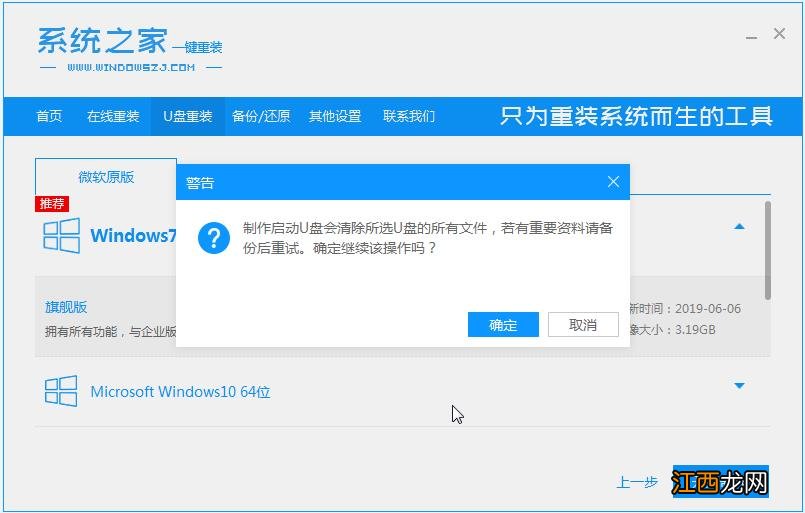
文章插图
5、然后等待系统下载并成功制作U盘工具 。
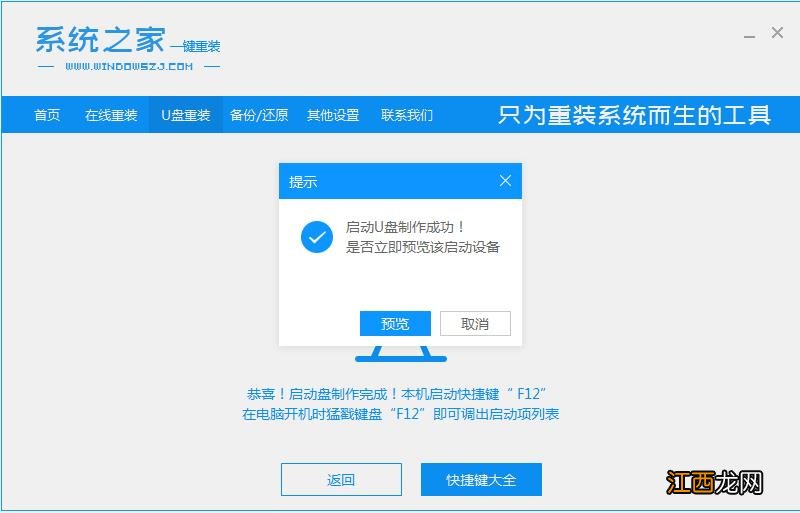
文章插图
6、打开计算机后,热键立即为F12,ESC,F8等 。 出现的界面中,我们找到U盘选项,选择Enter进入,然后出现系统主目录选择界面,我们选择Enter输入 。
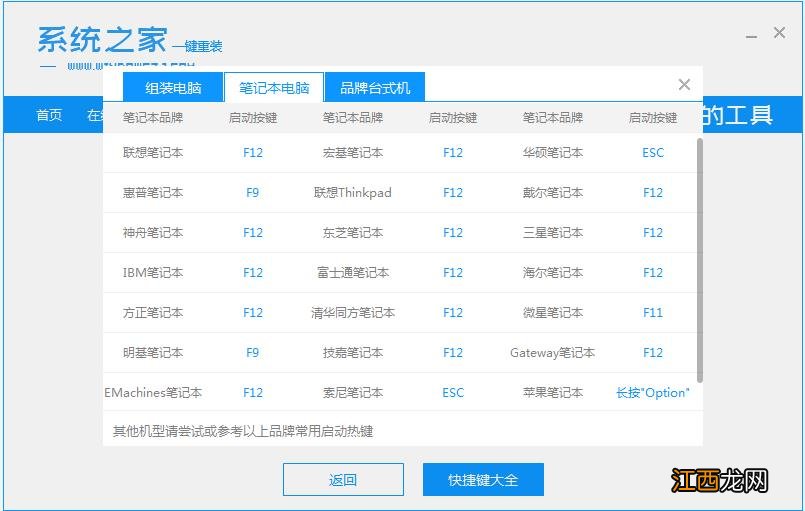
文章插图
7、加载系统家庭PE系统界面,搜索出现需要安装的系统,然后单击安装 。
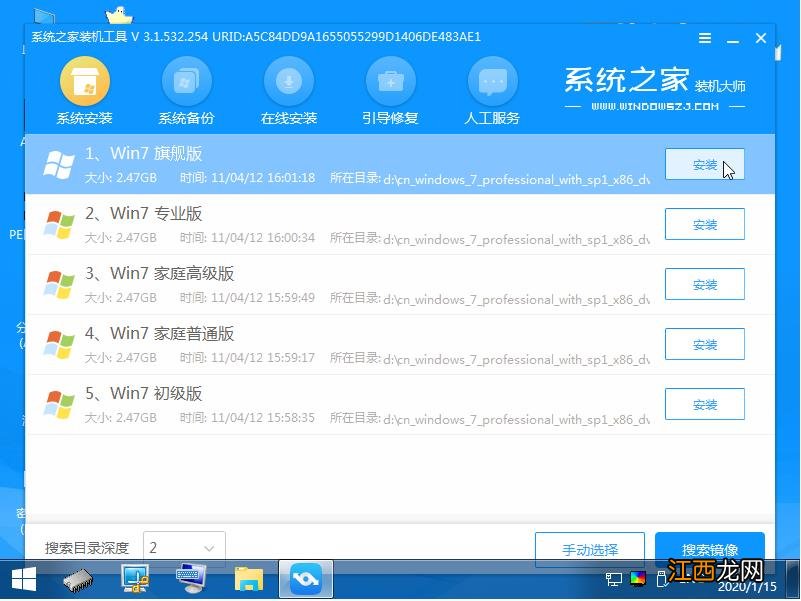
文章插图
8、选择我们需要安装的位置,通常会自动安装到C盘中,在出现提示时单击确定 。
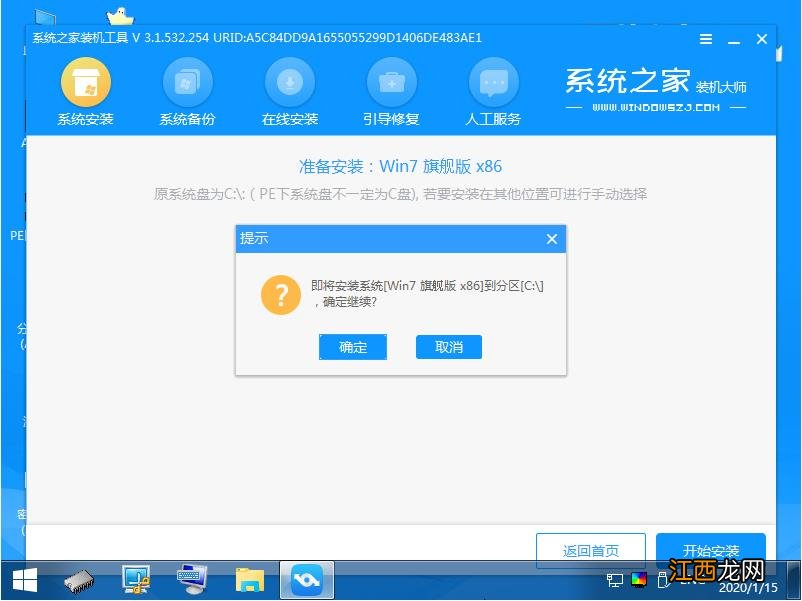
文章插图
9、等待系统成功安装后,它提示安装已完成,取出U盘并重新启动计算机 。
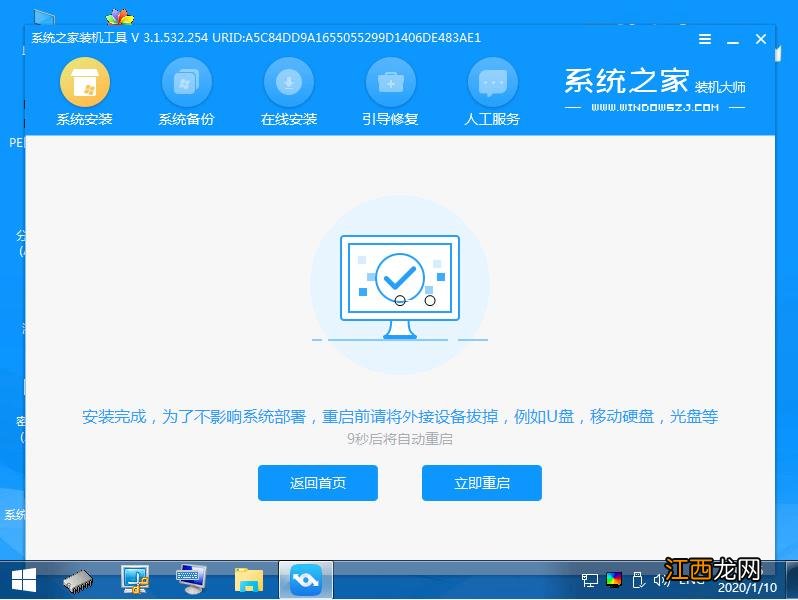
文章插图
10、重启之后就进去到win7系统啦 。
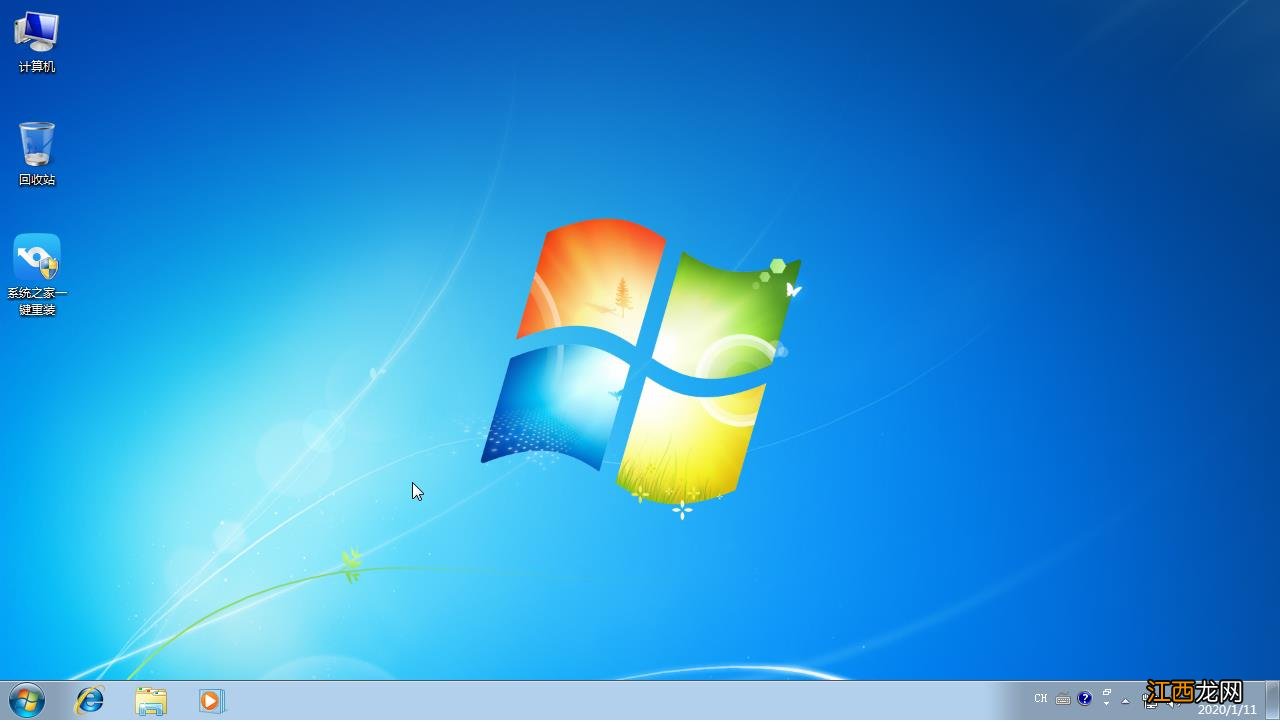
文章插图
【u盘一键装机win7系统的详细步骤】 以上就是U盘一键装机win7系统的详细教程啦,希望能帮助到大家 。
相关经验推荐
- 华硕笔记本键盘失灵解决方法大全
- 红米手机|1000-4000元,盘点现在最值得入手的6款手机
- 机械键盘|让入门级机械键盘卷起来,入手迪摩F1极致版
- 现大多人安装系统用的还是U盘安装
- 美式键盘在哪里?Win11系统添加美式键盘的方法
- 怎样辨别金士顿u盘真假
- 笔记本设置系统盘无法访问的详细操作办法
- 荣耀|苹果扩容仅针对ROM空间进行扩大,相当于电脑中的“硬盘”模块
- 国美电器|国美究竟欠了供应商多少钱?还有机会翻盘吗?
- 盘点动漫中最难吃的料理,你吃过吗?