
文章插图
方法一:DirectX诊断工具查看电脑配置1、进入电脑桌面 , 同时按住“win+R”打开运行命令框 , 输入“dxdiag”命令并回车键 , 如下图所示
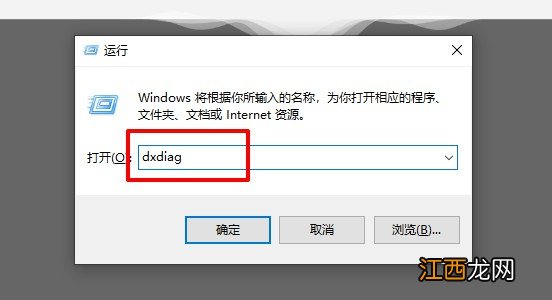
文章插图
2、弹出提示窗口时 , 点击“是”即可
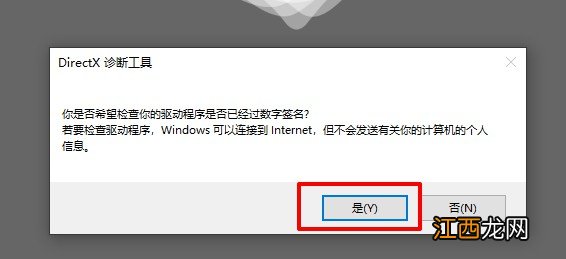
文章插图
3、进入DirectX诊断工具界面后 , 我们就可以查看系统、显示以及声音的电脑硬件配置情况了 , 如下图所示 , 可以查看电脑CPU与内存等硬件系统信息 , 清楚地查看你的电脑配置
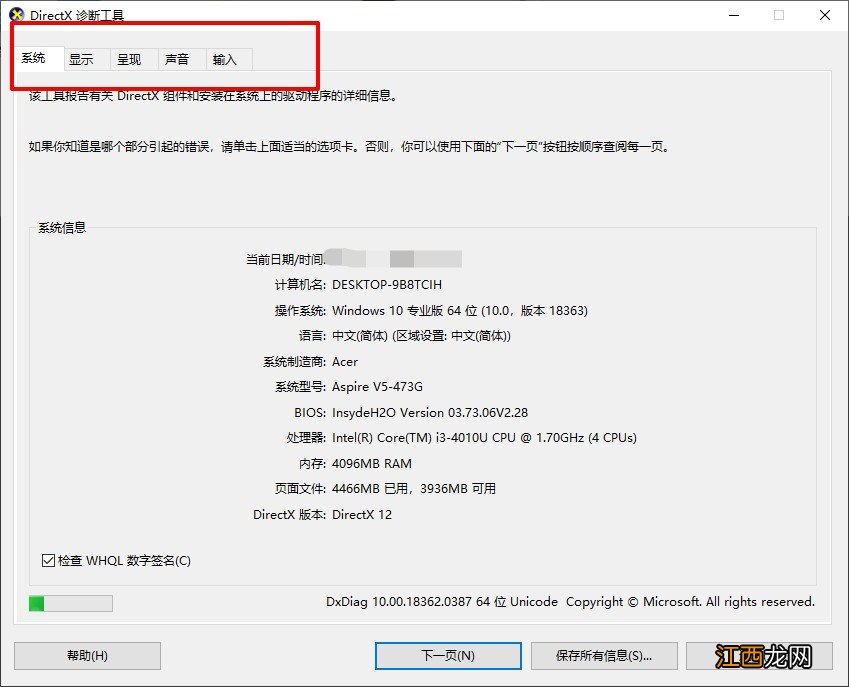
文章插图

文章插图
方法二:设备管理器查看电脑配置1、我们通过鼠标右击“此电脑” , 然后点击“管理”
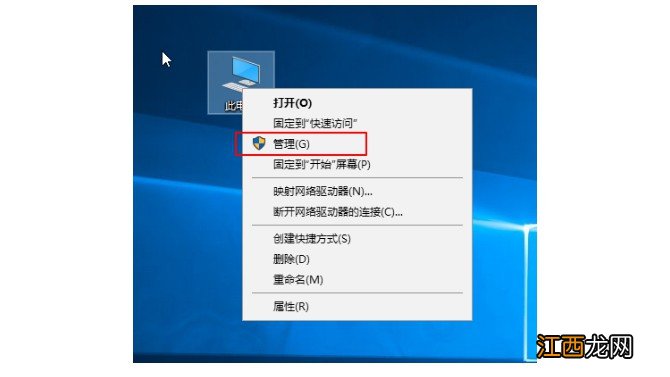
文章插图
2、接着 , 点击设备管理器 , 在右侧就可以查看电脑全部配置的详细信息
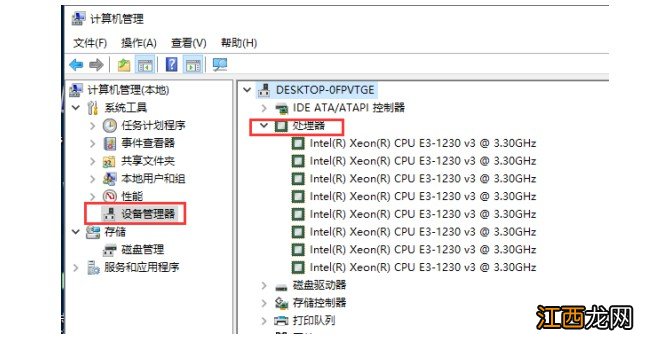
文章插图
方法三:系统属性查看电脑配置1、在桌面的“此电脑” , 右键菜单里选择“属性”
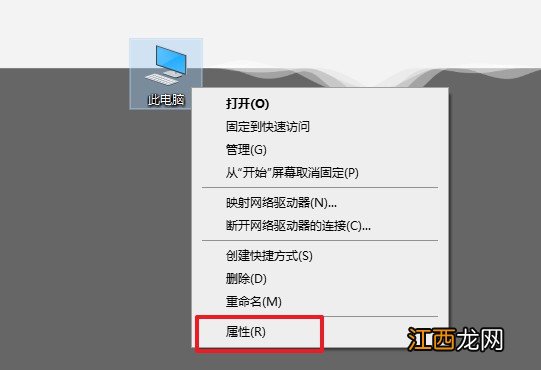
文章插图
2、进入后 , 即可看到系统的大概信息 , 清楚地查看你的电脑配置
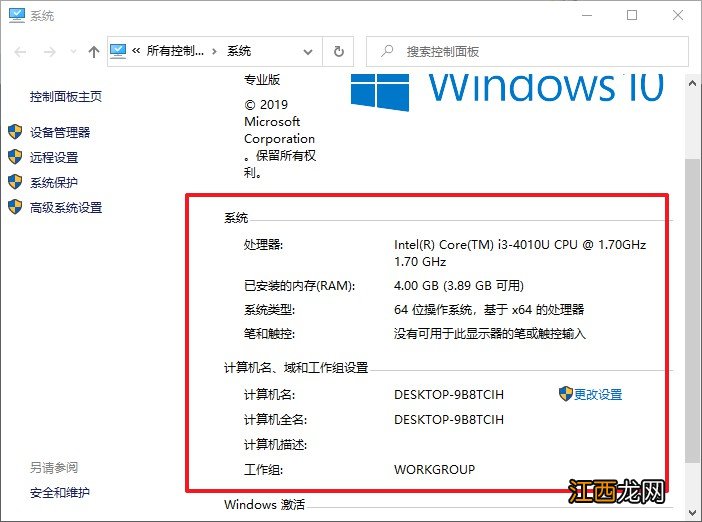
文章插图
方法四:systeminfo命令查看电脑配置1、同时按下快捷键“Win+R”打开运行窗口 , 输入“CMD”并点击确定
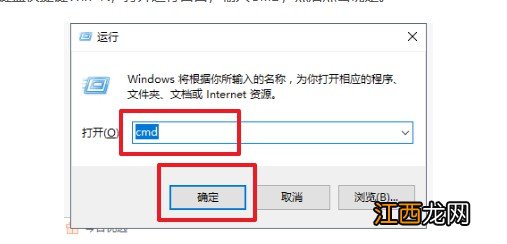
文章插图
2、打开命令窗口之后 , 输入“systeminfo”并按回车确定
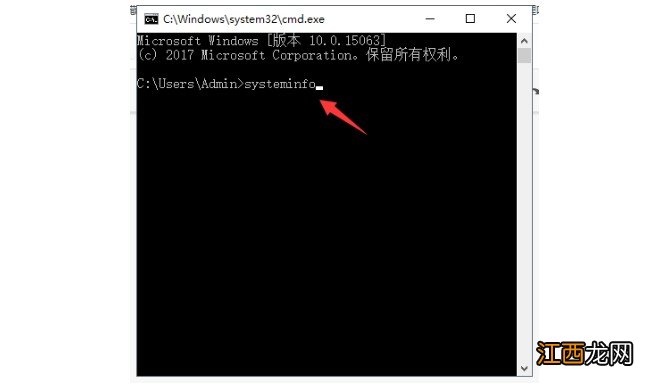
文章插图
【如何查看电脑详细配置信息 电脑如何查看配置信息】3、等待加载完成后 , 你就可以看到电脑的全部配置情况了 。
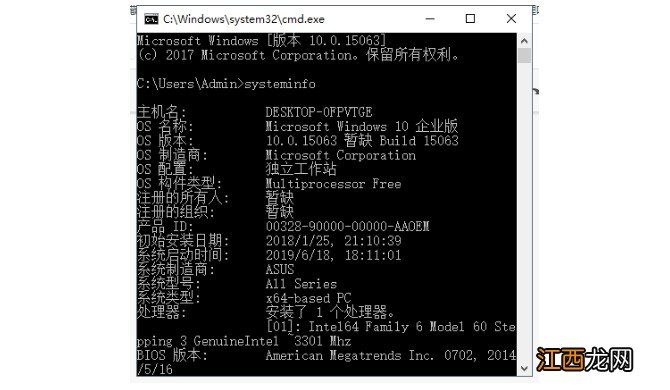
文章插图
方法五:第三方软件查看电脑配置现在 , 有很多第三方的硬件检测工具 , 我们可以选择使用其中一种软件来帮助我们了解电脑配置
一般我们点击“硬件检测” , 软件就会自动检测电脑各个硬件的详细信息 。 而我们可以根据自己的需要来查看某个硬件的信息 , 比如主板信息、显示器信息、处理器信息、硬盘信息、显卡信息等等 。
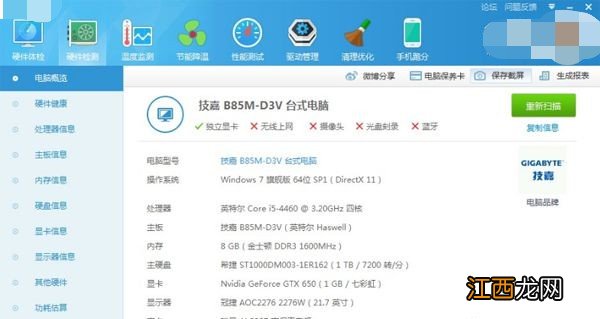
文章插图
以上就是查看电脑配置信息的5种方法 , 每一种方法都可以查看到电脑配置相关信息 , 但显示的信息都有点不一样 。 如果想要全方位的查看电脑配置信息 , 你可以同时使用几种方法来进行查看 , 这样就会更加全面的了解你想要的配置信息 。
相关经验推荐
- win10怎样查看另外账户文件 win10怎么看用户账户
- 华硕windows7蓝屏怎么解决 华硕电脑开机黑屏了怎么办
- 戴尔电脑老是自动关机 戴尔win10怎么关闭自动开机
- 惠普安全模式怎么进入win7 惠普台式电脑怎样进入安全模式
- windows命令行删除凭据 win10系统如何彻底删除凭据
- 电脑花屏然后死机 电脑花屏死机故障
- 中老年人公认的养生“好习惯”,其实是伤身,到底该如何养生?
- 如何祛痰?气顺则痰消
- 如何用布料自制沙发套
- 如何才能变成辣妹













