
文章插图
卸载不兼容的驱动1、重新开机 , 并不断的重复的按F8键 , 进入高级启动选项页面
2、然后 , 使用上下键移动至“安全模式” , 并按下“回车”进入安全模式桌面
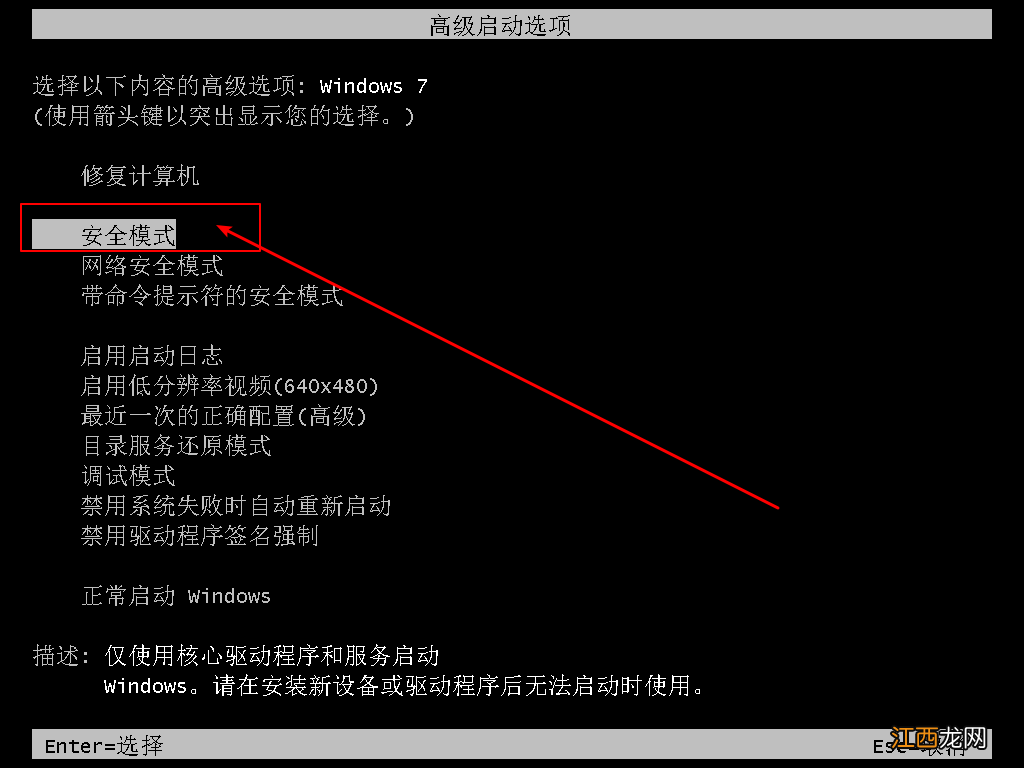
文章插图
3、进入安全模式的桌面后 , 点击“开始”菜单 , 在搜索框中输入并打开“设备管理器”
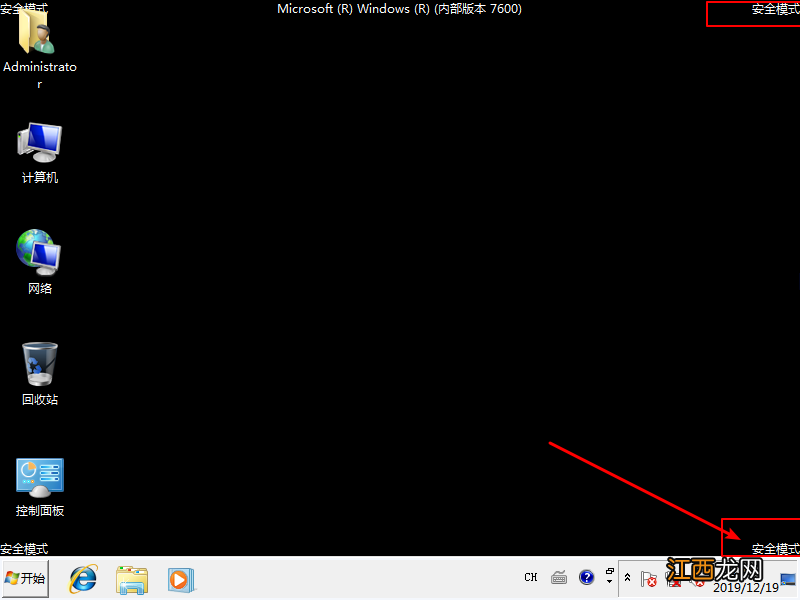
文章插图
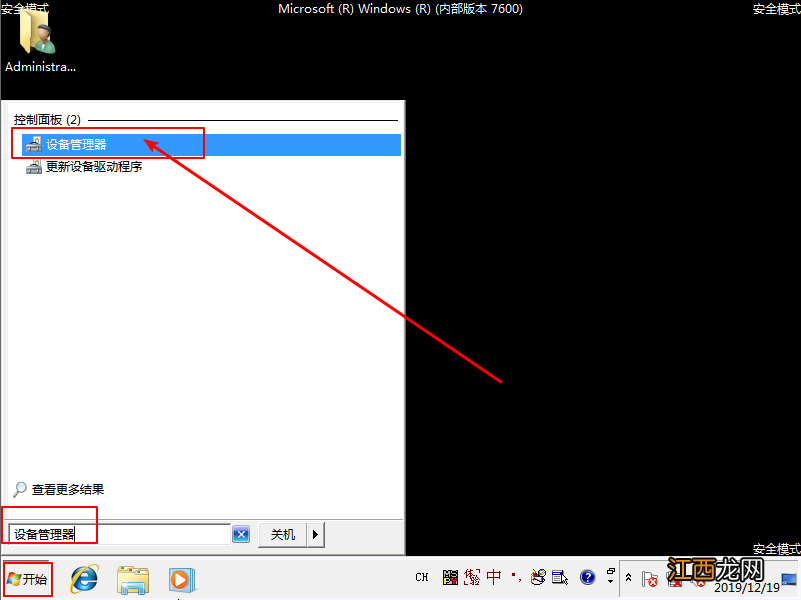
文章插图
4、然后 , 在设备管理器页面中 , 找到出现问题的驱动 , 右键选择“卸载”即可
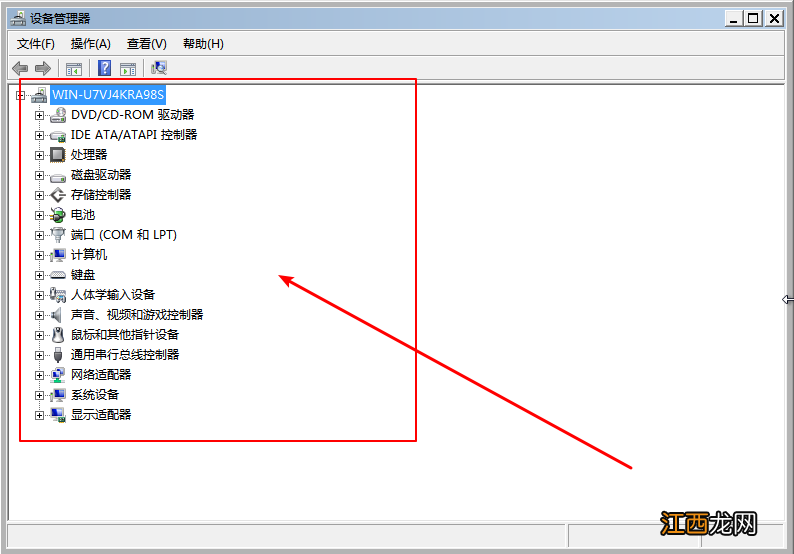
文章插图
卸载不兼容的软件1、在安全模式桌面中 , 点击“开始”菜单 , 选择“控制面板”
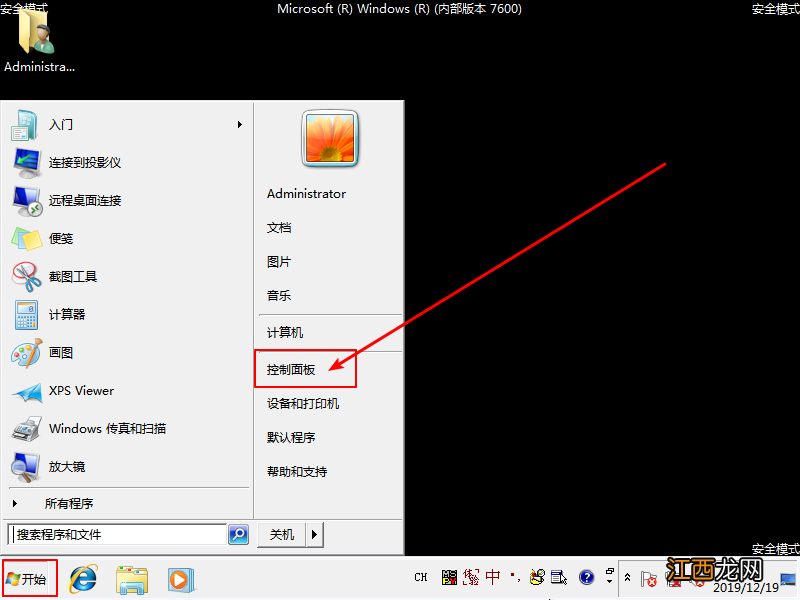
文章插图
2、进入控制面板之后 , 点击“程序和功能”
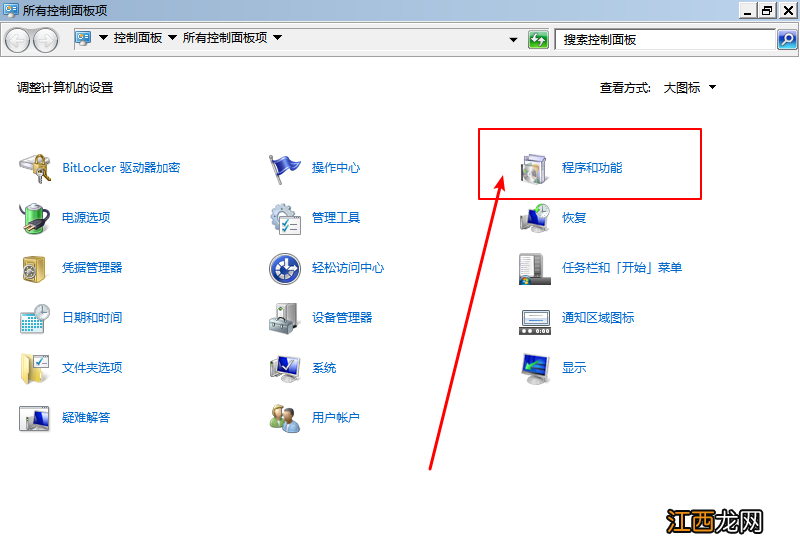
文章插图
3、然后 , 继续点击“查看已安装的更新”
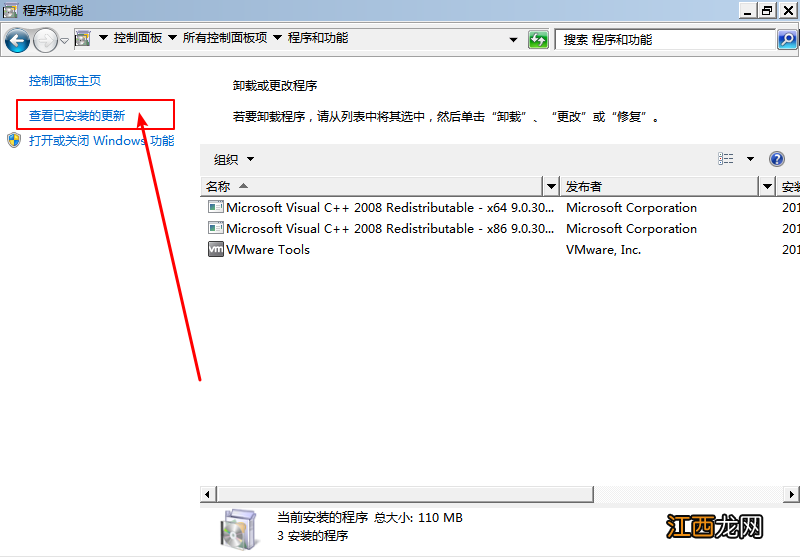
文章插图
4、最后 , 在软件显示页面处将最近安装 , 有可能导致电脑黑屏的程序进行卸载
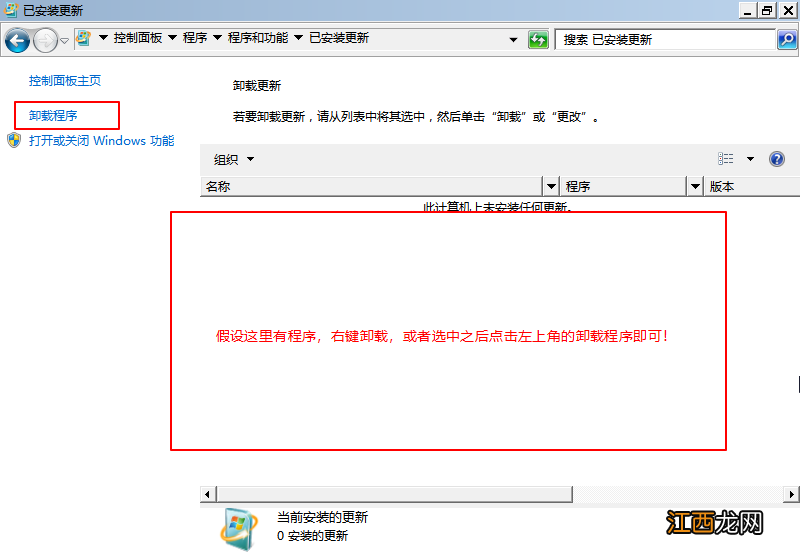
文章插图
如果你的电脑开机黑屏 , 但是鼠标可以使用 , 那么可以尝试重启Explorer1、同时按住 “CTRL+ALT+DEL"键 , 打开win7系统的任务选项页面 , 然后 , 点击 “启动任务管理器”
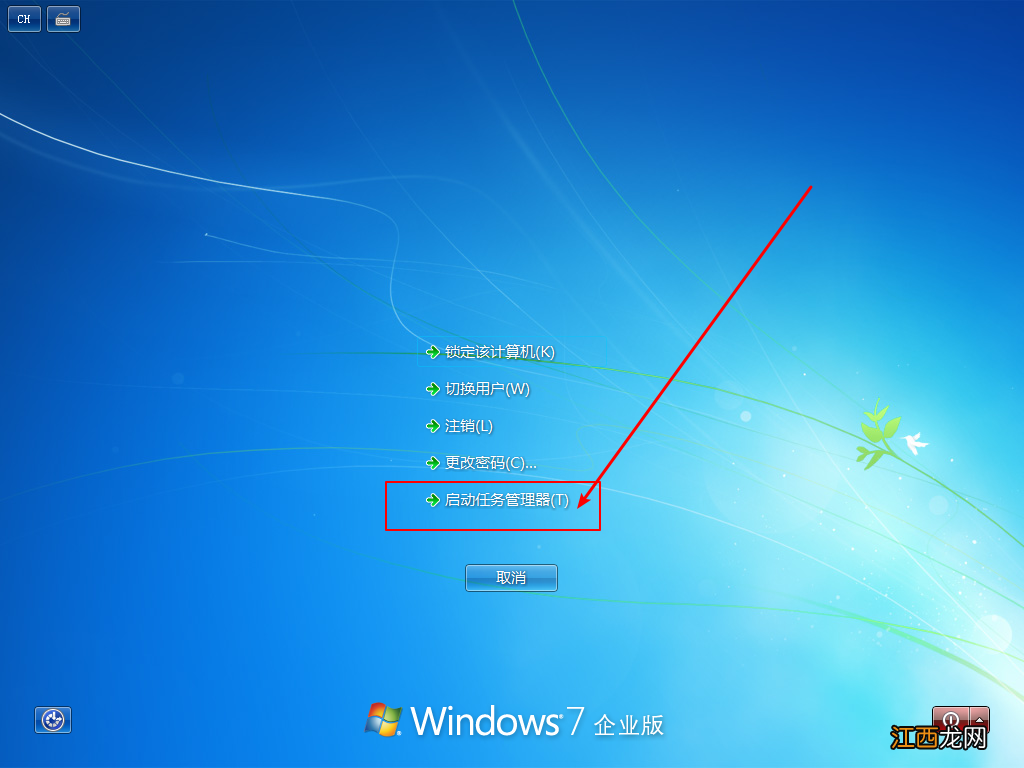
文章插图
2、随后 , 你会进入任务管理器窗口 , 点击 “文件”按钮 , 点击“新建任务”
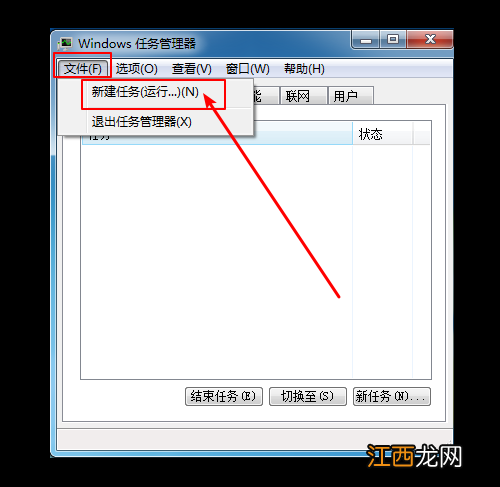
文章插图
3、之后在新建任务窗口中输入“explorer.exe” , 点击“确定”即可
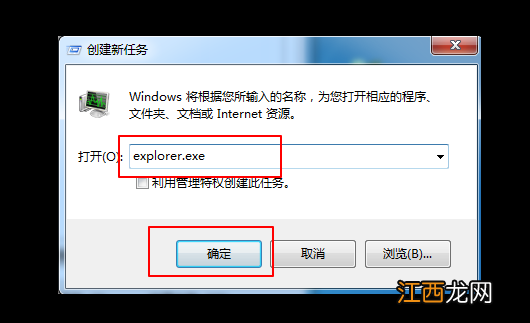
文章插图
以上就是华硕n56电脑win7系统开机黑屏的解决方法 , 其实电脑黑屏的情况还是很好解决的 , 你可以尝试以上的方法去解决 。 要是是在解决不了 , 我们还可以直接使用大招 , 重装系统就可以了 。
【华硕windows7蓝屏怎么解决 华硕电脑开机黑屏了怎么办】
相关经验推荐
- 华硕win10怎么修复系统 win10电脑注册表怎么修复
- 华硕主板怎么做win10系统 华硕win10的控制面板在哪里
- win7声音图标正常但没声音 windows7声音图标不见了
- 华硕win10开机直接bios只能手动选择进入系统 华硕win10开机进入高级模式
- 电脑蓝屏0xc0000001怎么解决 电脑蓝屏0x00000c2怎么解决
- 戴尔win10开机蓝屏怎么解决方法 戴尔windows10蓝屏怎么办
- 惠普电脑遇到问题需要重新启动蓝屏 惠普蓝屏一直重启
- 华硕笔记本电脑win10系统怎么连接无线网? 华硕笔记本电脑怎么连接隐藏的无线网
- win7局域网文件共享怎么设置 windows7局域网共享设置
- 00000007e蓝屏解救方法win7 电脑蓝屏代码0000007E















