
文章插图
无线网卡驱动安装方法一:1、 首先 , 根据电脑无线网卡型号 , 借用电脑 , 在网上搜索并下载无线网卡的型号所对应的驱动程序 , 解压备用
2、 之后 , 将无线网卡插入USB接口 , 电脑就会显示“新硬件向导”

文章插图
3、 如果没有提示 , 请右键单击“我的电脑” , 点击“属性”
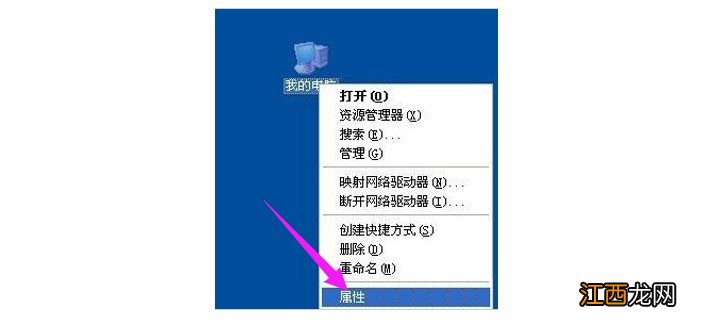
文章插图
4、 进入属性页面后 , 点击切换到“硬件”选项卡 , 点击“设备管理器”
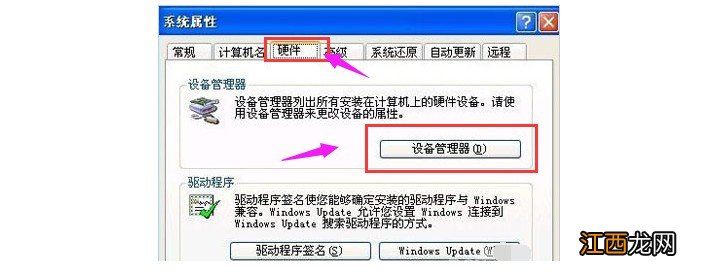
文章插图
5、 随后 , 如图所示 , 点击“操作”-“扫描检测硬件改动”
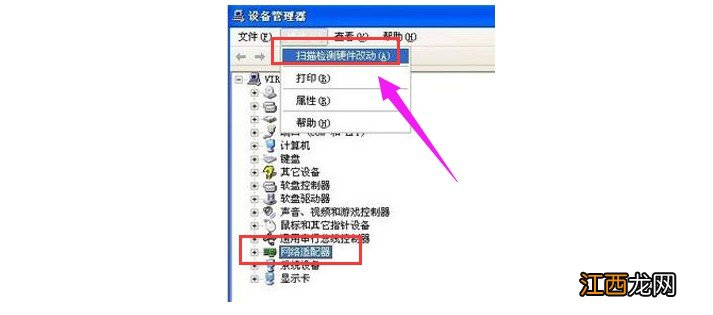
文章插图
6、 弹出“发现新硬件”的对话框时 , 打开“硬件更新向导” , 选择“否 , 暂时不” , 然后继续选择“从列表或指定位置安装”
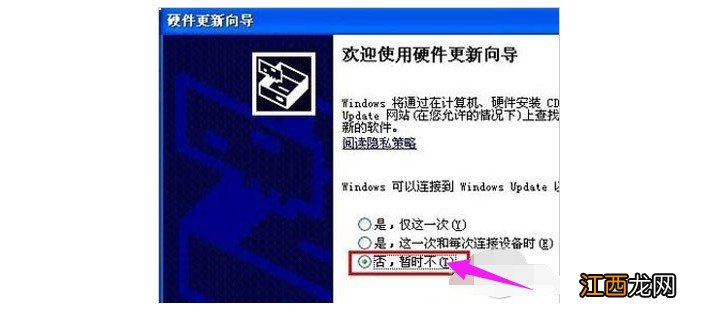
文章插图
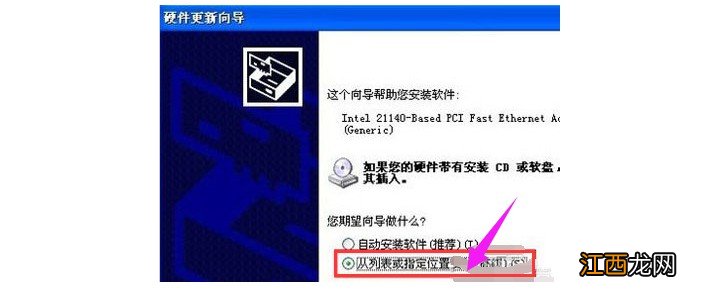
文章插图
7、 然后 , 选择一种硬件类型 , 在列表中选择“网络适配器” , 再点击“下一步”进行设置 , 如图所示 , 勾选“不要搜索……”
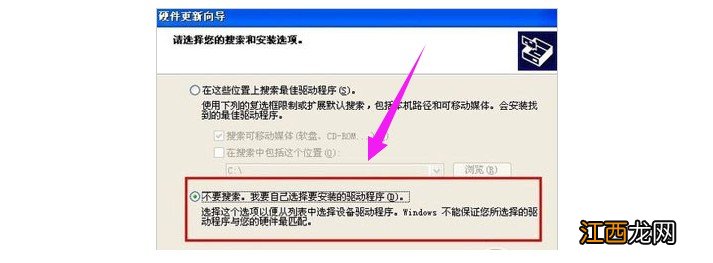
文章插图
8、 弹出选择窗口时 , 选择要安装哪个网卡的时候 , 点击“从磁盘安装”
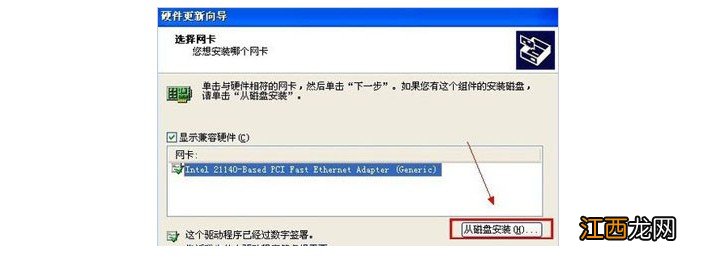
文章插图
9、 然后 , 如图所示 , 点击“浏览” , 自行找到存储无线网卡驱动的位置 , 选中解压出来的文件夹后 , 点击“确定”
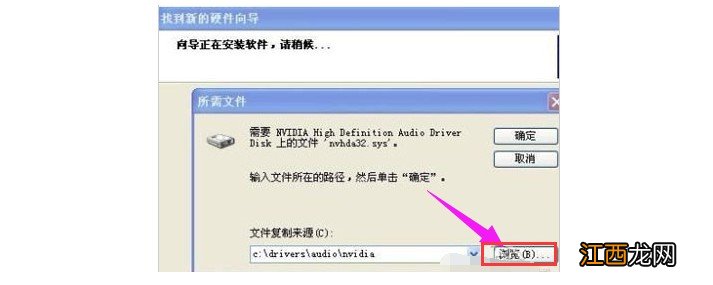
文章插图
10、 回到网卡安装界面时 , 选中最长的那一项 , 再单击“下一步” 。 进入“向导正在安装软件 , 请稍候...”界面之后 , 安装过程中会弹出提示“这个软件没有通过 Windows 验证” , 点击“仍然继续”即可 。
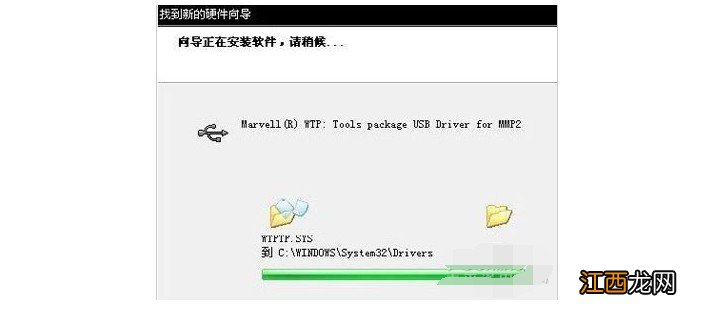
文章插图
11、 网卡驱动成功安装后 , 点击“完成”即可 , 至此网卡驱动安装完成
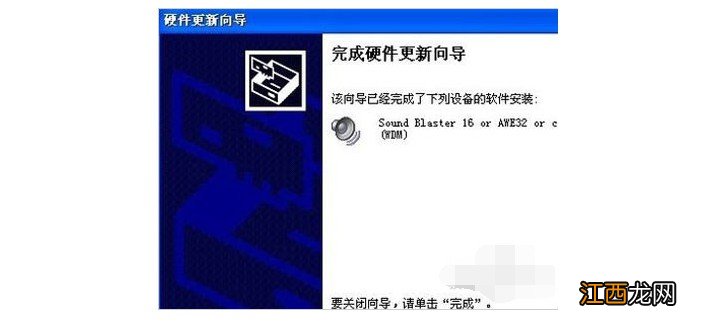
文章插图
无线网卡驱动安装方法二:1、 在网上搜索并下载第三方驱动软件进行电脑驱动检测 , 如果没有网 , 那么可以通过手机或者其他电脑下载 , 再通过u盘或者数据线传输至你的电脑
2、 将驱动软件导入电脑之后 , 在电脑中运行并全面检测 , 清楚了解电脑硬件和驱动的真实情况
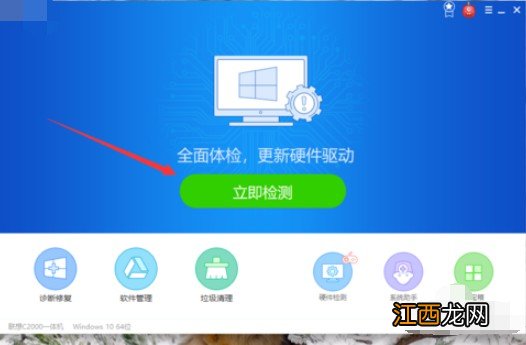
文章插图
3、 之后 , 软件就会显示出电脑硬件的驱动问题 , 大白菜电脑是有无线网卡驱动的 , 所以就不会显示异常 , 只提示升级
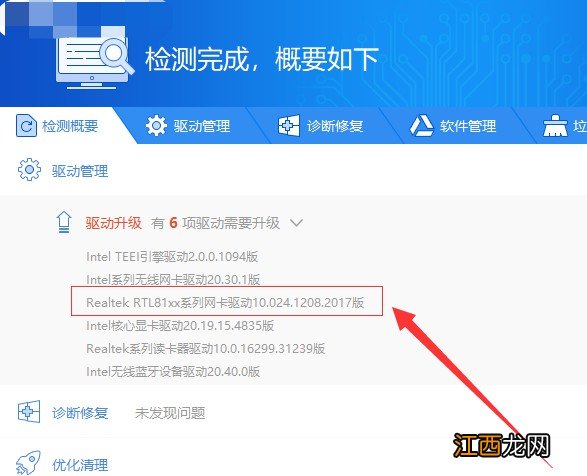
文章插图
相关经验推荐
- win10怎样查看另外账户文件 win10怎么看用户账户
- 惠普安全模式怎么进入win7 惠普台式电脑怎样进入安全模式
- 巨蟹男对你没感觉的表现 怎样判断巨蟹座在乎你,巨蟹男反感你的表现
- 【训练狗狗装死】怎样训练狗狗装死
- 细节判断天蝎男喜欢你 金牛是唯一治得了天蝎,天蝎女怎样征服金牛男
- 总结摩羯男的套路~爆准 摩羯座为啥老是喜欢白羊座,怎样试探摩羯座喜欢你
- 怎样打开mdb文件 mdb是什么格式的文件怎么打开
- acer笔记本无线网卡怎样开启 acer笔记本怎么开启无线网
- 白羊座男烦一个人的表现 怎样追到白羊座男生,追白羊男的绝招
- 如何征服白羊座男生 怎样征服白羊座男生,白羊座男生喜欢的女生

















