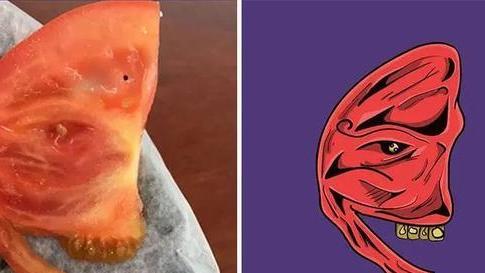文章插图
1、在电脑桌面搜索栏输入“regedit” , 点击“打开”进入注册表编辑器
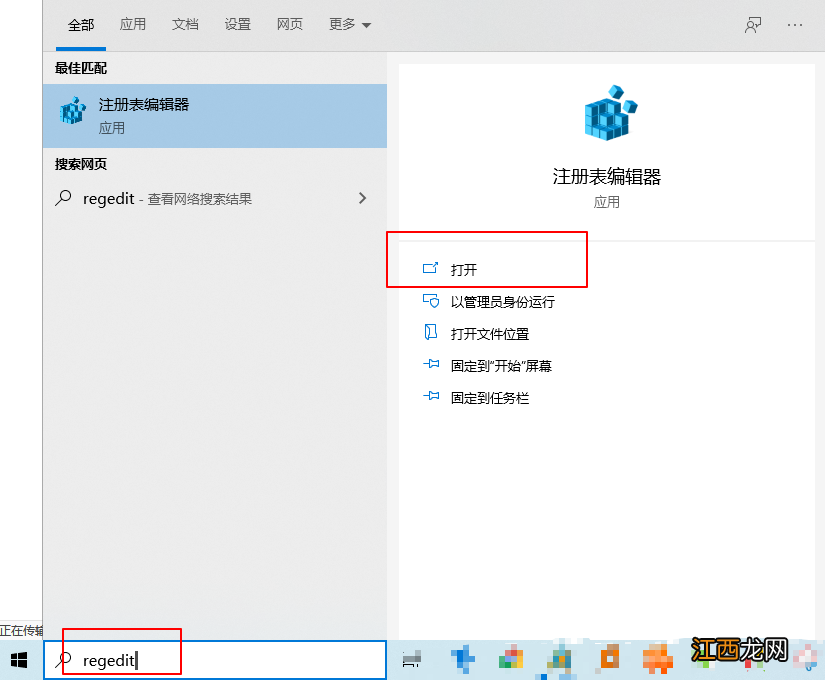
文章插图
2、定位到
【HKEY_LOCAL_MACHINE\SOFTWARE\Microsoft\Windows NT\CurrentVersion\Image File Execution Options】
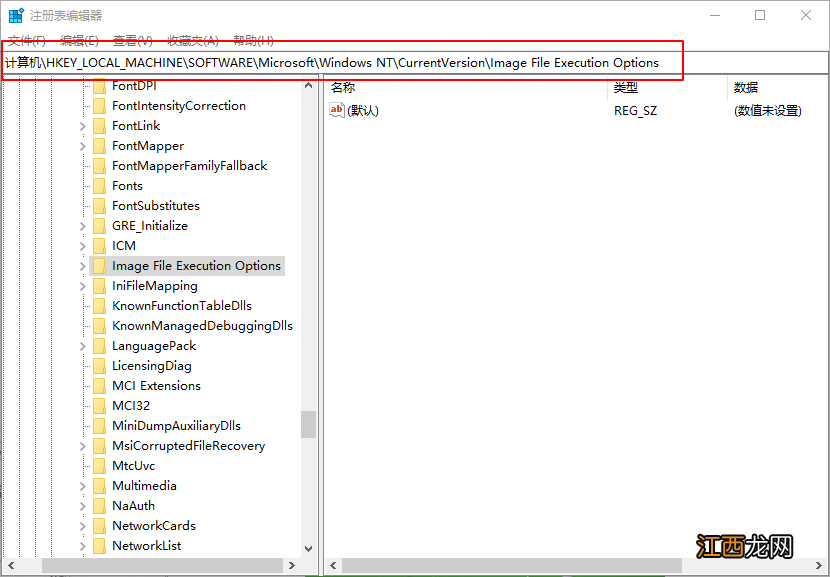
文章插图
3、找到Image File Execution Options后 , 右键“新建→项” , 命名为“utilman.exe”
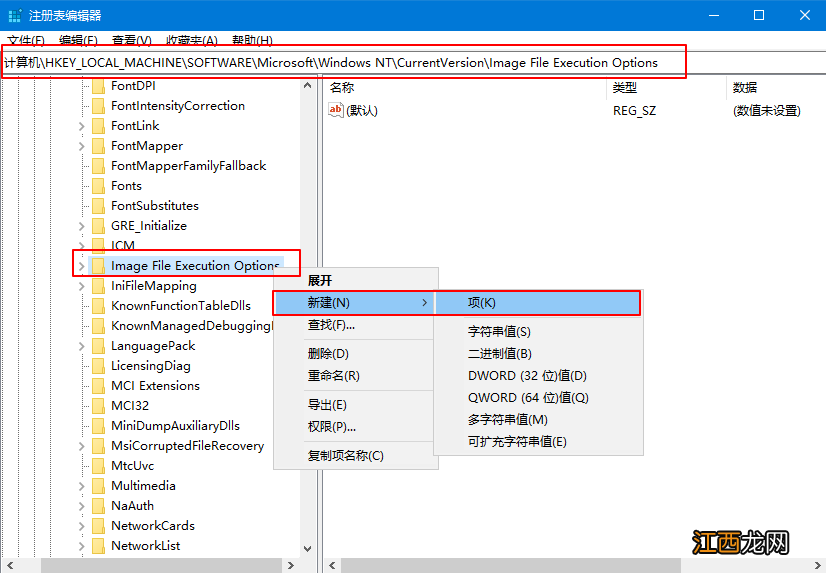
文章插图
4、随后 , 单击选中utilman.exe项 , 并在右边页面空白处右键“新建→字符串值” , 将其命名为“Debugger”
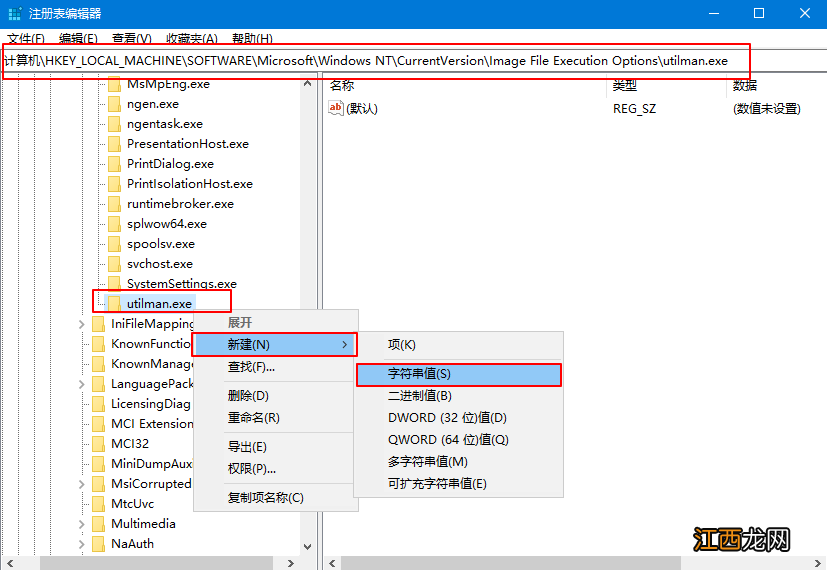
文章插图
5、然后 , 双击Debugger选项 , 将数值数据修改为程序路径 。
比如 , 任务管理器是【C:\Windows\System32\taskmgr.exe】
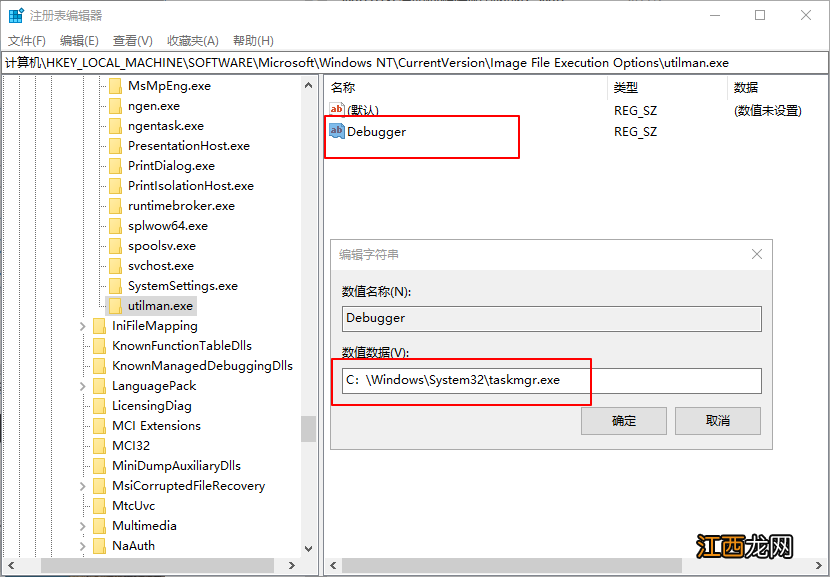
文章插图
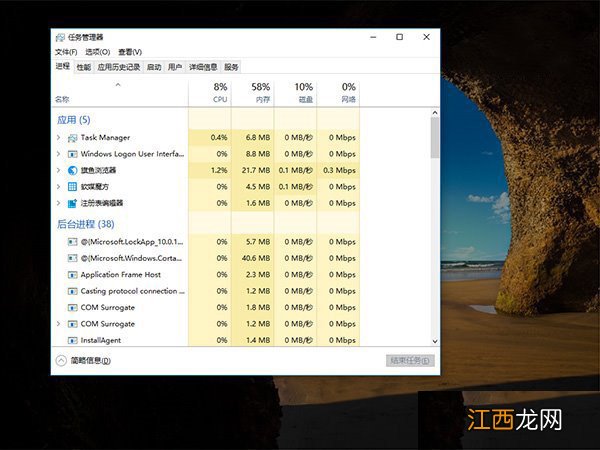
文章插图
比如 , 命令提示符是【C:\windows\system32\cmd.exe】
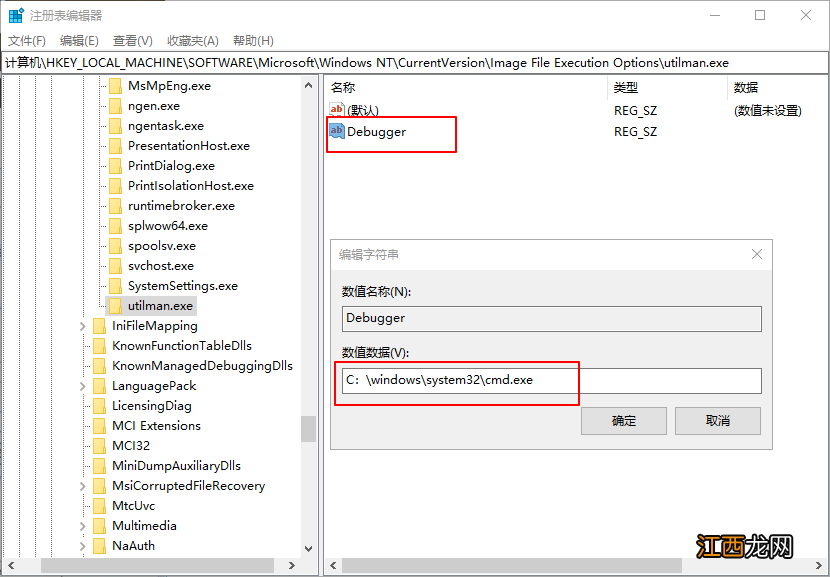
文章插图
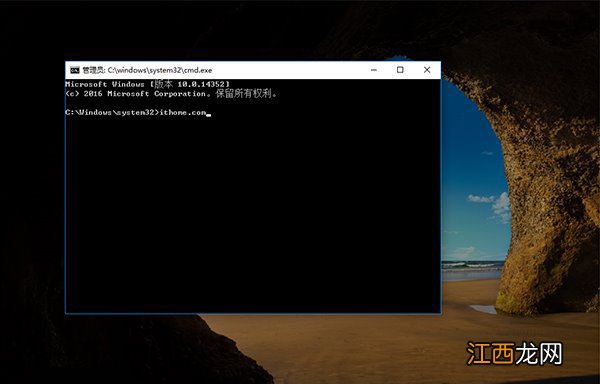
文章插图
6、最后 , 你按照以上的操作设置 , 你就可以自行设置锁屏界面上的应用并快速打开
7、如需恢复默认状态 , 可以直接把Debugger删掉 , 或者把数值数据改为0
【华硕电脑锁屏幕怎么关闭 华硕电脑开机锁屏怎么取消】 以上就是华硕最新主板电脑锁屏时打开特定应用程序的操作技巧 , 如果你也觉得这个设置很有意思 , 那么你也可以参考以上步骤操作 , 让你的电脑使用更加方便 。
相关经验推荐
- 如何查看电脑详细配置信息 电脑如何查看配置信息
- 华硕windows7蓝屏怎么解决 华硕电脑开机黑屏了怎么办
- 戴尔电脑老是自动关机 戴尔win10怎么关闭自动开机
- 惠普安全模式怎么进入win7 惠普台式电脑怎样进入安全模式
- 电脑花屏然后死机 电脑花屏死机故障
- 躺平发育游戏怎么当猎梦者?躺平发育猎梦者角色解锁攻略[多图]
- 电脑看视频太卡怎么办 电脑看视频特别卡怎么办
- 华硕win10怎么修复系统 win10电脑注册表怎么修复
- 为啥电脑总是死机 电脑为啥总是死机
- d盘无法打开怎么办 电脑d盘打不开怎么办