
文章插图
方法一:1、同时按住“win键+R键”打开运行窗口后 , 输入“services.msc”并点击“确定”
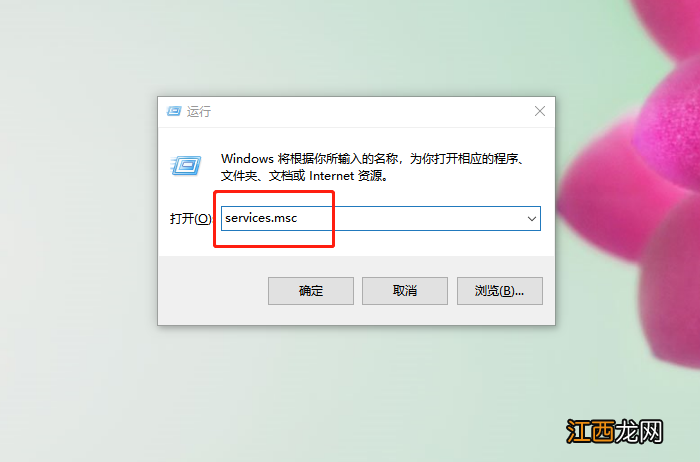
文章插图
2、进入服务页面后 , 在页面右侧找到“Windows Update”和“Windows Update Medic Service”选项
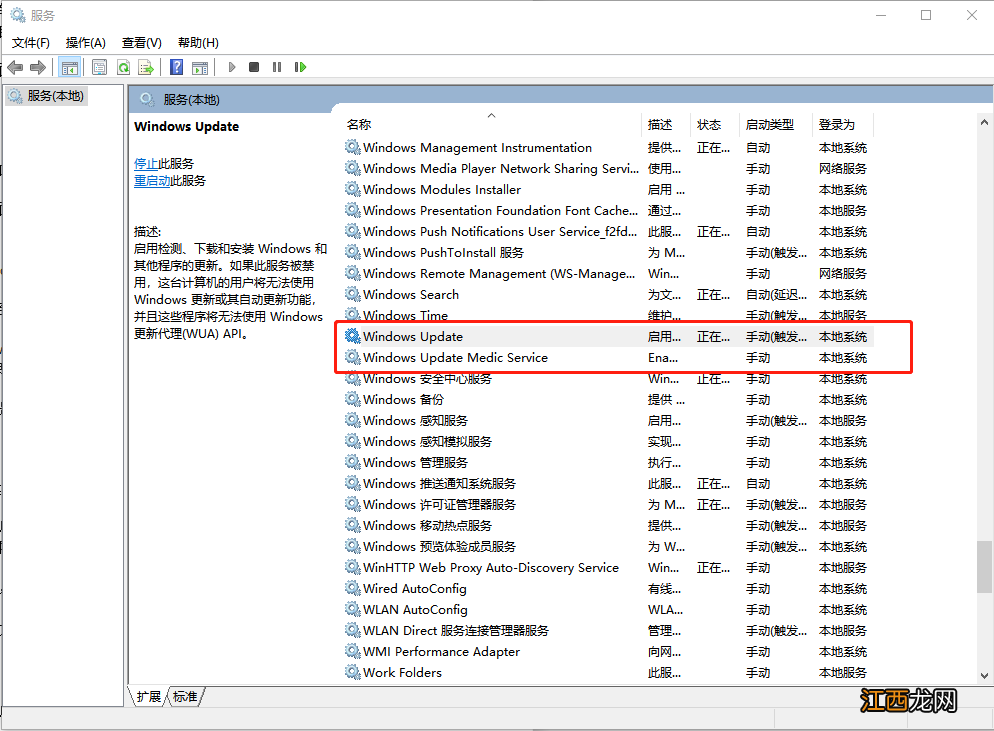
文章插图
3、然后 , 右键“Windows Update”并选择“属性”
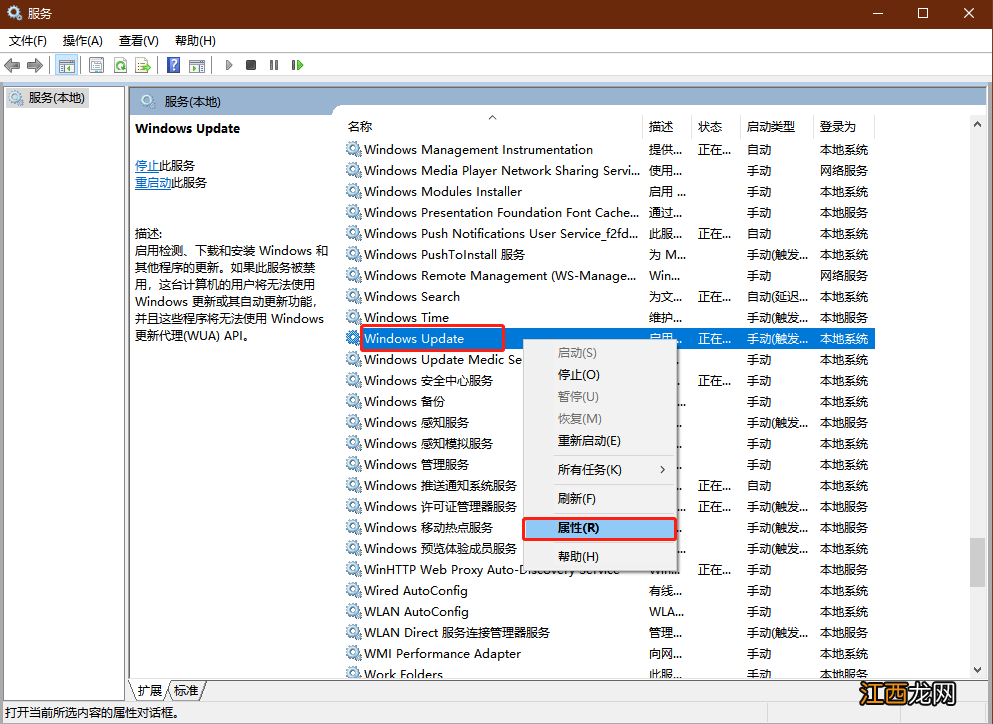
文章插图
4、在属性页面中 , 在“启动类型”处选择“禁用” , 然后点击“应用” , 再点击“确定”即可
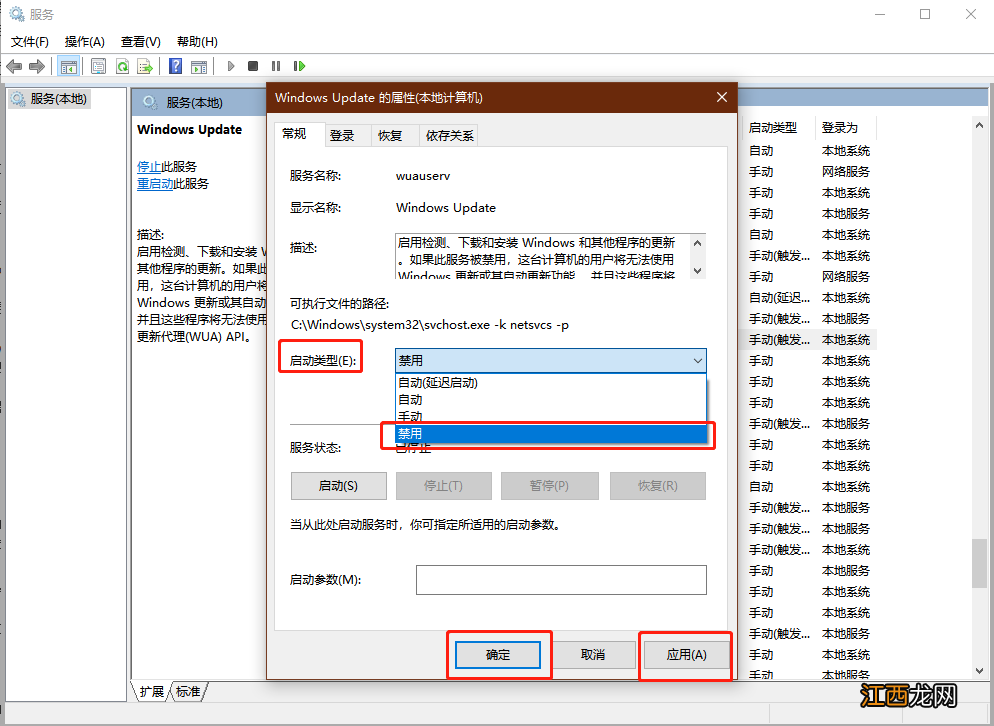
文章插图
5、然后 , 按照上面禁用“Windows Update”的操作 , 同样右键“Windows Update Medic Service”选项 , 点击“属性”
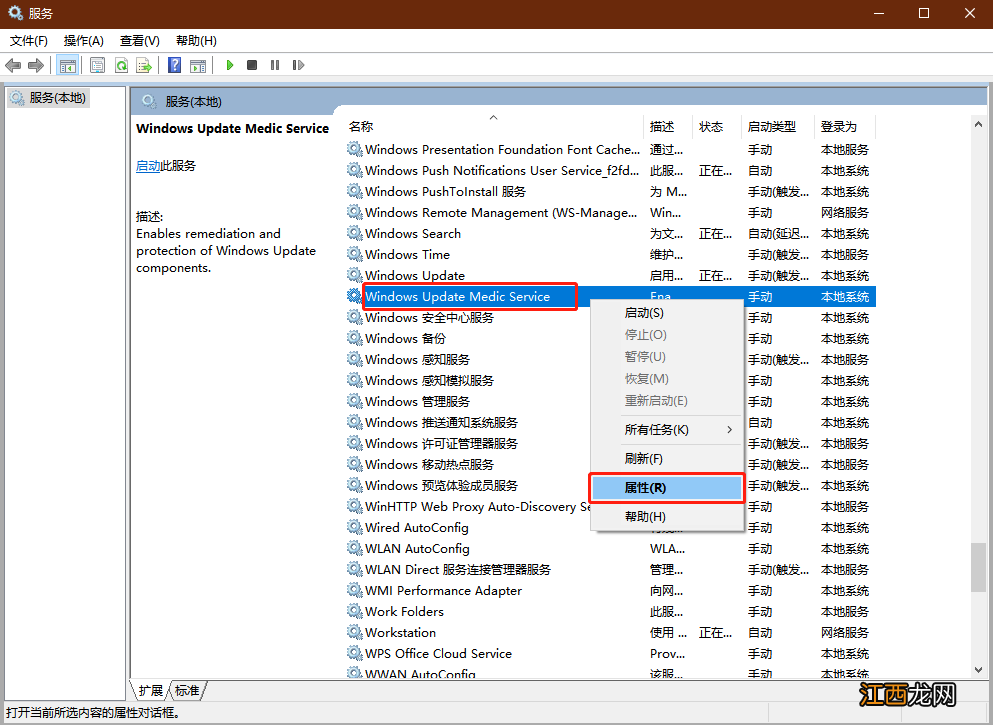
文章插图
6、将“启动类型”修改为[禁用 , 点击“应用”并“确定”即可
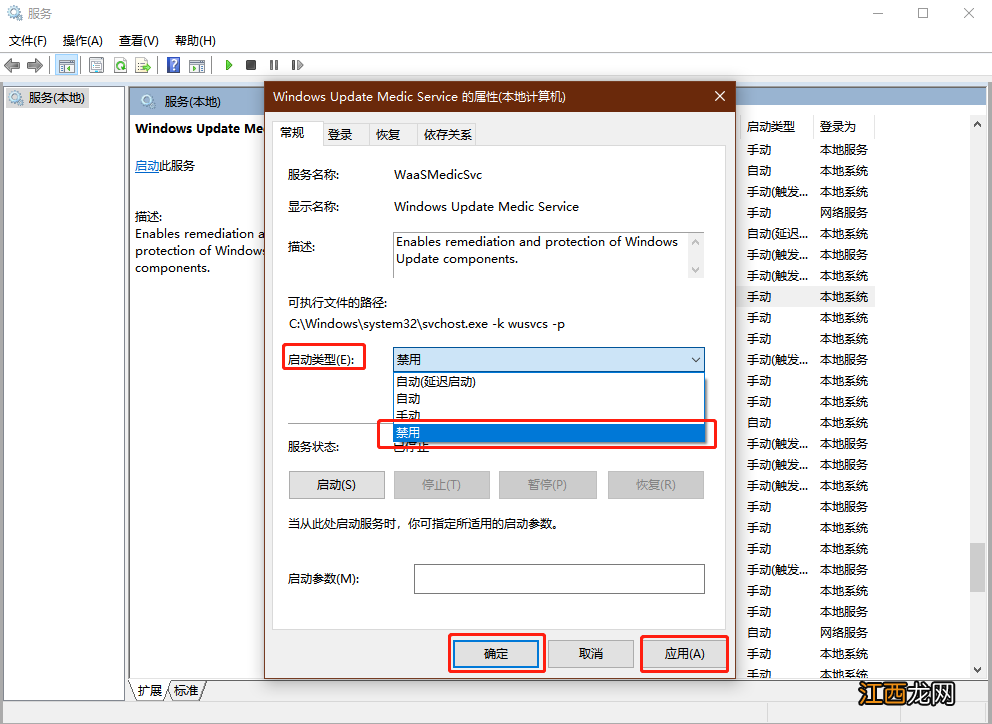
文章插图
方法二:1、同时按住“win+R”打开运行窗口 , 输入“gpedit.msc”并点击“确定”
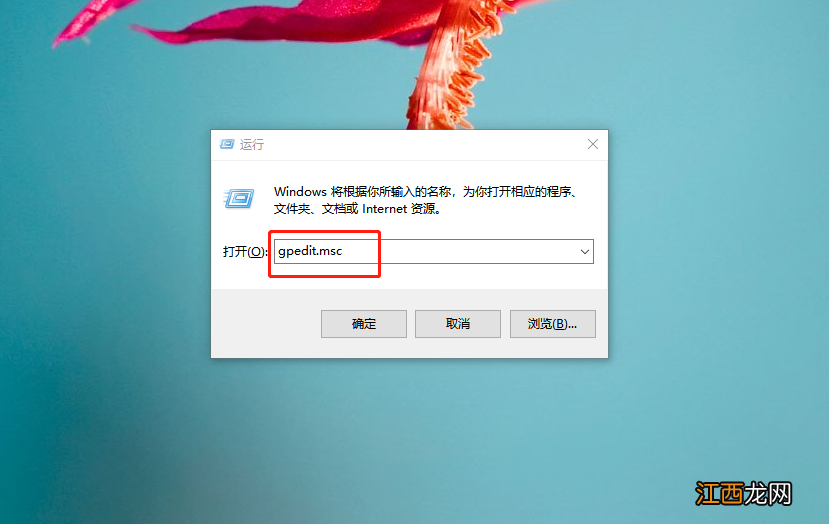
文章插图
2、打开本地组策略编辑器页面后 , 点击展开“计算机设置”-“管理模板”的小三角展开
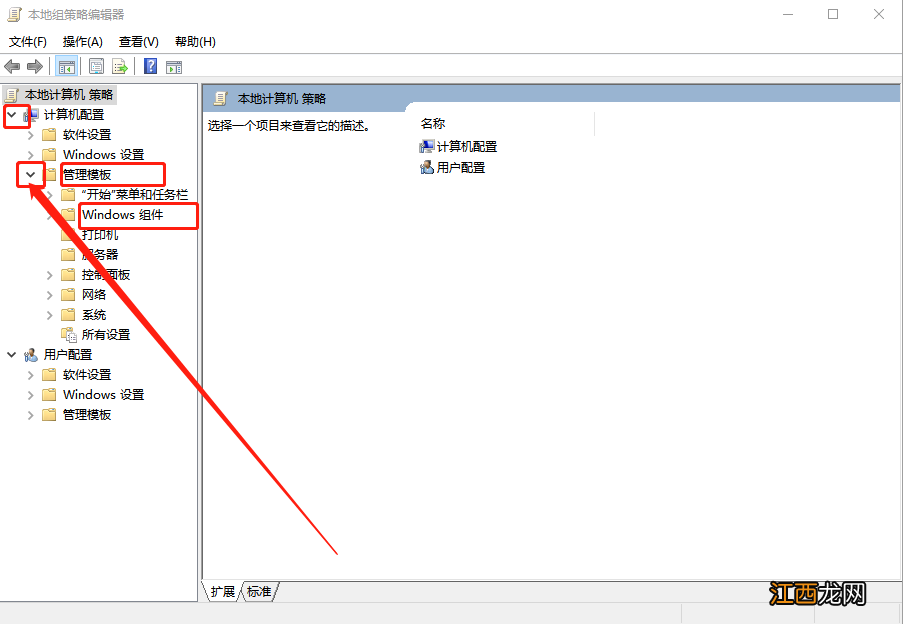
文章插图
3、按照以上的步骤 , 展开以下路径:计算机设置/管理模板/Windows组件/Windows更新
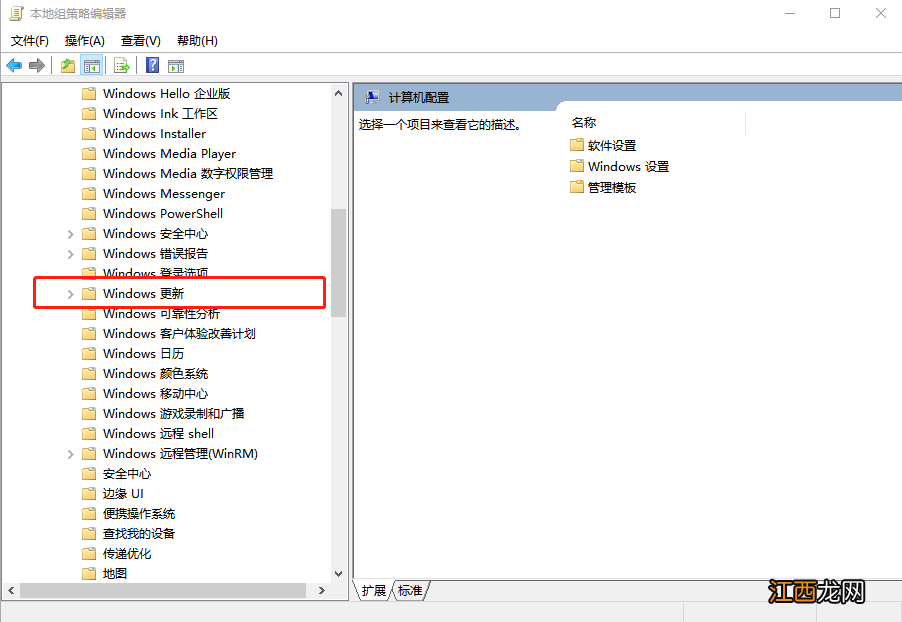
文章插图
4、随后 , 选中“Windows更新”文件夹 , 并在右侧页面找到“配置自动更新”
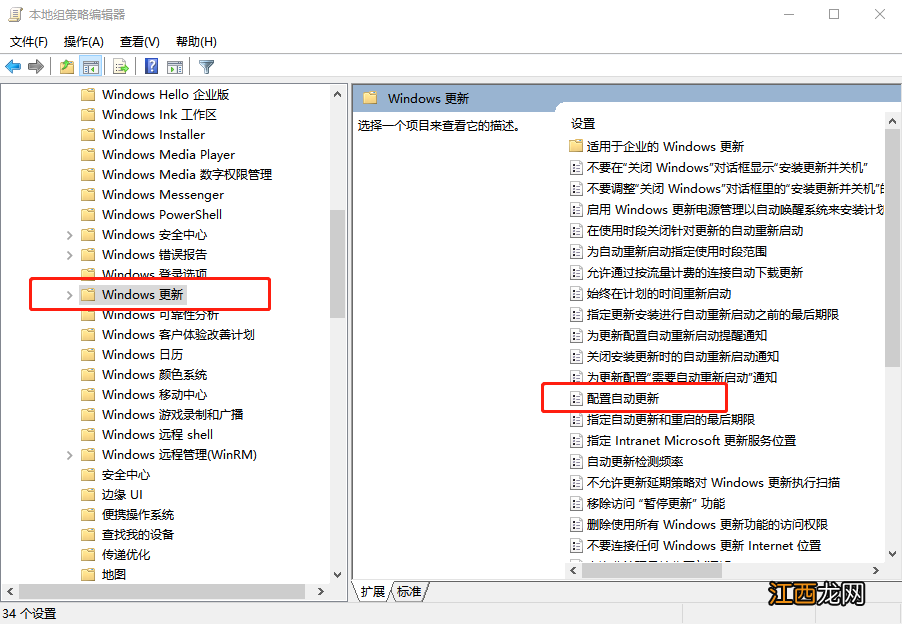
文章插图
5、单击“配置自动更新” , 如图所示 , 点击“策略设置”
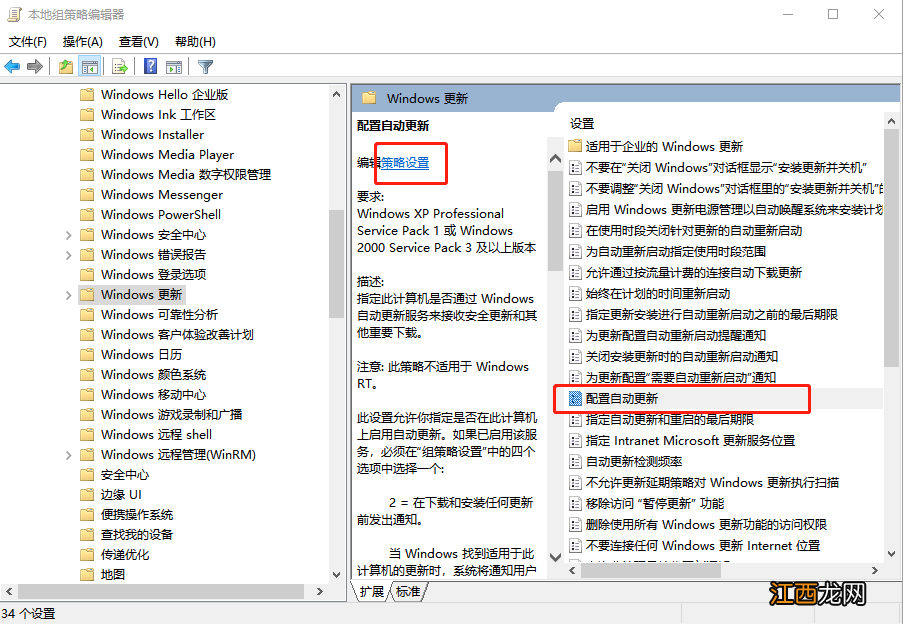
文章插图
6、在配置自动更新页面中 , 勾选“已禁用” , 再点击“应用”并“确定”即可
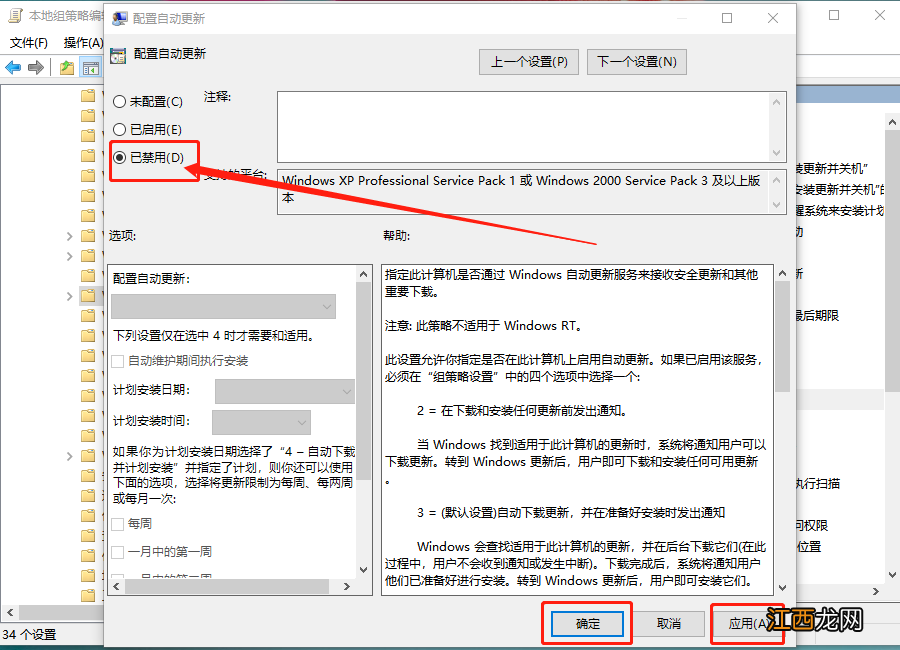
文章插图
以上就是Acer笔记本主板关闭win10自动更新的方法 , 希望可以帮助到有需要的朋友 。
【宏碁笔记本怎么关闭系统更新 acer怎么关闭自动更新】
相关经验推荐
- dnf打不出字发不出去怎么解决 dnf打字出不来
- 如何让别人远程控制自己的电脑 我的电脑怎么远程控制别人的电脑
- 华硕笔记本电脑安全模式怎么进入安全模式 华硕台式电脑怎么进入安全模式
- 新苹果iMac怎么样?21.5 寸版苹果iMac上手评测
- 羽绒服毛领脏了怎么办
- 黑枣芹菜二米粥怎么做
- 常见慢性病防治 世界上三分之一的癌症可预防,我们要怎么做?几点防癌建议请收藏,健康养生,健康常识
- 一加科技|同为天玑8100处理器,这三款手机该怎么选?
- 金立S10怎么样?金立S10深度使用评测
- ivvi V3怎么样?ivvi V3全面深度评测











