
文章插图
Windows无法打开添加打印机的问题 , 不同的系统解决的方法也有所不同 , 下面会分别讲述Windows xp以及Windows 10系统无法打开添加打印机的解决方法!
一、Windows xp系统无法打开添加打印机的解决方法!1、 首先 , 右键“我的电脑” , 选择“管理” 。
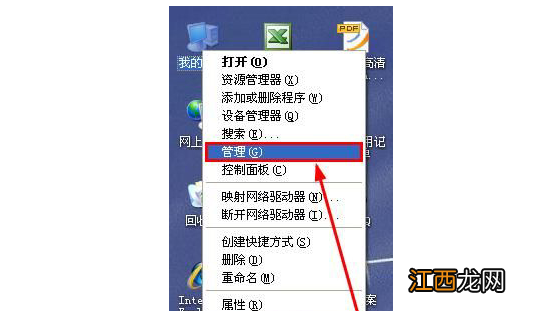
文章插图
2、 打开计算机管理页面后 , 点击选择服务和应用程序中的“服务”选项 。
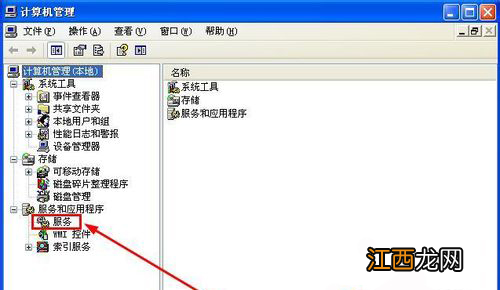
文章插图
【windows添加不了打印机 添加打印机显示windows无法打开添加打印机】3、 双击打开服务页面后 , 在右侧找到并右键Print Spooler服务 , 选择“启动”即可 。
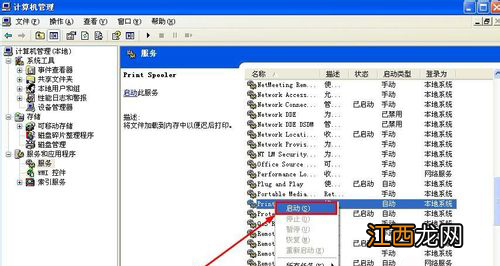
文章插图
4、 继续双击Print Spooler打开属性页面 , 将启动的类型改为“自动”并点击“确定” 。
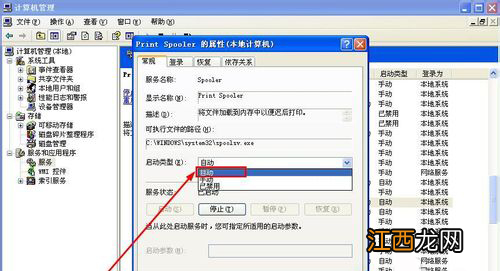
文章插图
5、 之后 , 在管理页面中点击打开“本地用户和组”选项 , 点击选择“用户” 。
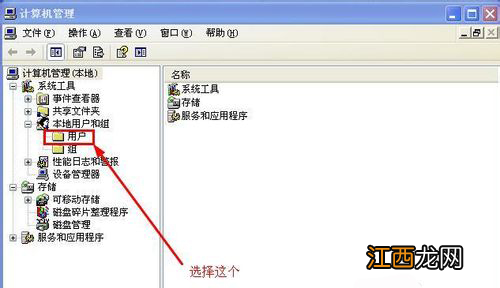
文章插图
6、 然后 , 如图所示 , 找到Guest选项 , 勾选该选项则表示同意设备访问计算机 。
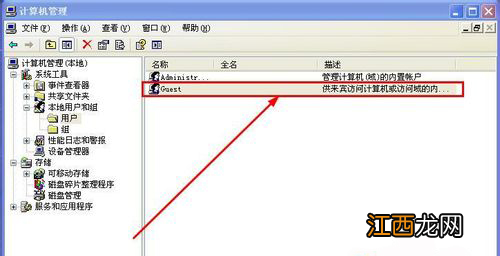
文章插图
7、 右键Guest账户 , 选择“属性”
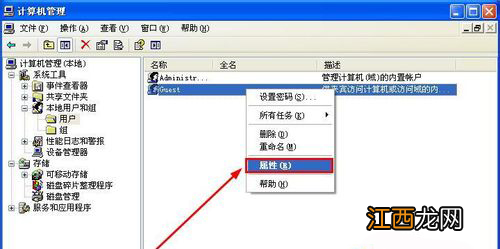
文章插图
8、 打开Guest账户的属性页面后 , 如图所示 , 勾选“账户已停用” , 同时“用户不能更改密码”以及“密码永不过期”即可
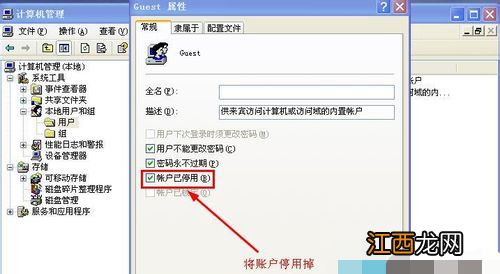
文章插图
二、Windows 10系统无法打开添加打印机的解决方法!1、 同时按住“win+R”打开运行窗口 , 输入“services.msc”并点击“确定”打开服务管理窗口 。
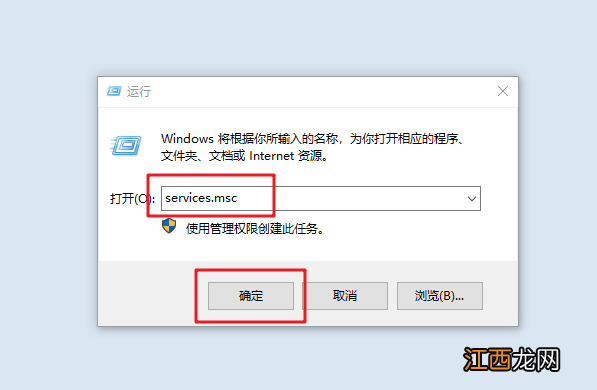
文章插图
2、 进入服务管理窗口后 , 在右侧找到并选中“Print Spooler”服务 , 如图所示 , 点击“启动”按钮来启动该服务 。
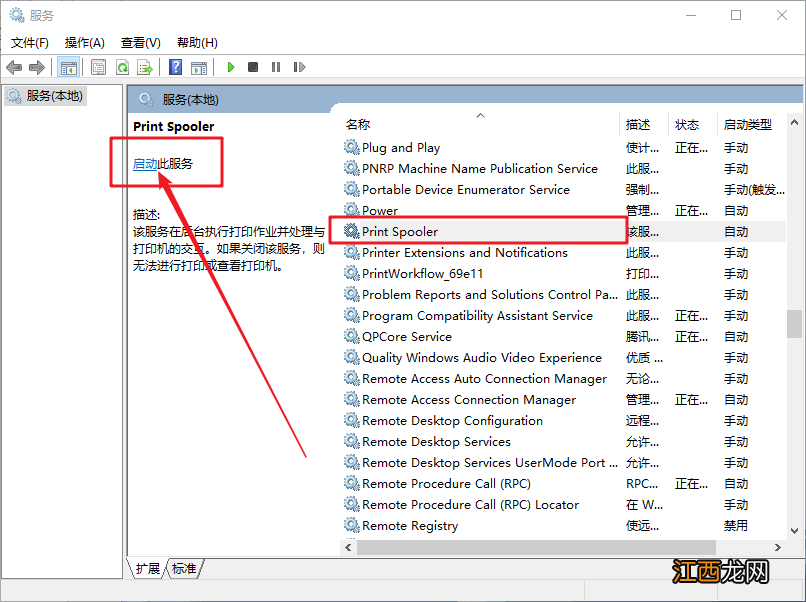
文章插图
3、 或者也可以直接双击Print Spooler服务 , 在弹出的属性窗口中 , 点击“启动”也是可以的 。
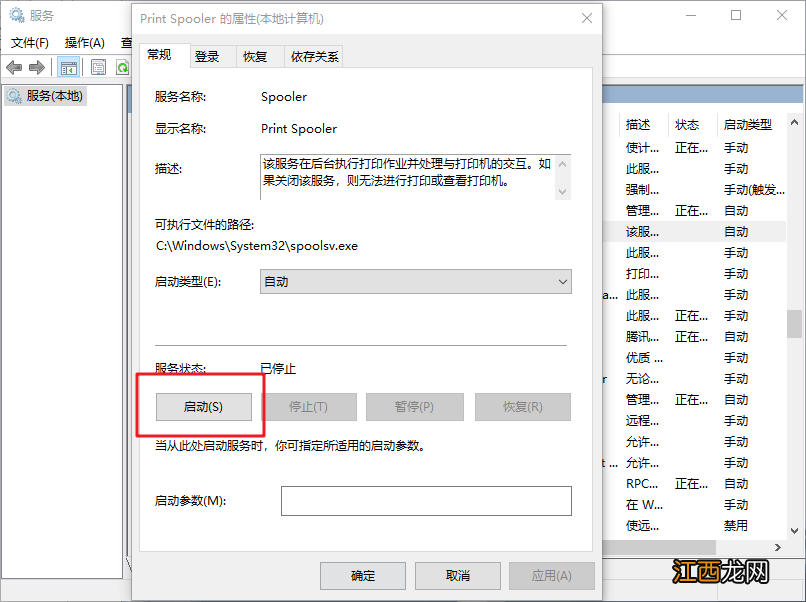
文章插图
4、 之后 , 我们就可以正常执行添加打印机的操作了:同时按住“win+i”打开设置页面 , 点击选择“设备” 。
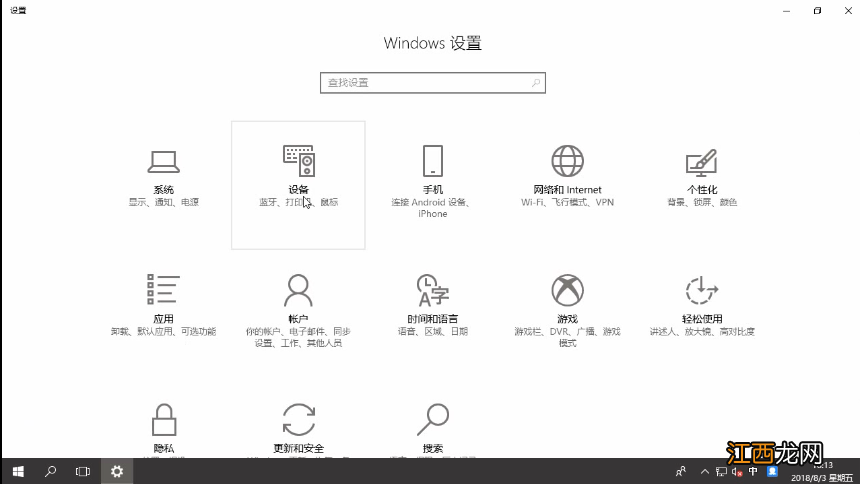
文章插图
5、 随后 , 先点击左侧的“打印机和扫描仪” , 再点击右侧的在“添加打印机或扫描仪” 。
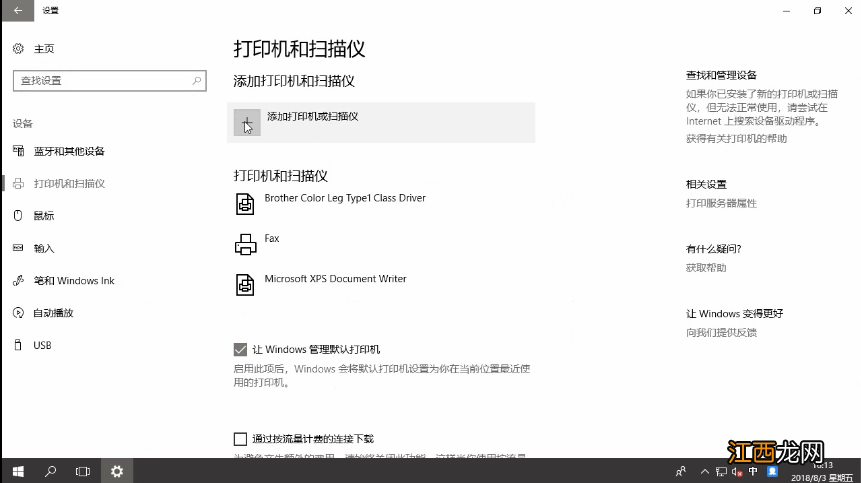
文章插图
6、 稍等片刻 , 点击“我需要的打印机不在列表中” 。
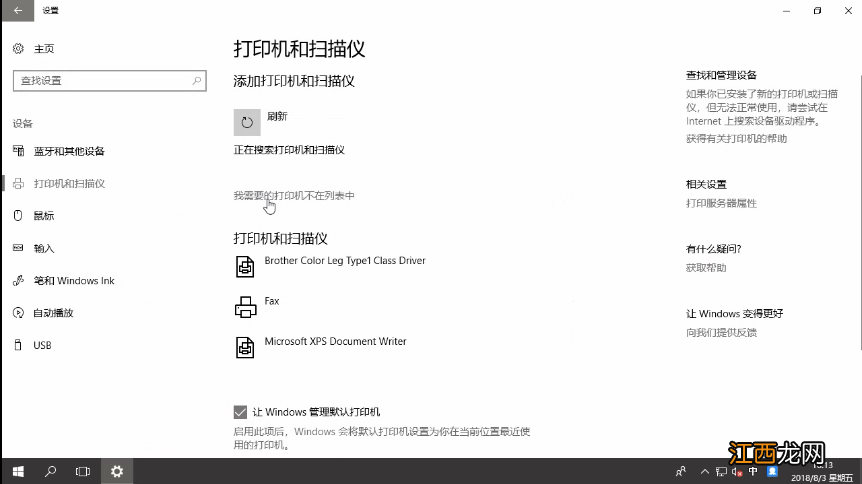
文章插图
7、 弹出添加打印机窗口后 , 点击“通过手动设置添加本地打印机或网络打印机” , 再点击“下一步” 。

文章插图
8、 然后 , 继续点击选择“使用现有的端口” , 点击“下一步” 。
相关经验推荐
- 酷睿处理器|聊聊华为智慧屏V Pro:盛赞掩盖不了缺点,话术依然很“华为”
- 狮子男最忍不了哪种撩 狮子座男性格全面解析,双鱼座女生性格特点
- 爱普生打印机打不了 爱普生打印机打印不了怎么回事
- win10内存转储文件可以删么 windows系统错误内存转储文件可以删除吗
- 安装win10系统失败怎么回事 Windows10安装失败
- 怎么关闭windows索引 windows10索引关闭
- xp文件保护怎么关闭 xp系统提示windows文件保护
- Windows任务栏怎么关闭 window10如何关闭任务栏
- 怎么用windows自带画图工具截图 电脑如何用画图工具截图
- 华为|抱歉,华为光环救不了“垃圾车”
















