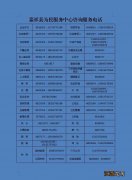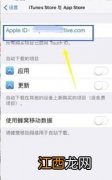文章插图
方法一:系统自带画图工具全屏截图1、 点击开始菜单, 点击打开“所有文件”
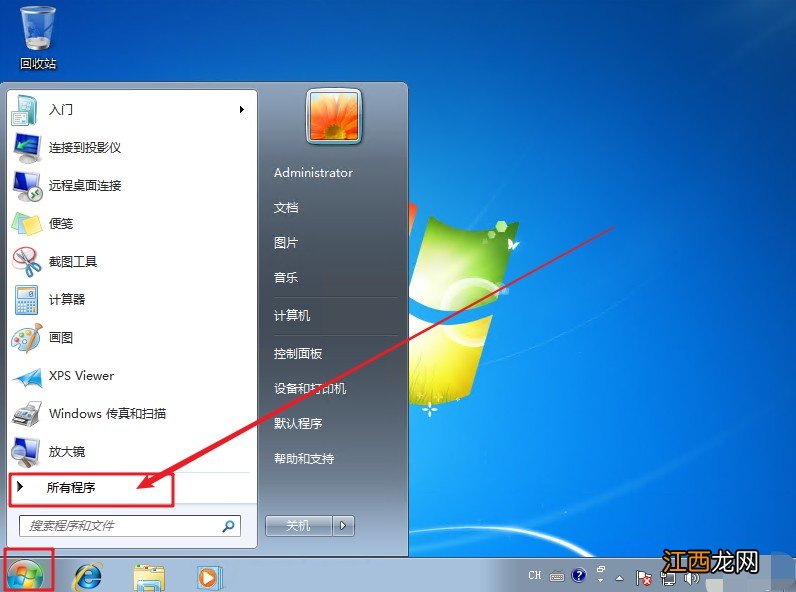
文章插图
2、 随后依次点击“附件”-“画图”打开画图工具, 如图所示, 打开之后无需进行其他操作, 保持打开的状态即可
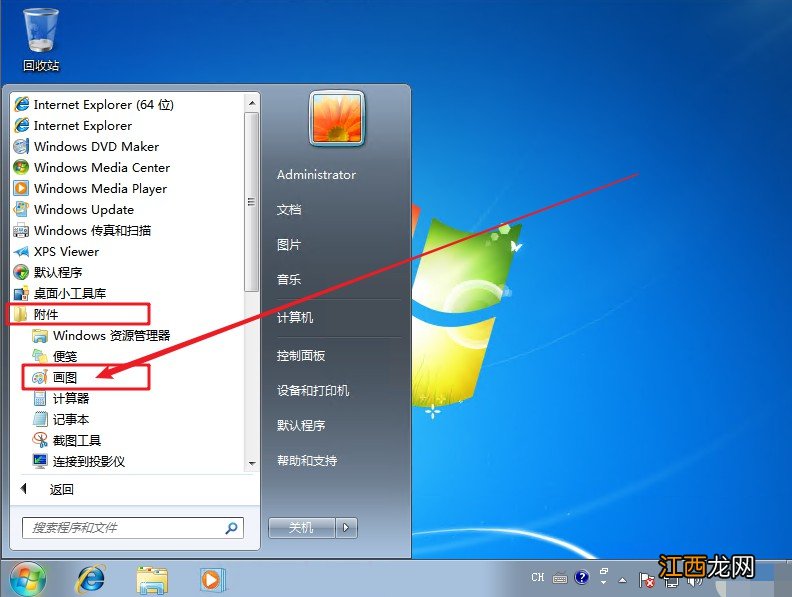
文章插图
3、 接下来, 将会以大白菜首页为示范, 进行画图工具全屏截图操作讲解
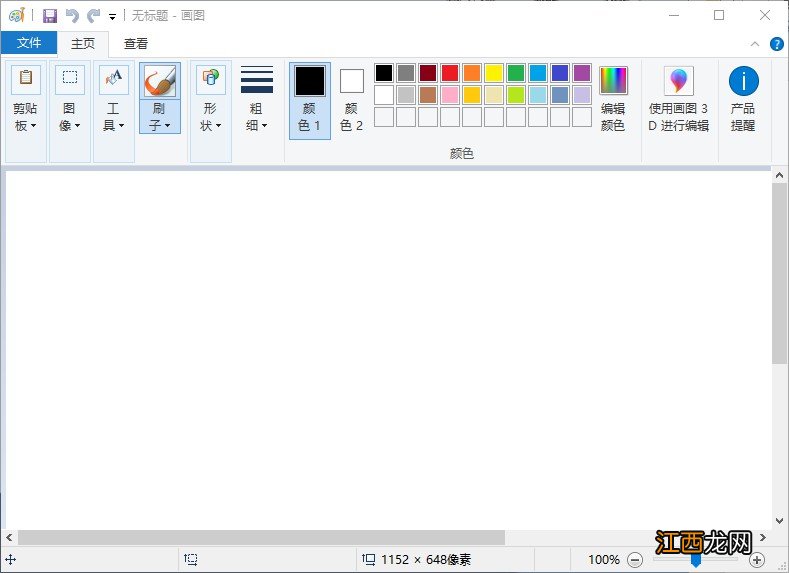
文章插图
4、 打开大白菜官网主页, 直接按下键盘的“PrintScreen”键, 对整个桌面进行截图
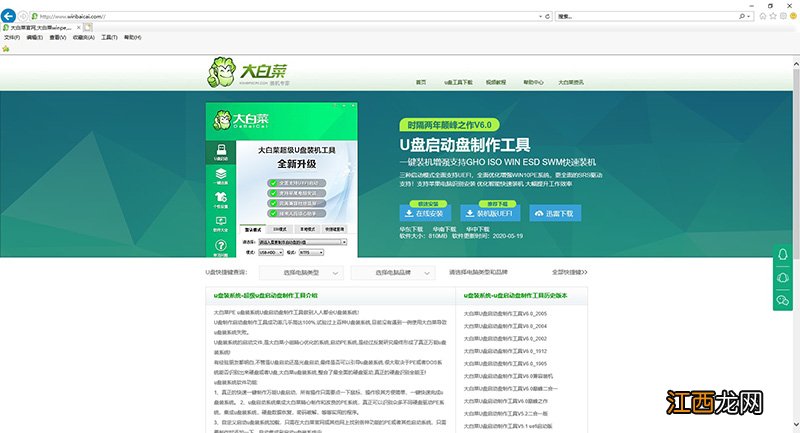
文章插图
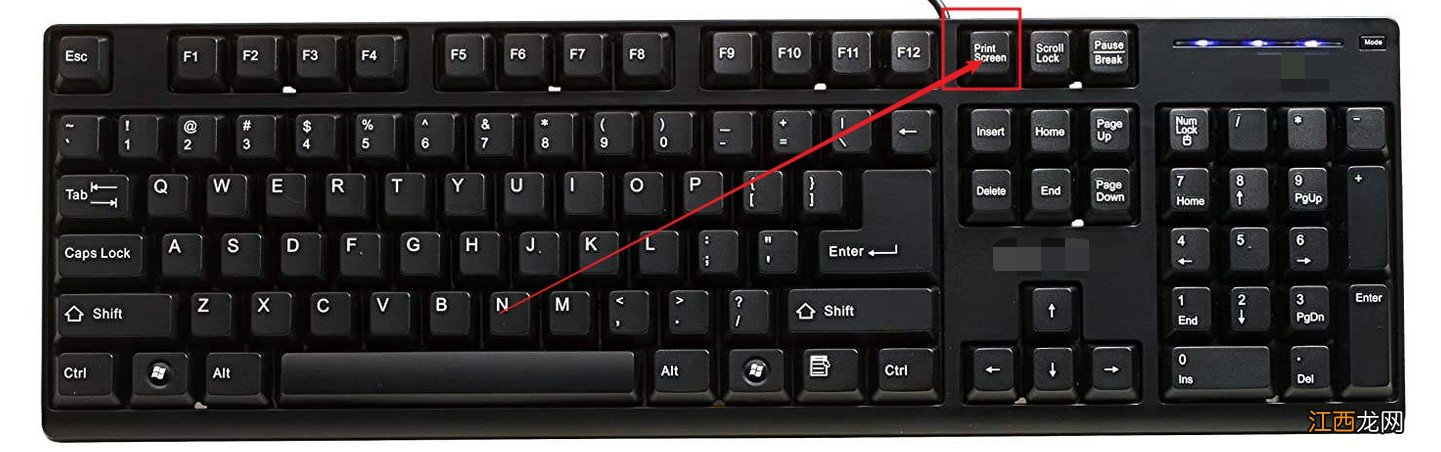
文章插图
5、 之后, 回到画图工具, 按下“Ctrl+V”或右键粘贴即可
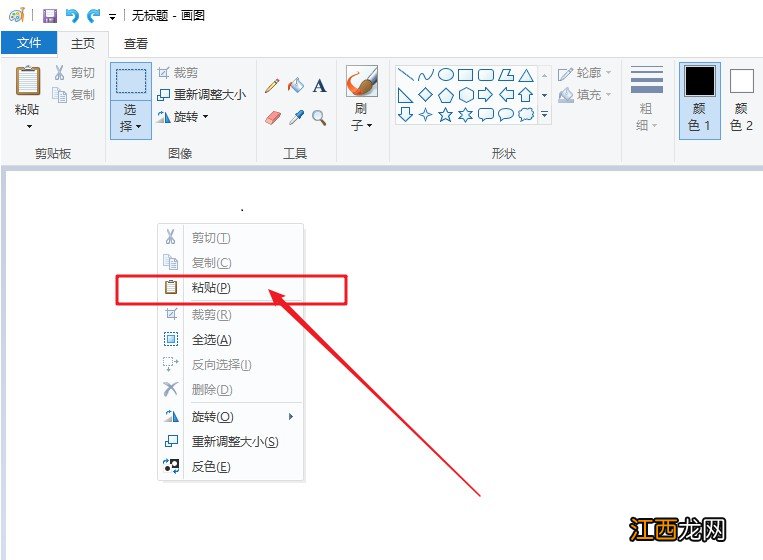
文章插图
6、 粘贴的图片为全屏截图, 最后可根据自己的需求设置或者进行其他操作
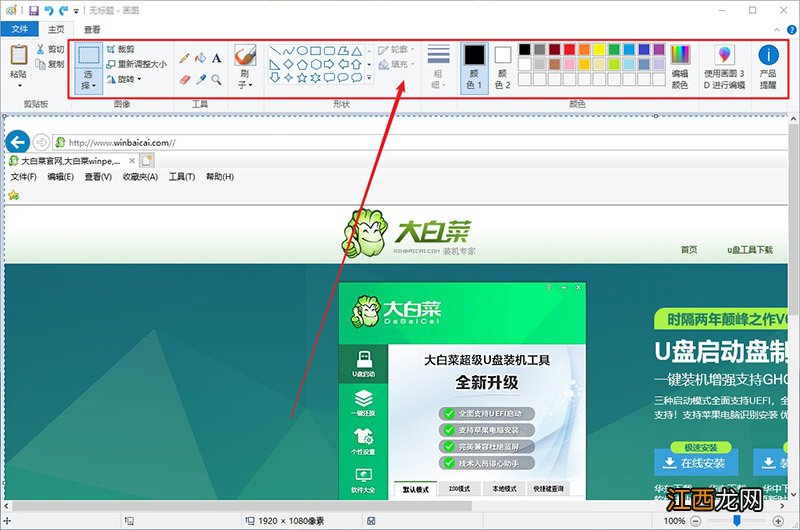
文章插图
7、 比如说你只想截图部分画面, 那么全屏截图之后, 可以直接点击页面的“选择”裁剪, 然后直接按住鼠标左键, 选取需要截取的画面即可
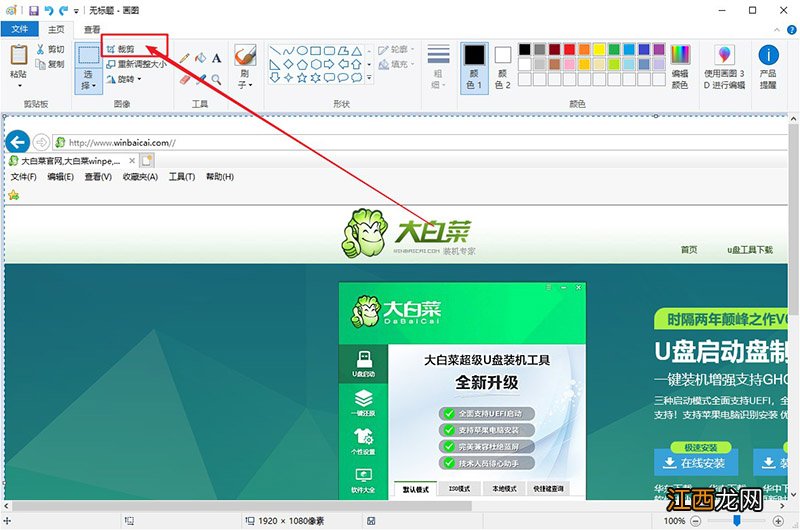
文章插图
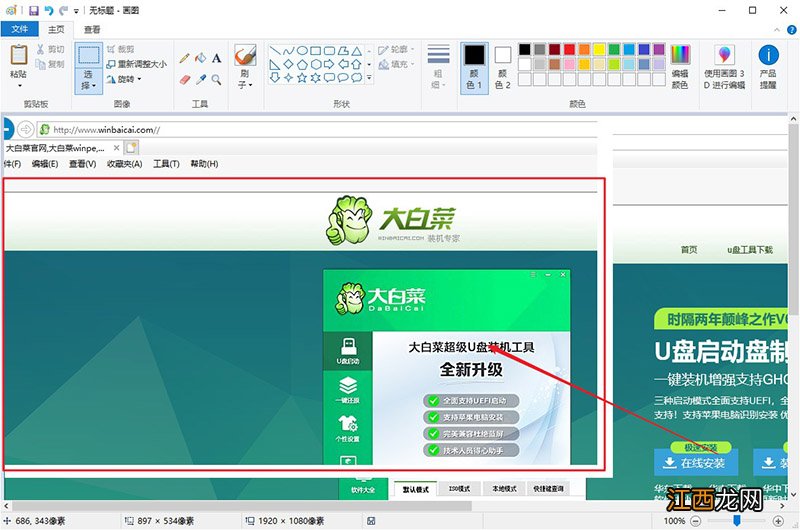
文章插图
8、 整个画图工具全屏截图操作完毕之后, 如图所示, 点击左上角“文件”, 选择“保存”或“另外为”均可保存截图 。 另外, 你还可以直接打印或发送全屏截图
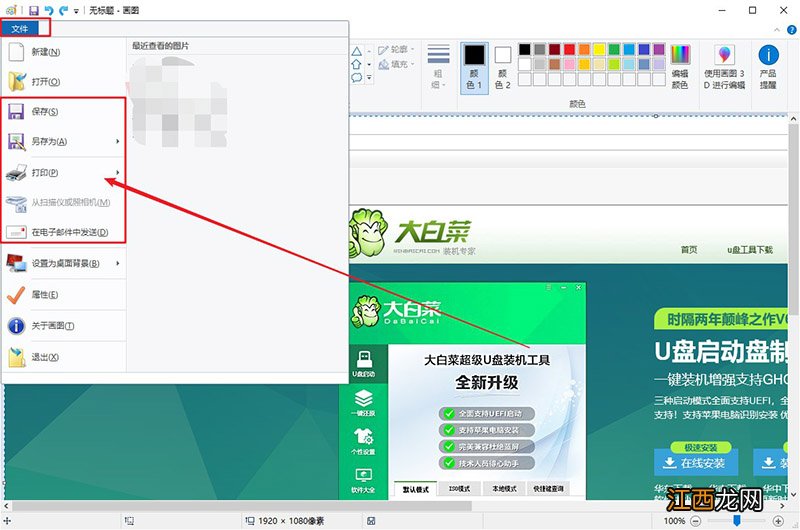
文章插图
方法二:系统自带画图工具窗口截图1、 参考以上步骤打开画图工具, 如图所示, 保持现状
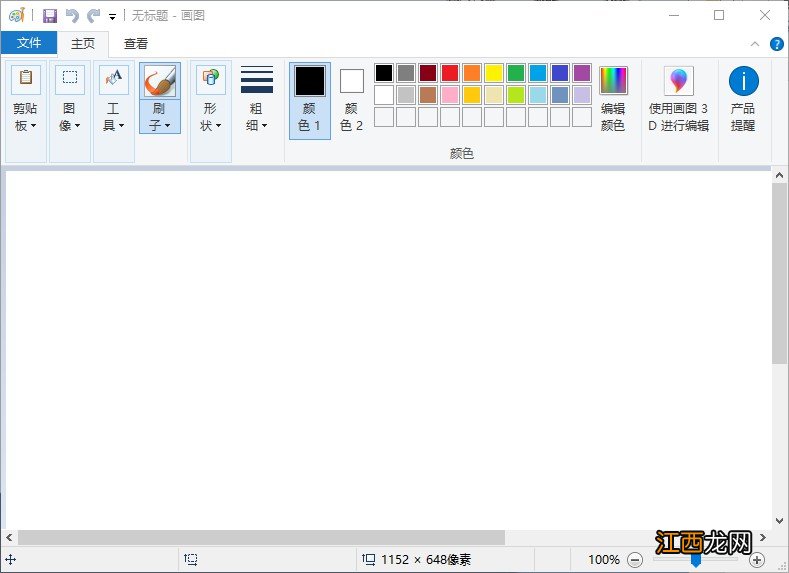
文章插图
2、 继续以大白菜首页为示范, 进行画图工具截取操作讲解
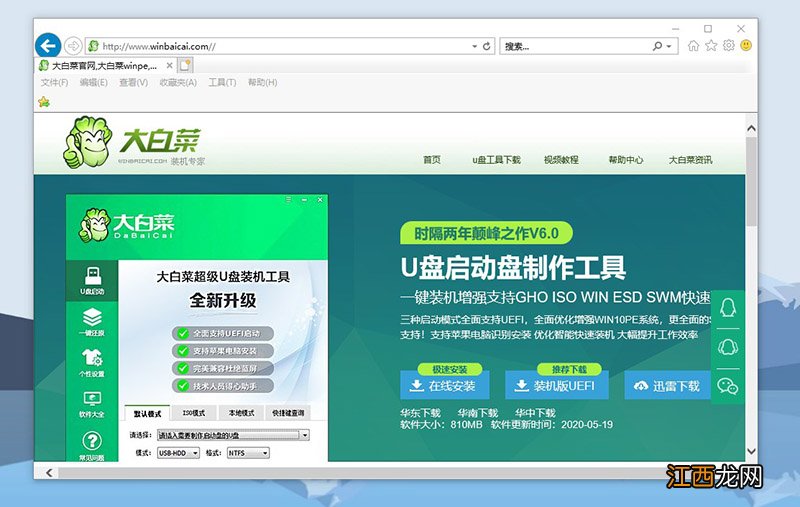
文章插图
3、 打开大白菜官网主页, 直接按下键盘的“Alt+Print Screen”组合键, 对当前浏览器窗口进行截图
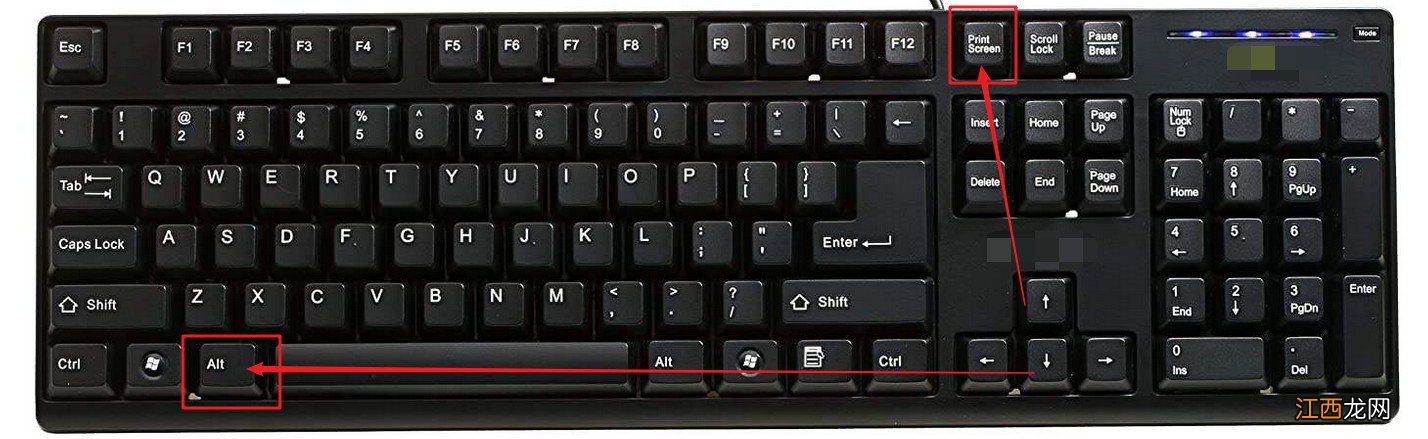
文章插图
4、 然后回到画图工具, 按下“Ctrl+V”或右键粘贴即可, 这时候你可以看见截图为浏览器窗口截图
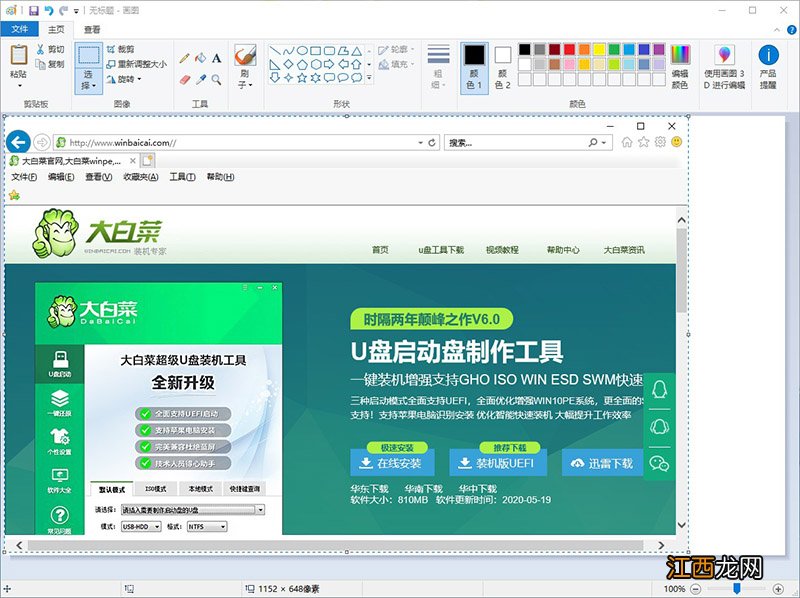
文章插图
5、 最后, 点击左上角“文件”, 选择“保存”或“另外为”保存截图即可
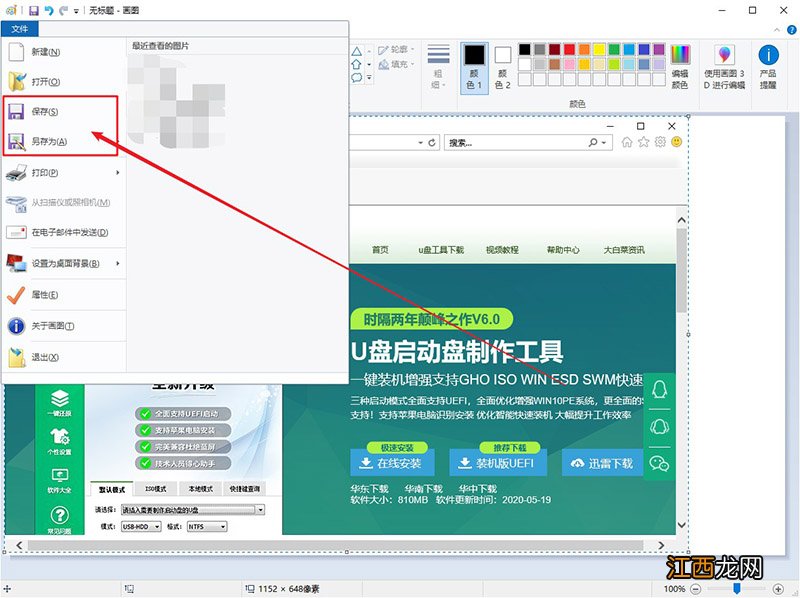
文章插图
以上就是系统自带画图工具截图的操作详解, 你可以根据自己的需要, 选择合适的画图工具截图方法, 希望可以帮助到有需要的朋友!
【怎么用windows自带画图工具截图 电脑如何用画图工具截图】
相关经验推荐
- 系统usb驱动损坏怎么办 usb接口坏了怎么重装系统
- linkinfo.dll怎么删除 删除linkinfo.dll操作无法完成,因为已经在打开
- dnf打不出字发不出去怎么解决 dnf打字出不来
- 宏碁笔记本怎么关闭系统更新 acer怎么关闭自动更新
- 如何让别人远程控制自己的电脑 我的电脑怎么远程控制别人的电脑
- 华硕笔记本电脑安全模式怎么进入安全模式 华硕台式电脑怎么进入安全模式
- 狮子座用情专一是什么歌 狮子座歌词完整版,带猫的很火的歌曲
- 狮子座女生性格特点 狮子座歌词什么意思,狮子座用情专一是什么歌
- Midea 美的卧式吸尘器C7 家用清洁机大功率 强劲大吸力吸尘器
- 写作软件哪个好?最好用的十款写作软件推荐