
文章插图
第一步:打开“此电脑” , 点击页面上方的“查看”并点击“选项”
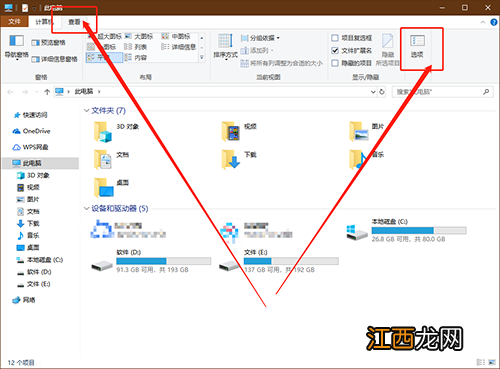
文章插图
第二步:进入文件夹选项页面后 , 切换至“查看”选项卡 , 在高级设置框中 , 勾选“始终显示图标 , 从不显示缩略图”
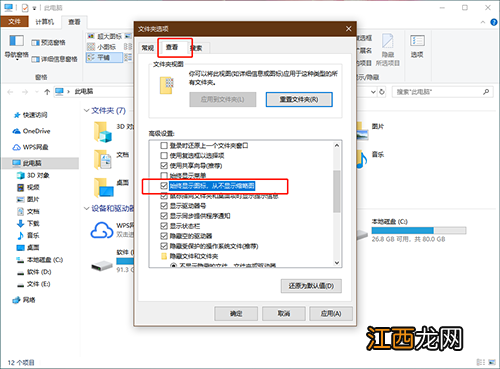
文章插图
第三步:随后 , 继续在框中勾选“在单独的进程中打开文件夹窗口” , 点击“确定”
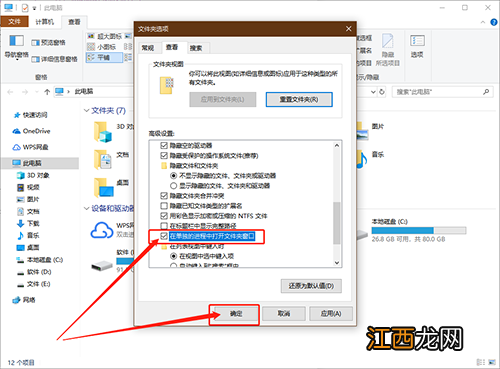
文章插图
第四步:右键出现假死状态的文件夹 , 选择“属性”
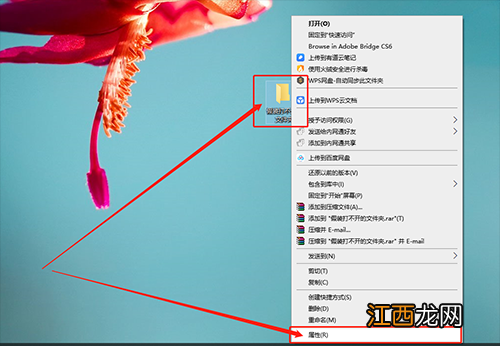
文章插图
第五步:在属性页面中 , 点击“高级”
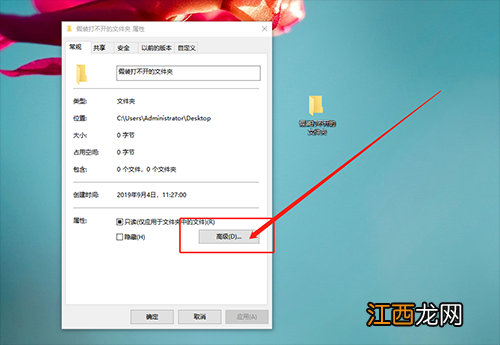
文章插图
第六步:进入高级属性页面后 , 取消勾选“除了文件属性外 , 还允许索引此此文件夹中文件的内容” , 点击“确定” 。 回到属性页面 , 继续点击“确定”即可
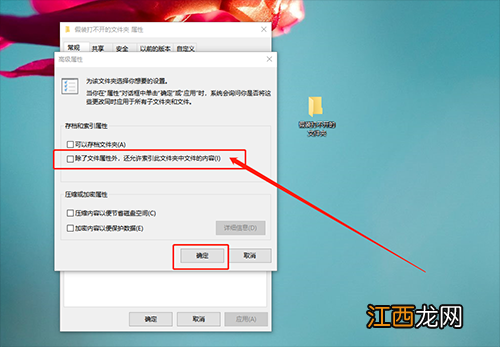
文章插图
【win10打开文件特别慢怎么办 电脑打开文件夹很慢 win10】 以上就是Win10系统打开文件夹很缓慢的解决方法 , 希望可以帮助到各位用户!
相关经验推荐
- win10无法进入系统菜单 windows10系统开始菜单无法工作
- win10设置护眼模式具体操作方法 windows10怎么开启护眼模式
- win10频繁读写硬盘 win10system一直在读写硬盘
- 文件属性修改器手机版 文件属性修改器可以批量修改文件及文件夹属性
- win10 21h2版本千万别更新 win1020h2可以更新win11吗
- win10系统激活错误0xc004f074 windows10激活失败0xc004f074
- 在windows7操作系统中要隐藏文件夹 win7系统查看隐藏文件和文件夹的方法
- win10激活失败提示错误代码0xc004f074 windows10激活失败 错误代码0xc004e003
- windows按电源键不关机 win10按电源键关不了机
- windows2008打开iis管理 internet服务管理器怎么打开
















