
文章插图
【win10设置护眼模式具体操作方法 windows10怎么开启护眼模式】1、同时按住“win”键和“R”键 , 打开运行窗口后 , 输入【regedit】并回车
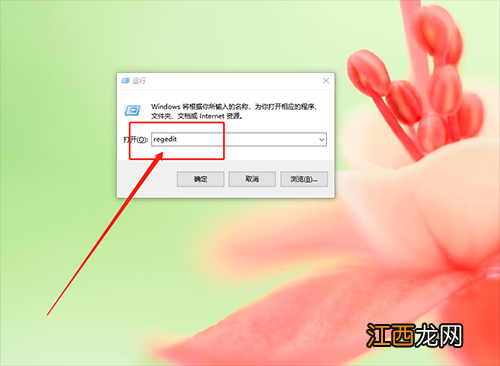
文章插图
2、在注册表管理器中 , 先点击【HKEY_CURRENT_USER】的左侧展开 , 找到【Control Panel】文件夹
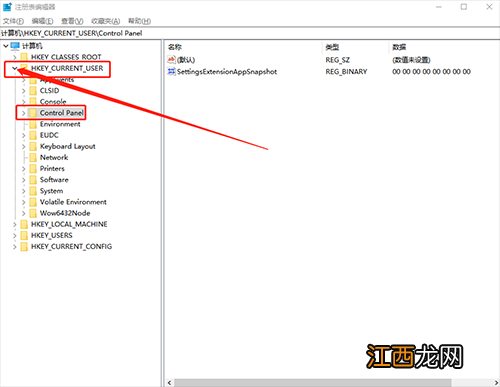
文章插图
3、随后 , 继续点击Control Panel左侧小图标展开并找到【Colors】文件夹
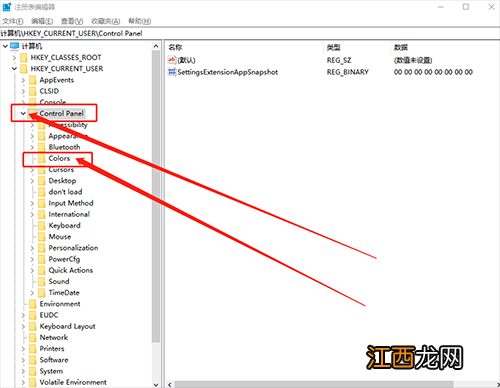
文章插图
4、点击Colors文件夹 , 在右侧页面中找到并双击【Windows】
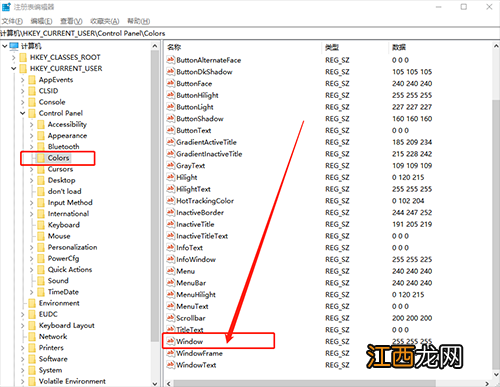
文章插图
5、进入属性页面后 , 将原数值数据255 255 255就是默认的白色背景 , 选择修改为【202 234 206】(淡绿色背景) , 随后点击“确定”即可
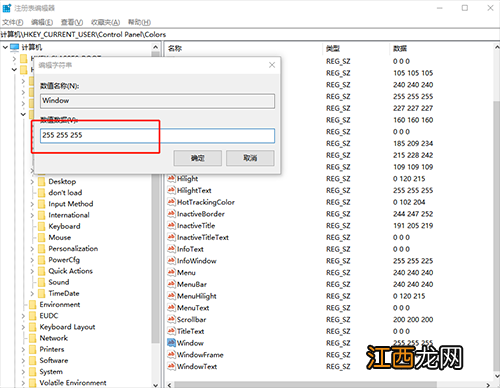
文章插图
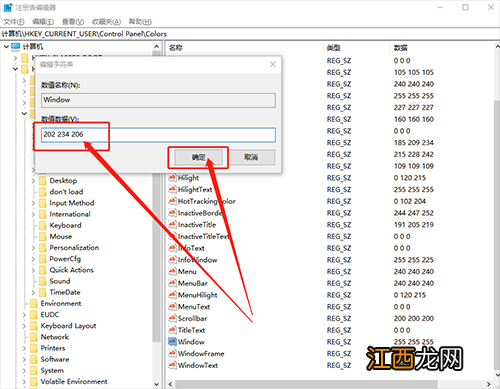
文章插图
6、然后 , 参考以上步骤 , 依次展开
【HKEY_LOCAL_MACHINE\SOFTWARE\Microsoft\Windows\CurrentVersion\Themes\DefaultColors\Standard】
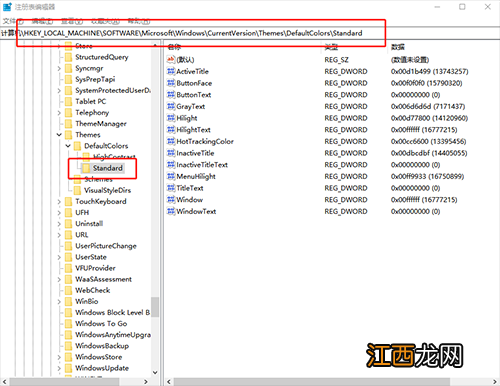
文章插图
7、点击Standard文件夹 , 在右侧找到并双击【Windows】
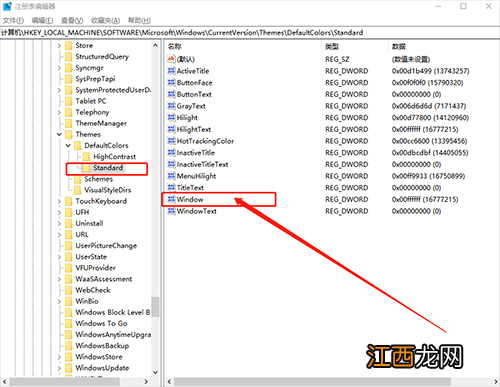
文章插图
8、将数值数据【ffffff】修改为【caeace】并点击“确定”即可 , 最后重启电脑护眼效果即可使用
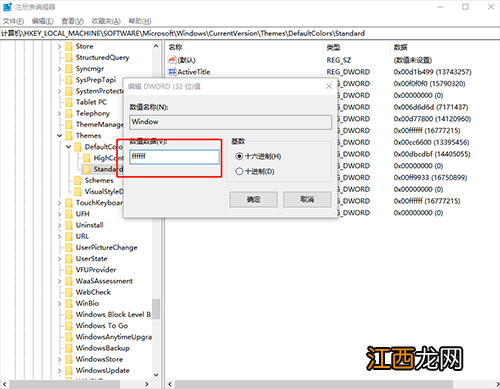
文章插图
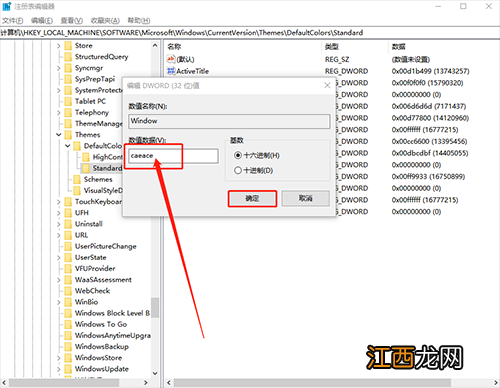
文章插图
以上就是Win10系统开启护眼功能的操作方法 , 请注意控制使用电脑的时间 , 爱护您的眼睛!
相关经验推荐
- win10打开文件特别慢怎么办 电脑打开文件夹很慢 win10
- win10频繁读写硬盘 win10system一直在读写硬盘
- win10 21h2版本千万别更新 win1020h2可以更新win11吗
- vivo手机字体变成繁体怎么办 将繁体字体改成简体的设置步骤
- win10系统激活错误0xc004f074 windows10激活失败0xc004f074
- win10激活失败提示错误代码0xc004f074 windows10激活失败 错误代码0xc004e003
- windows按电源键不关机 win10按电源键关不了机
- win7系统默认网关设置 电脑网关怎么设置
- tcpip.sys蓝屏 win10 tcpip.sys 蓝屏
- win10图标有蓝色方框 win10电脑出现蓝框怎么取消














