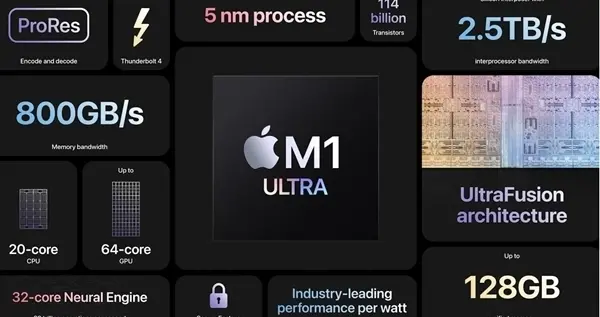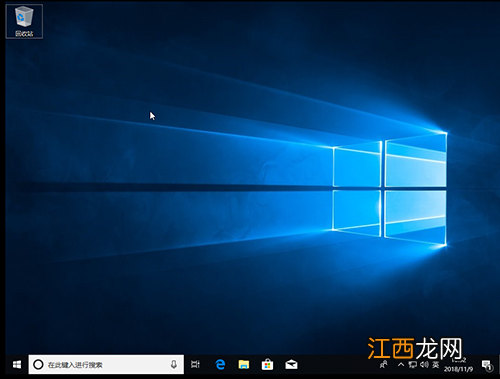
文章插图
1、点击桌面左下角的win图标 , 并点击“设置”符号
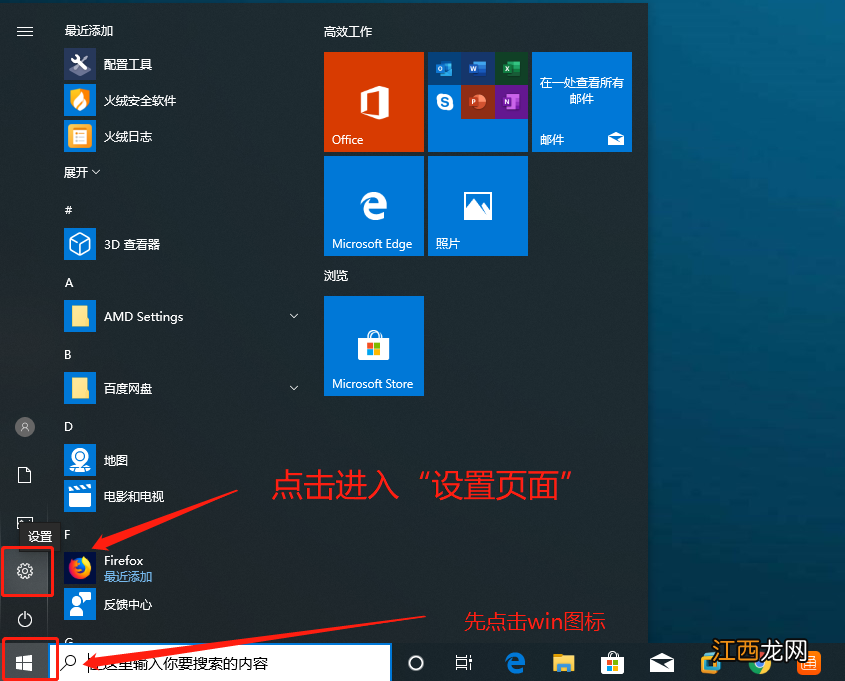
文章插图
2、进入windows设置页面后 , 选择“系统”进入设置页面
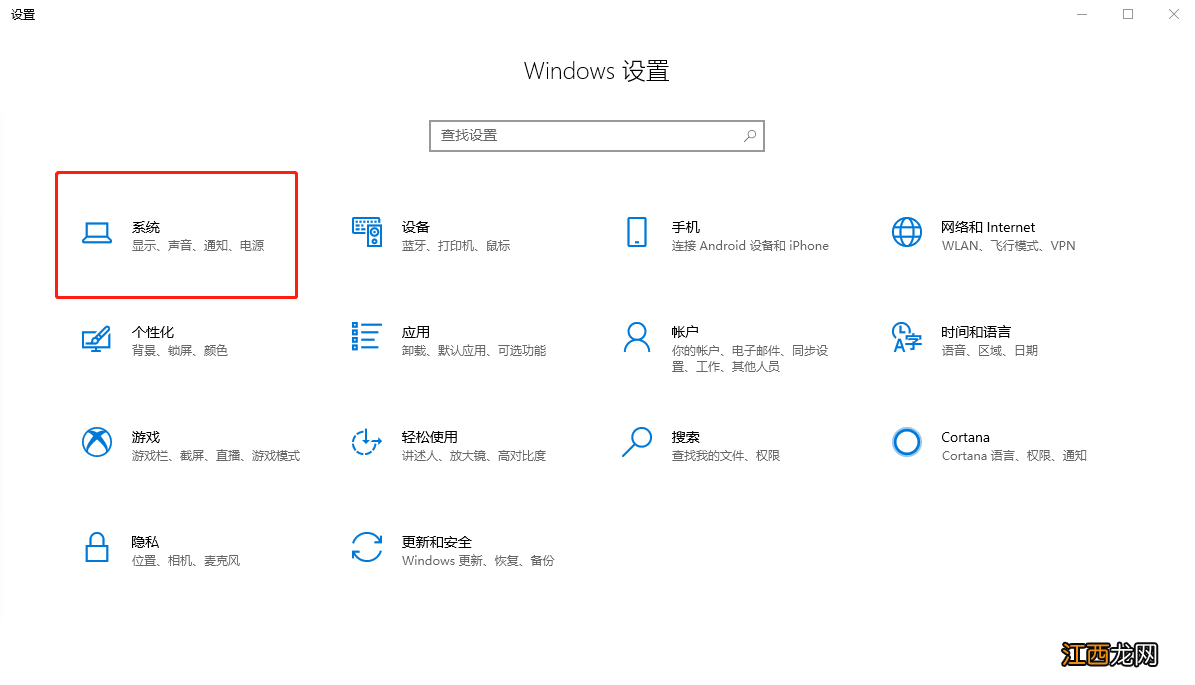
文章插图
【Win10键盘打不出字怎么回事 Win10键盘打不出字】3、选择“电源和睡眠” , 并在右边的页面中选择“其他电源设置”
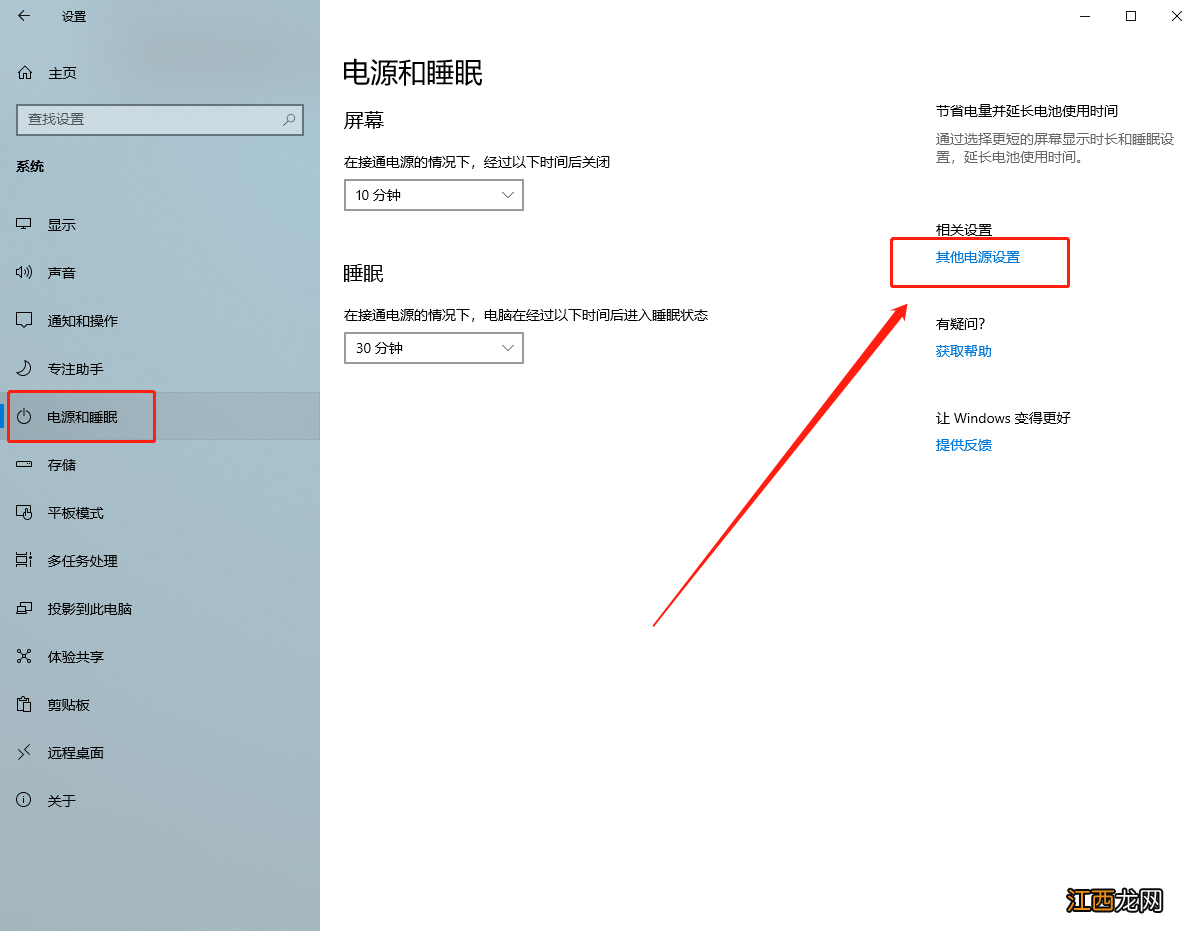
文章插图
4、点击“选择电源按钮功能”进入电源系统设置页面
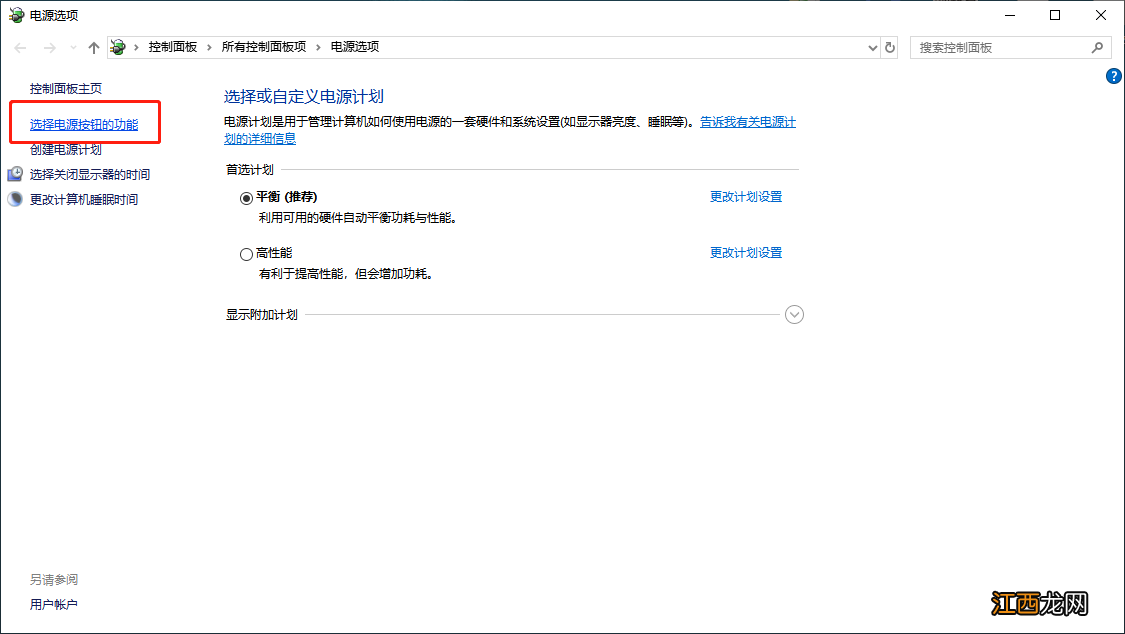
文章插图
5、注意 , 这里需要先点击“更改当前不可用的设置” , 才可以点击灰色字体选项
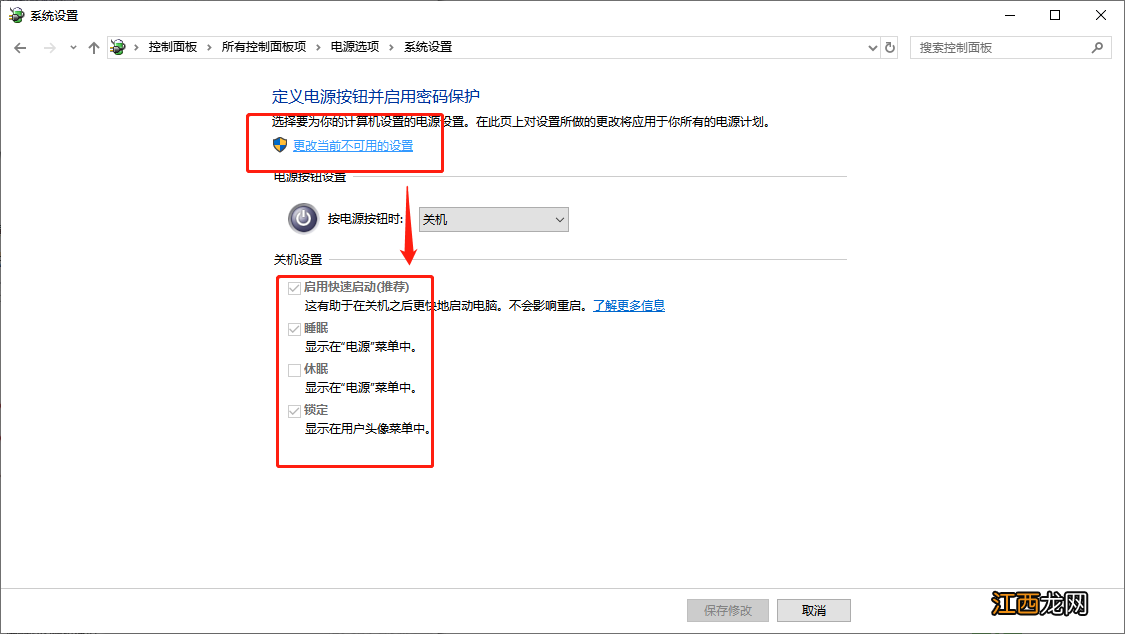
文章插图
6、取消“启用快速启动(推荐)”的勾选 , 就是把√去掉 , 最后点击“保存修改”保并重启即可 。
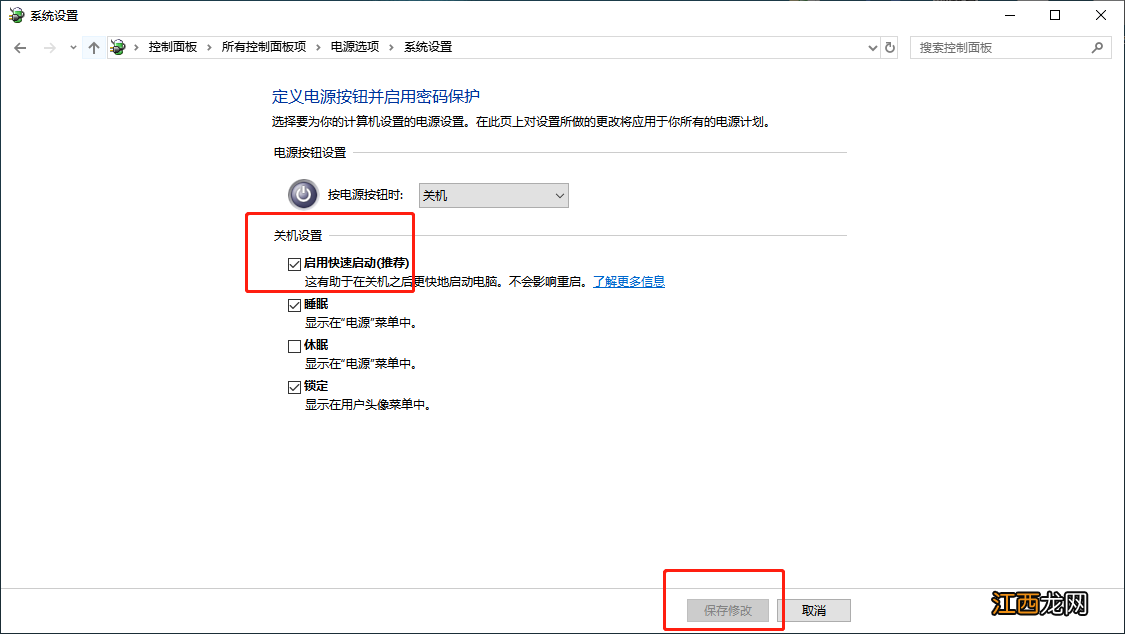
文章插图
以上就是win10 电脑键盘打不出字的解决方法 , 如果你的笔记本电脑升级win10后也遇到同样的问题 , 可以尝试使用上面的方法进行解决 。
相关经验推荐
- 打王者的伤感情侣微信网名
- 永定门之战,皇太极率清八旗军攻打北京,歼灭四万明军,为何不乘胜攻打明朝都城?
- 父母打骂孩子的原因 教育孩子应该讲究方法和技巧
- iPhone|本以为华为受到美国打压后,国人消费者会醒悟过来,结果抢着买iPhone 13
- 打骂教育的危害 您的教育方式正确吗?
- 打骂教育的危害 打骂孩子会让孩子失去自信
- 打骂孩子会对孩子造成哪些危害?
- 打劫月亮的老鼠
- 应州之战:十万人打了几天只阵亡几十人 明朝历史上最名不副实的大捷
- 打败摩羯座的三大星座 摩羯座喜欢的星座,摩羯座女性格特点超准