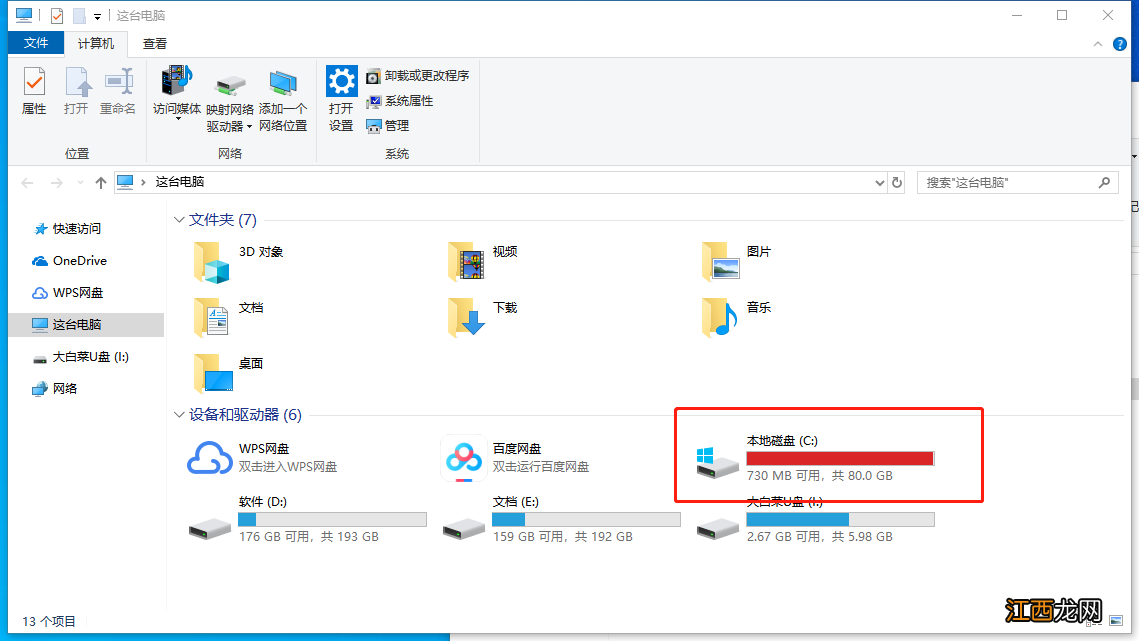
文章插图
方法一
1、右击电脑系统盘 , 一般为C盘 , 点击“属性”
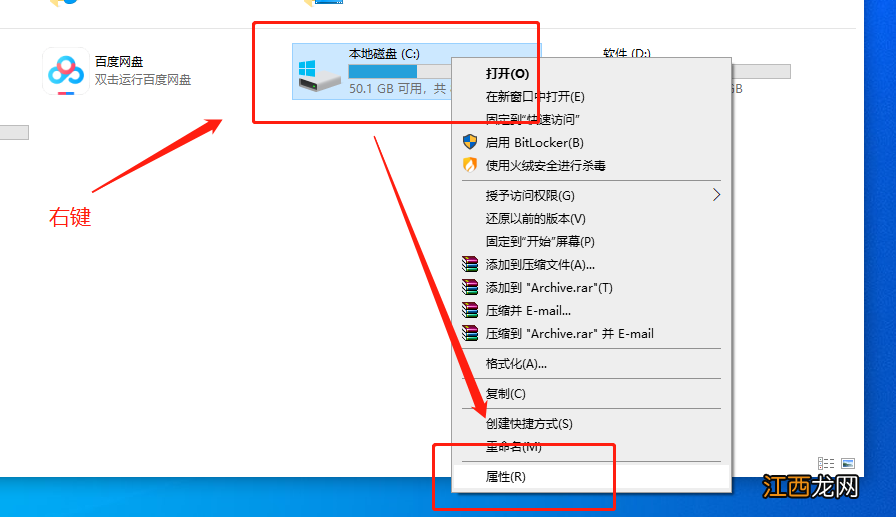
文章插图
2、在C盘属性窗口中 , 选择“磁盘清理”
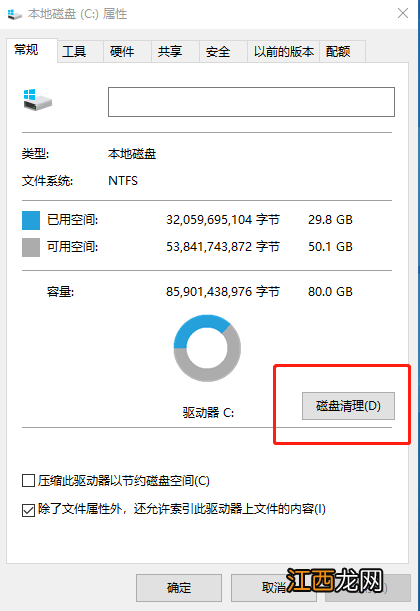
文章插图
3、随后出现磁盘清理窗口 , 直接点击“确定”进入下一步
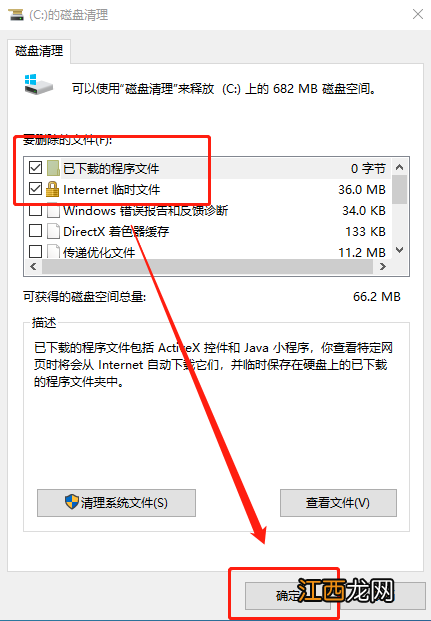
文章插图
4、确定后会弹出永久删除的提示 , 点击“删除文件” , 之后电脑C盘开始清理 。
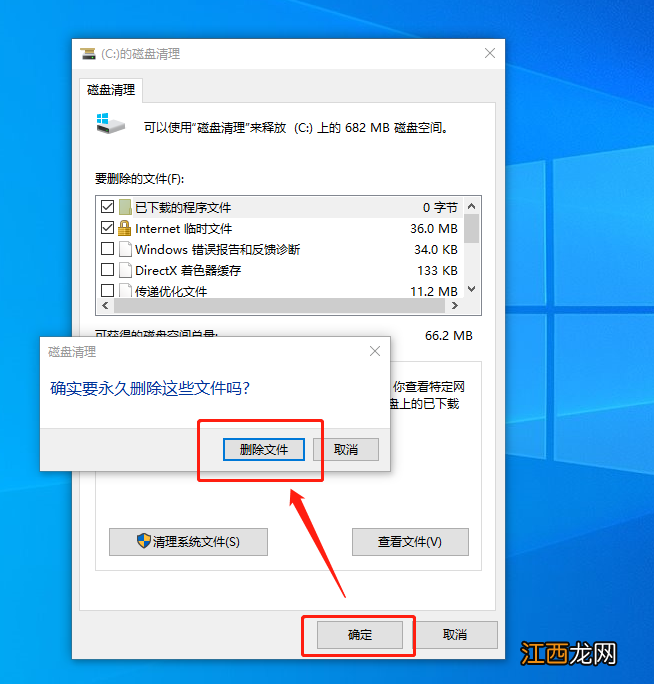
文章插图
方法二
1、同时按住win+i进入设置页面 , 选择“系统”
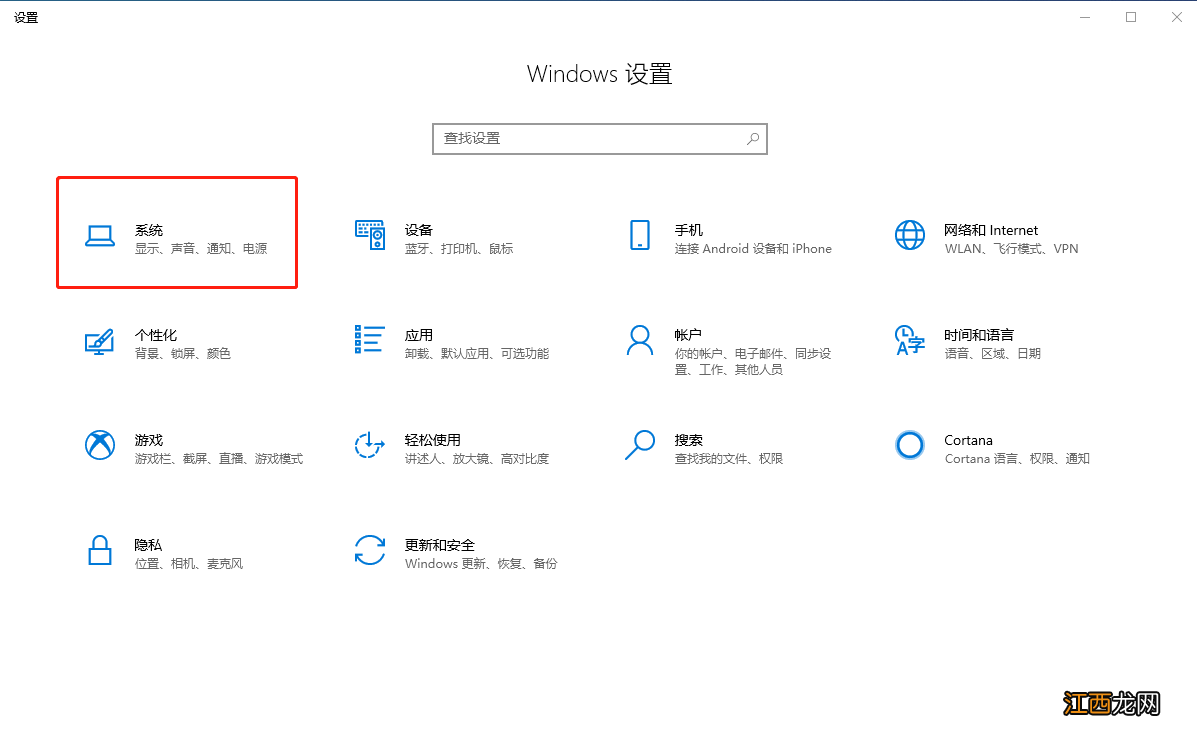
文章插图
2、进入系统页面后 , 选择“存储”/“本地磁盘”/“临时文件”
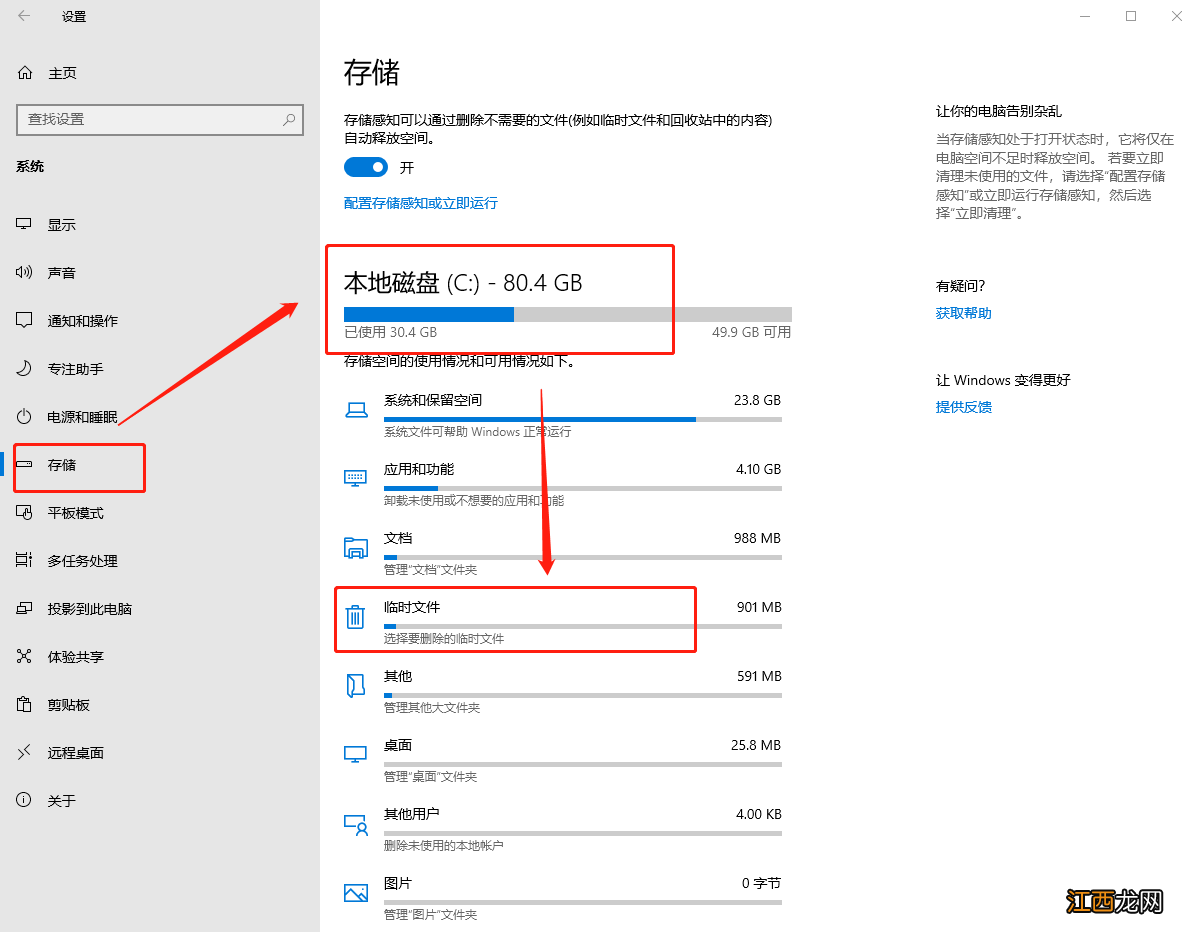
文章插图
3、点击“临时文件”进行扫描 , 如图所示 , 将无用的垃圾文件进行删除
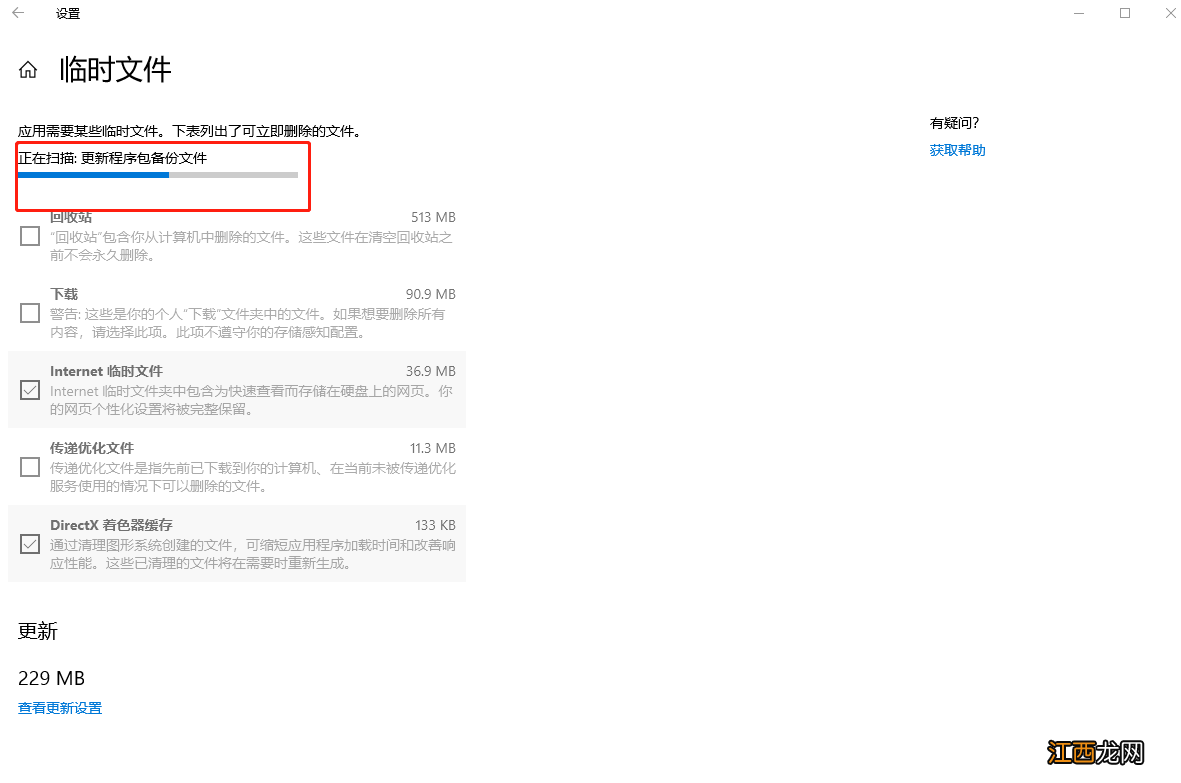
文章插图
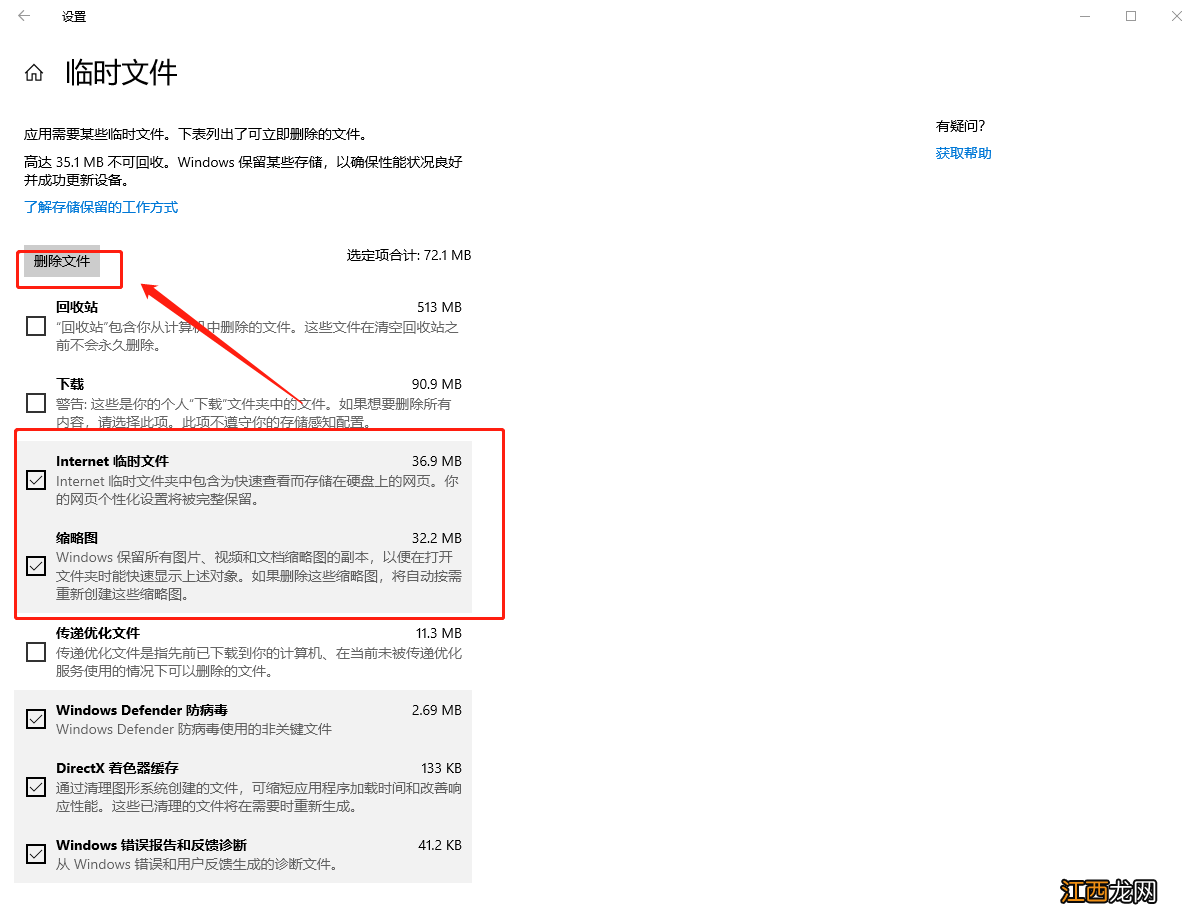
文章插图
【win10清理c盘垃圾怎么清理 windows10怎么清理c盘垃圾】 以上就是win10电脑C盘清理垃圾的操作方法 , 电脑C盘保持干净整洁有利于电脑的运行速度 , 希望以上只是能帮助到各位用户 。
相关经验推荐
- win10系统输入法切换快捷键怎么设置 win10怎么设置快捷键切换输入法
- windows10关机后风扇还转的原因 win10电脑关机了风扇还一直转是怎么回事
- Win10键盘打不出字怎么回事 Win10键盘打不出字
- win10如何隐藏回收站图标 w10怎么隐藏回收站图标
- 为什么win10镜像不能复制到U盘 win10大文件不能复制到u盘
- 定位服务里系统服务哪些可以关闭 win10怎么关闭位置服务
- 宽带错误651最简单解决方法win10 windows10宽带连接错误651怎么解决
- 电脑windows10系统蓝屏错误代码0x000007b win10电脑蓝屏代码0x0000007b
- win10连接速度和双工模式设成什么最好 win10全双工模式设置
- win10点设置显示没有注册类 win10电脑 打开系统设置时出现没有注册类














