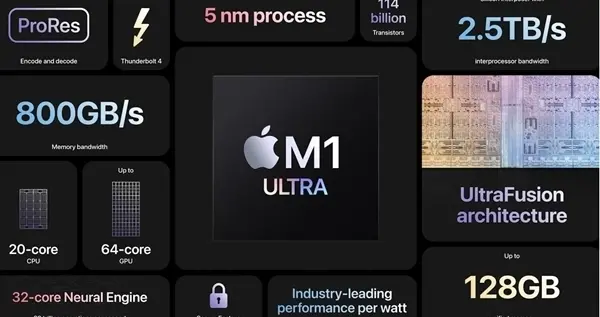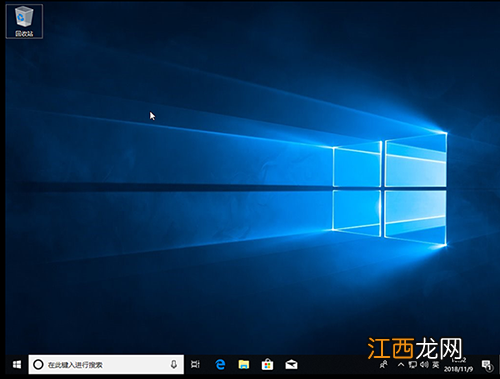
文章插图
方法一
1、在桌面左下角搜索框中输入“电源和睡眠设置”并点击“打开”
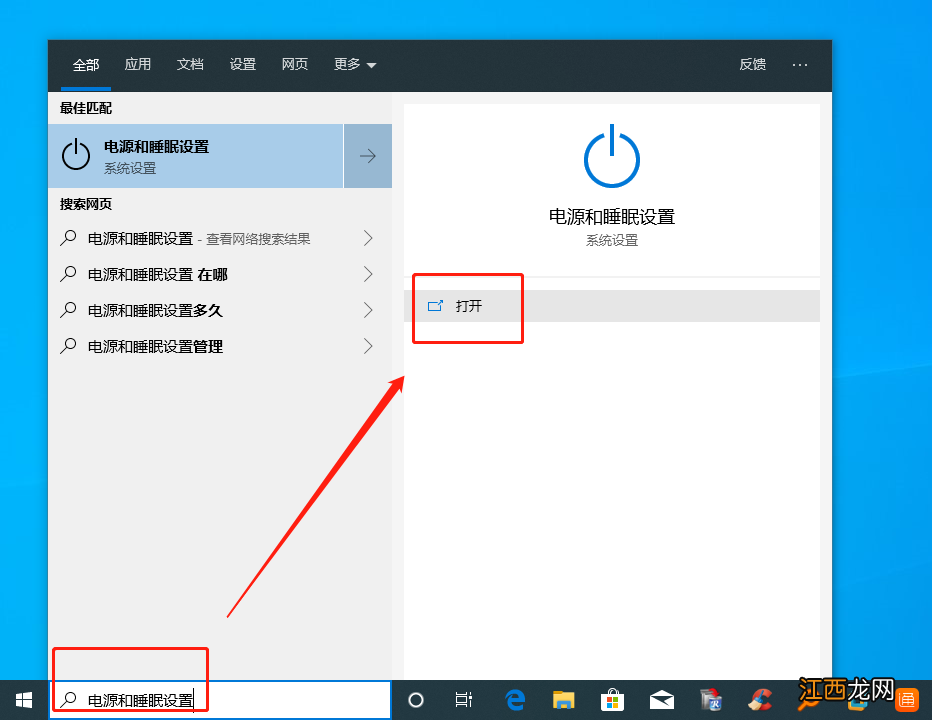
文章插图
2、进入电源和睡眠的设置页面后 , 点击“其他电源设置”进入“电源选项”页面
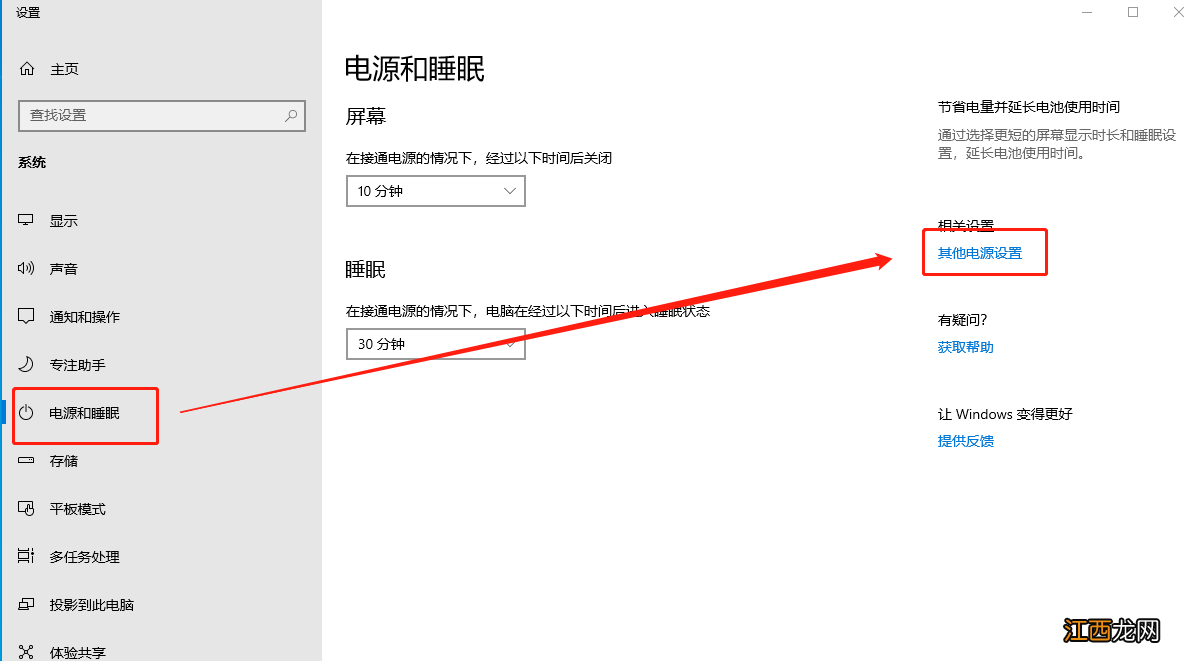
文章插图
3、如图所示选择“高性能”即可(若是找不到 , 可点击黄色小圈圈所在的展开图标)
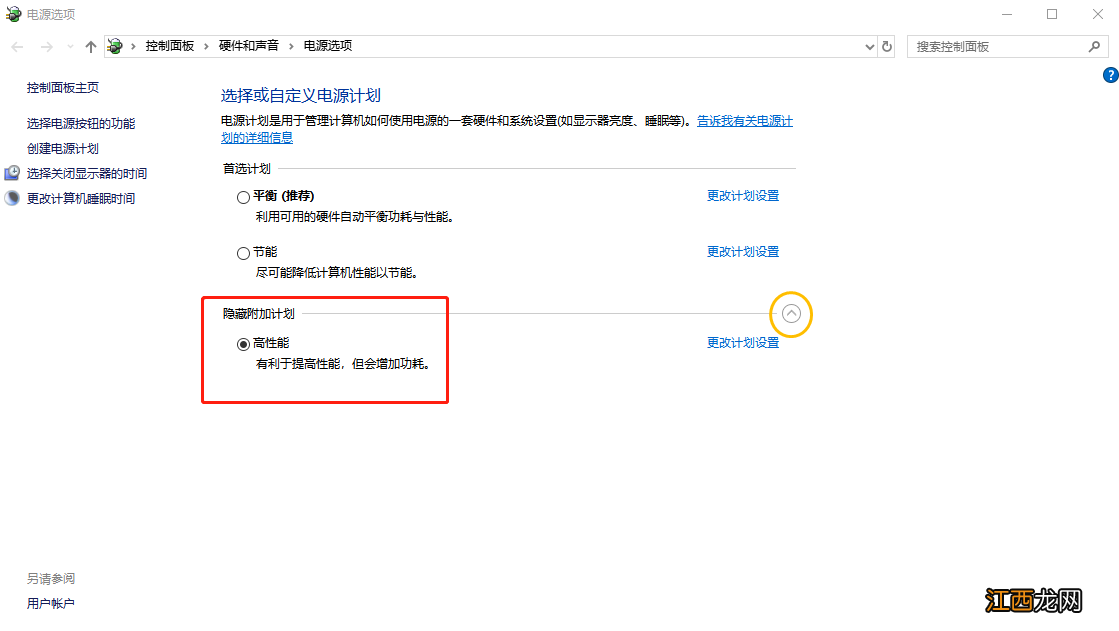
文章插图
方法二
1、同时按住“win+R” , 出现“运行”窗口并输入“gpedit.msc” , 点击确定
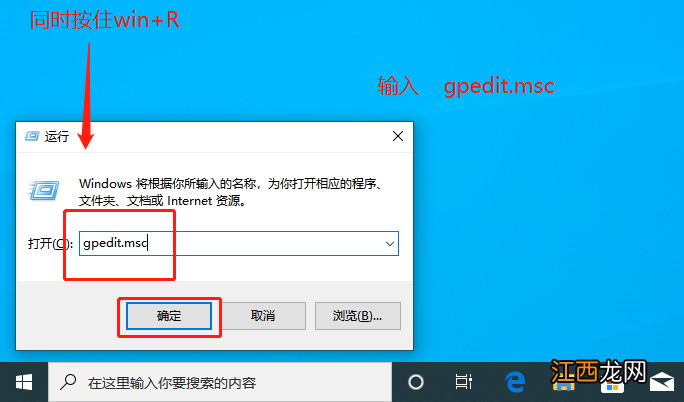
文章插图
2、进入“本地组策略编辑器”界面后 , 如图展开 , 找到“管理模板”中的“系统”并双击
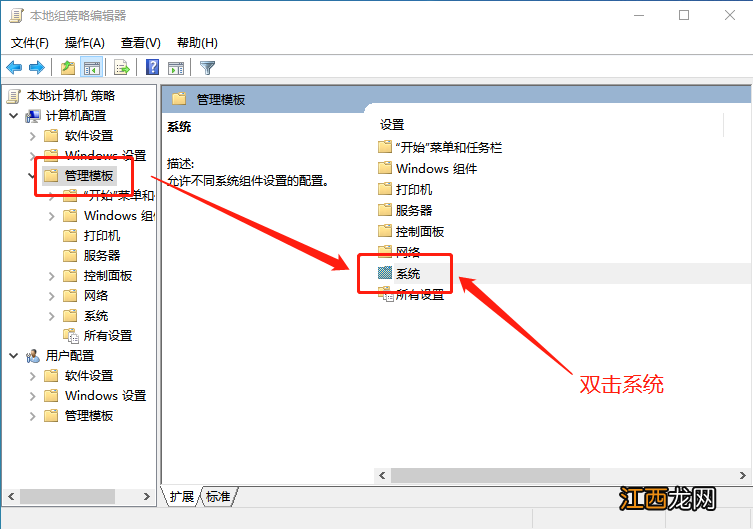
文章插图
3、在“系统”页面中 , 滚动移动条 , 找到并双击“Win系统关闭发生后不关闭系统电源”

文章插图
4、接下来 , 如图所示选择“已禁用”并点击“确定”即可
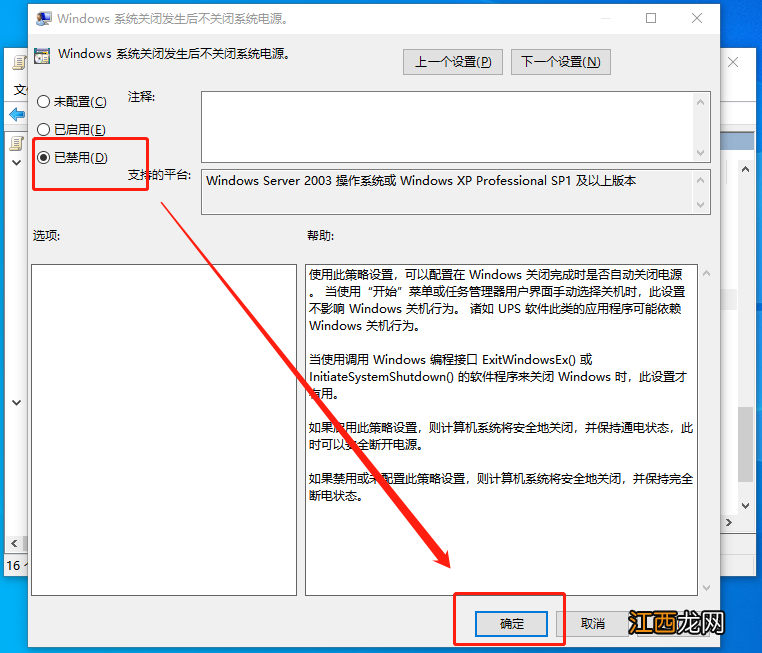
文章插图
【windows10关机后风扇还转的原因 win10电脑关机了风扇还一直转是怎么回事】 以上就是Win10电脑关机后CPU风扇还在转的解决办法 , 电脑使用时间后 , 更要注意让电脑休息 , 能让电脑保养的更好 , 使用寿命更长 。 希望这些知识能够帮助到各位用户 。
相关经验推荐
- win10清理c盘垃圾怎么清理 windows10怎么清理c盘垃圾
- 免费售后管理软件 售后服务系统软件
- 独宠的情侣qq昵称王者
- 最让射手男心动的瞬间 射手女太聪明男人害怕,欺负射手座的后果
- 射手女刚开始热情后来冷淡 射手女回微信的特点,射手女是真高冷还是装高冷
- 问鼎轻重,邲之战后哪位开始称霸,晋败楚胜的原因究竟是什么?
- 柏乡之战:梁晋争霸中最具战略意义的大战 朱温将精锐交给一个二流主帅 葬送了军事优势 后梁从此一蹶不振
- iPhone|本以为华为受到美国打压后,国人消费者会醒悟过来,结果抢着买iPhone 13
- 新生儿的6种情感交流方式
- 猛虎万里扑长安 刘裕一战灭后秦 东晋王朝短暂收复了西晋旧都长安 堪称南朝北伐典范