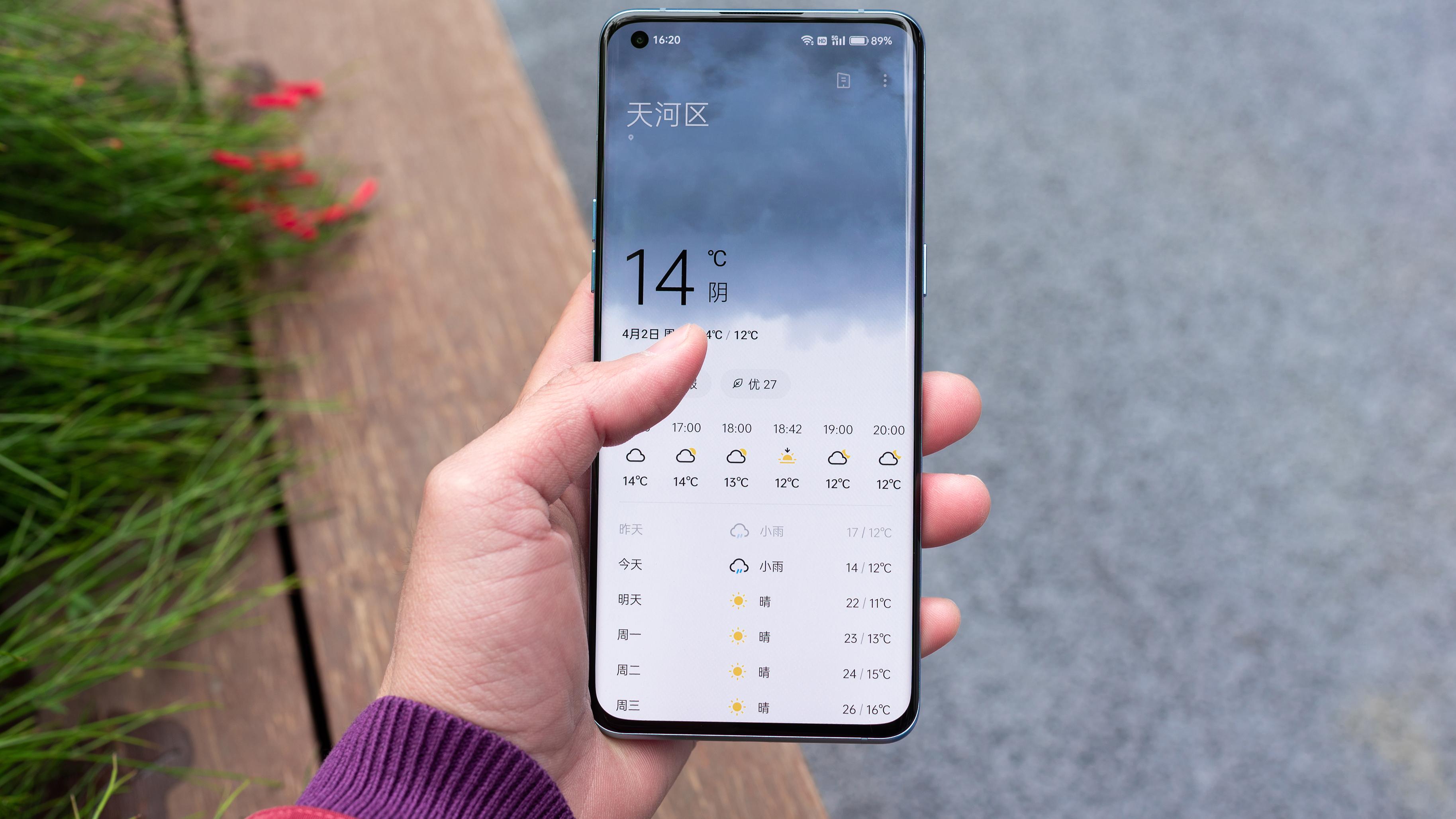|怎么批量插入大量图片到表格里?一个小功能,就能轻松解决!

文章图片

文章图片

文章图片
在Excel中 , 插入图片也是基础操作之一 , 也就是【插入】-【图片】……但如果插入100张 , 甚至1000张图片 , 而且信息还要对应 , 用【插入】-【图片】的常规方法来操作 , 工作量显然就有点儿大了……
一、准备数据表中人员的照片。
解读:
数据表中人员的姓名必须和照片的姓名一致;照片必须放置在同一个文件夹中 。
二、插入照片 。
一般的思路肯定是把这些照片插入到表格中 , 并且一一对应排列好 。 但问题是人员较多 , 效率极低……
正确的操作步骤是:
1、对“姓名”进行“升序”排序 。
方法:
1、选定数据区域 , 【数据】-【排序】 , 打开【排序】对话框 。
2、在【主要关键字】中选择【员工姓名】 , 【排序依据】中选择【单元格值】 , 【次序】中选择【升序】并【确定】 。
2、调整单元格大小 。
方法:
选定数据区域 , 调整列宽和行高 , 最终使照片能够插入即可 。
解读:
当行数较多时 , 请使用Ctrl+Shift+↓全选数据区域即可 。
3、批量插入图片并调整大小 。
方法:
1、【插入】-【图片】-【此设备】 , 打开存放照片的文件夹 。
2、Ctrl+A全选 , 并【插入】 。
3、通过拖动鼠标或设置数值调整照片的大小 。
4、设置对齐方式 。
方法:
1、选择最后一张图片 , 并拖动到最后一个单元格区域 。
2、Ctrl+A全选图片 , 选择【图片格式】下【排列】组中的【对齐】-【左对齐】 , 并在此菜单中再次选择【纵向分布】 。
解读:
如果数据行非常多 , 可以先剪切最后一张图片 , 定位到最后一个单元格之后 , 粘贴即可 。
结束语:
【|怎么批量插入大量图片到表格里?一个小功能,就能轻松解决!】使用此方法 , 可以批量地插入大量照片 , 如果要做到比较完美 , 需要对照片的大小进行预处理 , 插入表格调整大小后 , 正好和单元格相对应 。 但需要注意的是 , 需要对数据表中的“名称”进行升序排序 , 这是因为在文件夹中 , 照片就是默认按照名称 , 升序排序的 。 所以 , 对数据表中的“名称”升序排序 , 必不可少 , 也可以理解为前提条件!
相关经验推荐
- 软件|拼多多无货源开店上货软件,大象拼上拼,红象批量设券招商
- |骁龙8 Plus+3400毫安电池,三星两款折叠屏入网,续航怎么样?
- 净水器|美的净水器质量怎么样啊?认真测评:出水效率、健康除菌
- 母亲节|手机买新不买旧一定对吗?看看聪明人怎么选,老旗舰可能还更香
- vivo x|vivo x80系列、vivo x note这两款手机怎么选?
- |iPhone12:下本清仓,256G对中国用户降2100元,你怎么看?
- vivo x|前十包揽前六,vivo你怎么这么牛?
- iPhone|旧手机的东西怎么导入新手机?这3种手机分分钟将资料导入新手机
- |冰箱选十字开还是对门开?听听内行人怎么说的,哪种好用心里有数
- |国内车企担心与华为合作“失去”灵魂,怎么不担心与英伟达合作会失去灵魂?