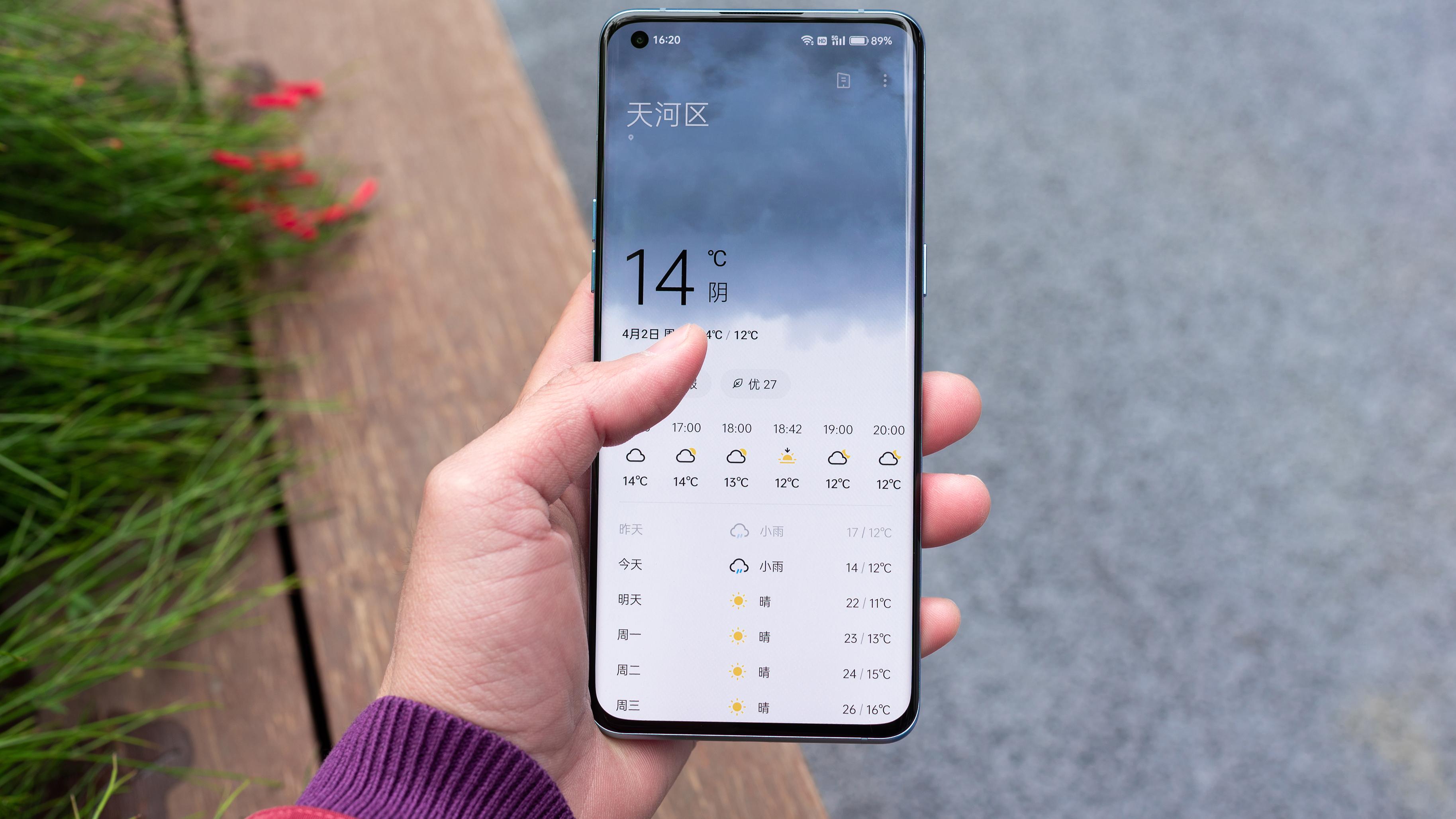文章插图
QQ截图怎么截?现在各种各样的软件都会用到手机自带的截图功能 , 其实QQ软件也是自带截图功能的 , 但是很多人都不知道怎么用 , 那么现在就和小编一起来看看吧 。

文章插图
QQ截图怎么截1、点击QQ , 来到QQ登录页面 , 我们输入账号和密码 , 点击登录 。
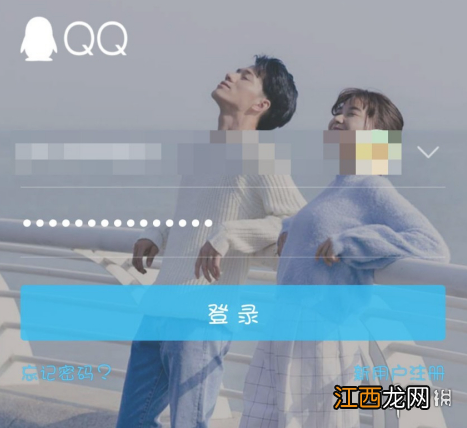
文章插图
【QQ截图怎么截 QQ截图方法】2、来到主页面 , 我们再点击左上角的图像 。
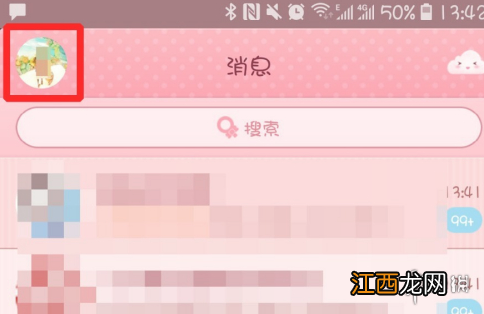
文章插图
3、在弹出的页面中 , 我们再点击【设置】 。
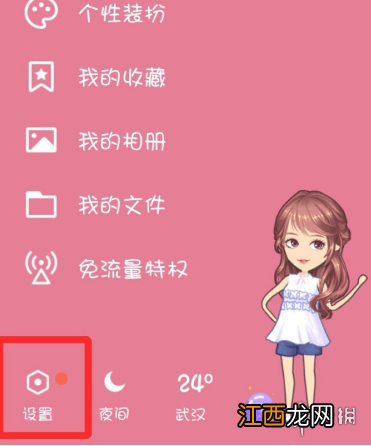
文章插图
4、在下一个页面中 , 我们再点击【辅助功能】 。
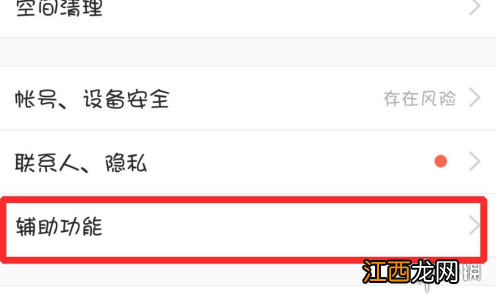
文章插图
5、接着我们在下一个页面中滑动【摇动手机截屏】按钮 。
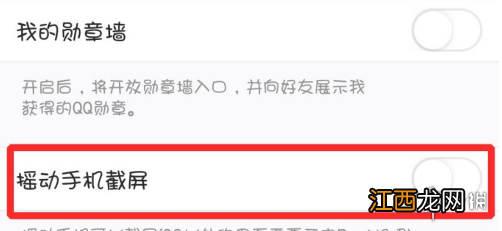
文章插图
6、这时候就会发现该选项右侧亮了 , 这时候我们在摇动手机 , 就会出现如下图的示意图 , 滑动选取任意区域截图即可 。
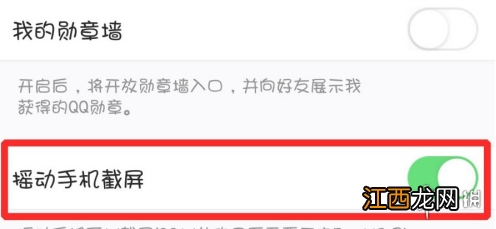
文章插图
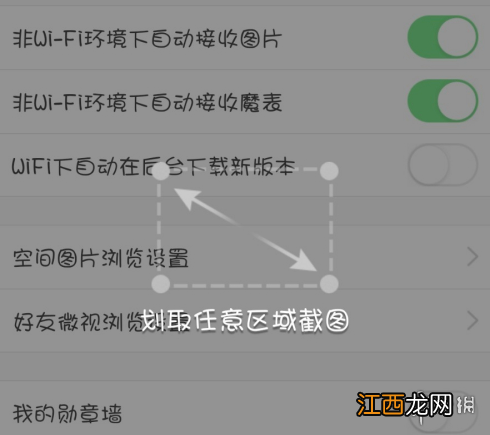
文章插图
相关经验推荐
- 天地劫周年庆冰璃皮肤怎么获得 天地劫冰璃皮肤获取方式
- 金铲铲之战真实执法女警怎么配 金铲铲之战真实执法女警阵容搭配推荐
- QQ幸运字符怎么抽几率高 QQ幸运字符抽卡技巧
- 破晓传说组合法术怎么放 破晓传说组合法术释放方法介绍
- 破晓传说新手怎么玩 破晓传说新手战斗技巧分享
- 破晓传说光之领主怎么打 破晓传说光之领主打法推荐
- 王者荣耀赵云新皮肤爆料 王者荣耀赵云探幽皮肤怎么样
- 重生细胞狂暴之刃图纸怎么获得 重生细胞获取狂暴之刃攻略
- QQ我的心情怎么设置在线状态 QQ我的心情设置在线状态方法
- 王者荣耀赵云新皮肤怎么样 王者荣耀赵云百木心枪皮肤介绍