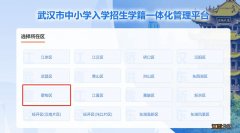1、双击sql server 2008的.exe安装文件,进入【SQL Server 安装中心】 。
2、点击界面左侧的【安装】,然后点击右侧的【全新SQLServer独立安装或向现有安装添加功能】,进入【SQLServer2008安装程序】界面,首先是【安装程序支持规则】,操作完成之后,点击【确定】 。
3、进入【产品密钥】,选择合适的版本(我这里无法选择),点击【下一步】 。
4、进入【许可条款】,勾选上【我接受许可条款】,直接点击【下一步】 。
5、进入【安装程序支持文件】,点击【安装】按钮,开始安装支持文件 。
6、安装完成之后,又进入【安装程序支持规则】,点击【显示详细信息】可以看到详细的规则列表,点击【下一步】 。
【数据库安装教程 如何安装SQL Server 2008数据库】7、进入【功能选择】,这里我选择了【全选】,也可以选择具体需要的功能,并且可以改变安装位置,设置完成后,点击【下一步】 。
8、进入【实例配置】,这里我直接选择了【命名实例】,其他都按照默认设置,点击【下一步】 。
9、进入【磁盘空间要求】,显示磁盘的使用情况,可以直接点击【下一步】 。
10、进入【服务器配置】,单击【对所有SQLServer服务使用相同的账户】,选择了【NTAUTHORITY\SYSTEM】,然后单击【下一步】即可 。
11、进入【数据库引擎配置】,单击【添加当前用户】指定SQLServer管理员,这样管理员就是系统管理员,设置好之后,直接单击【下一步】 。
12、进入【ReportingServices配置】,直接按照默认选择第一项,点击【下一步】 。
13、进入【错误和使用情况报告】,可以选择其中一项,将相关内容发送给Mircosoft,也可以不进行选择,然后单击【下一步】 。
14、进入【安装规则】,直接单击【下一步】 。
15、进入【安装进度】,SQLServer2008开始安装,不用管它,等待安装完成即可 。安装完成后,会列出具体安装了哪些功能,提示安装过程完成,这时单击【下一步】,可进入【完成】界面,提示【SQLServer2008安装已成功完成】 。
相关经验推荐
- 有简单家庭版的西餐教程吗? 想吃西餐用鸡肉怎么做?
- 珠子灯笼教程 过程是什么
- 头条下载的游戏安装包在哪里 你猜到了吗
- 叶罗丽仙子简笔画教程叶罗丽仙子简笔画怎么画
- 《上古卷轴5:天际》随从奥杜因召唤教程
- 蜜蜂怎么画 蜜蜂简笔画教程
- 公鸡怎么画 公鸡简笔画教程
- 警察怎么画 警察简笔画教程
- 视频AI换脸软件教程 手机ai换脸软件视频教程
- miui下载的更新包怎么安装 手动安装其实很简单