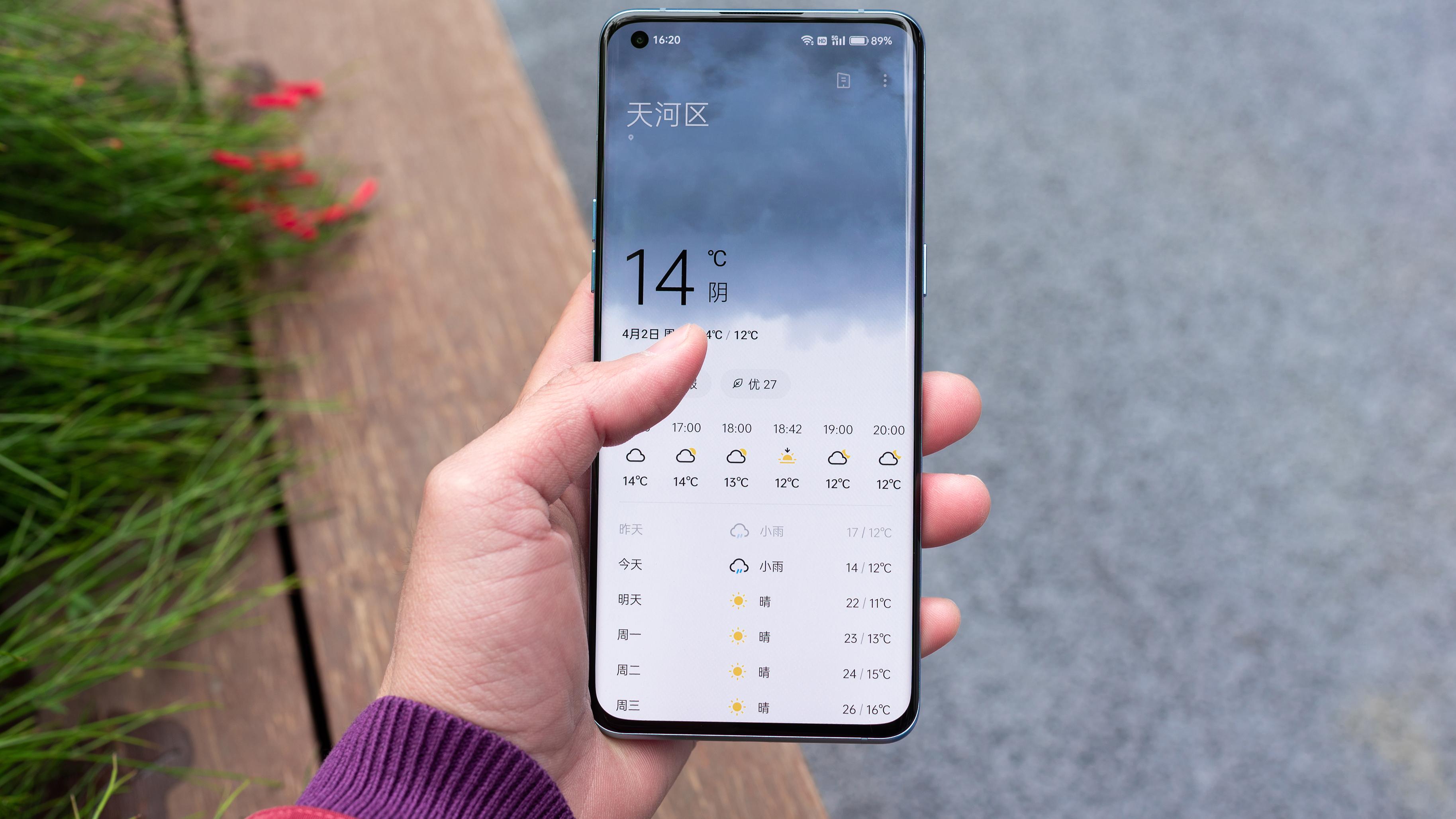文章图片
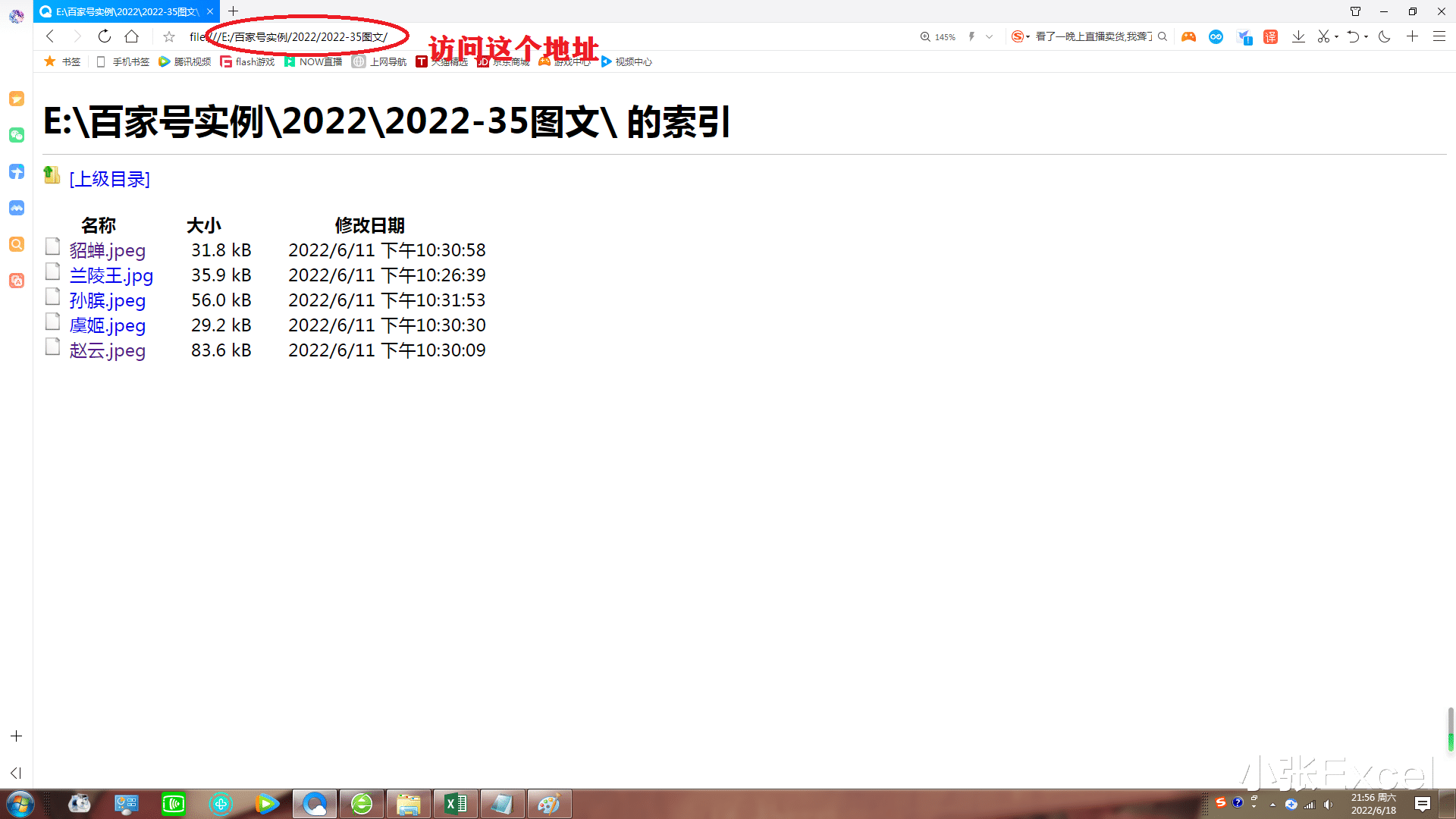
文章图片
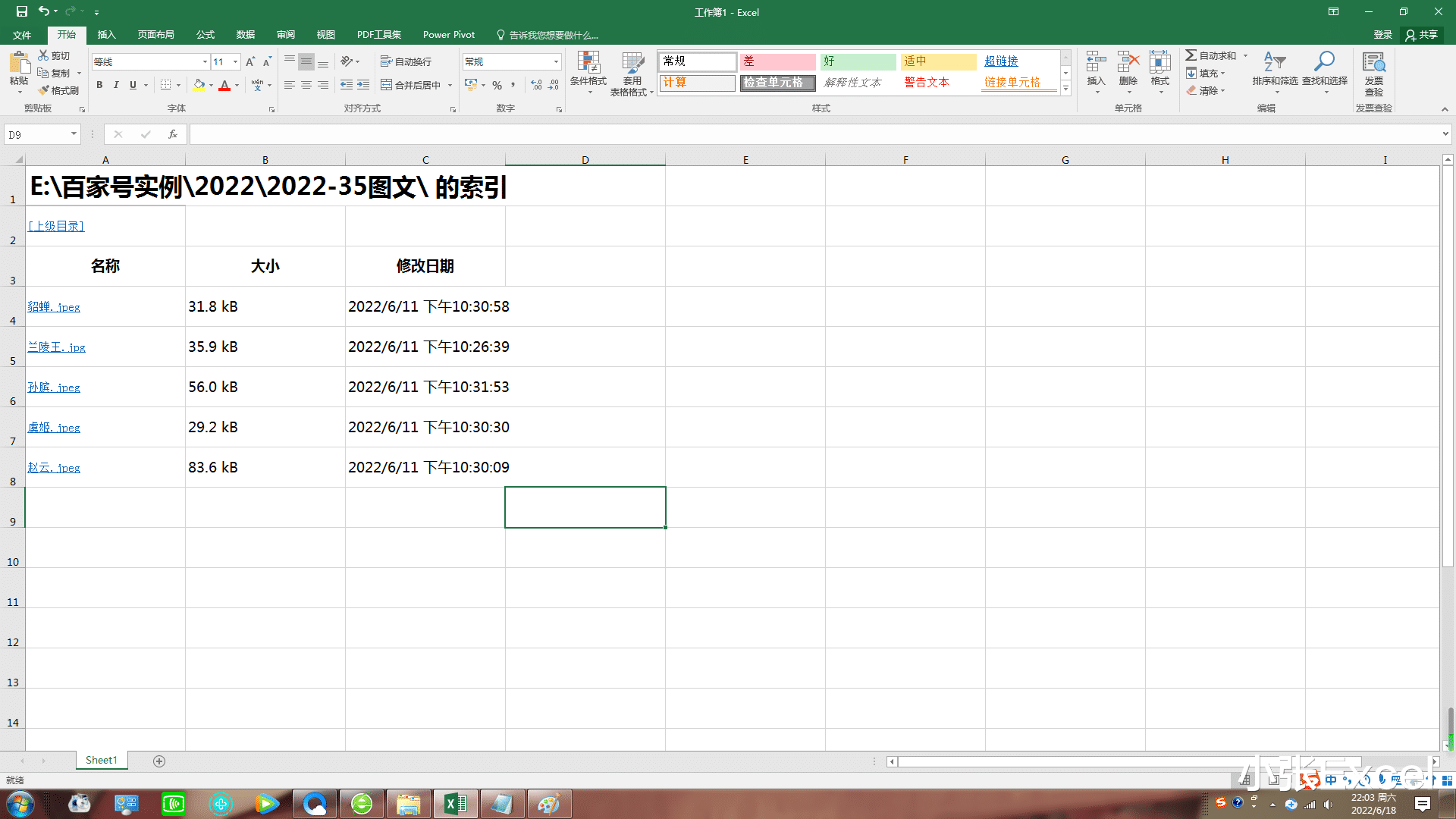
文章图片
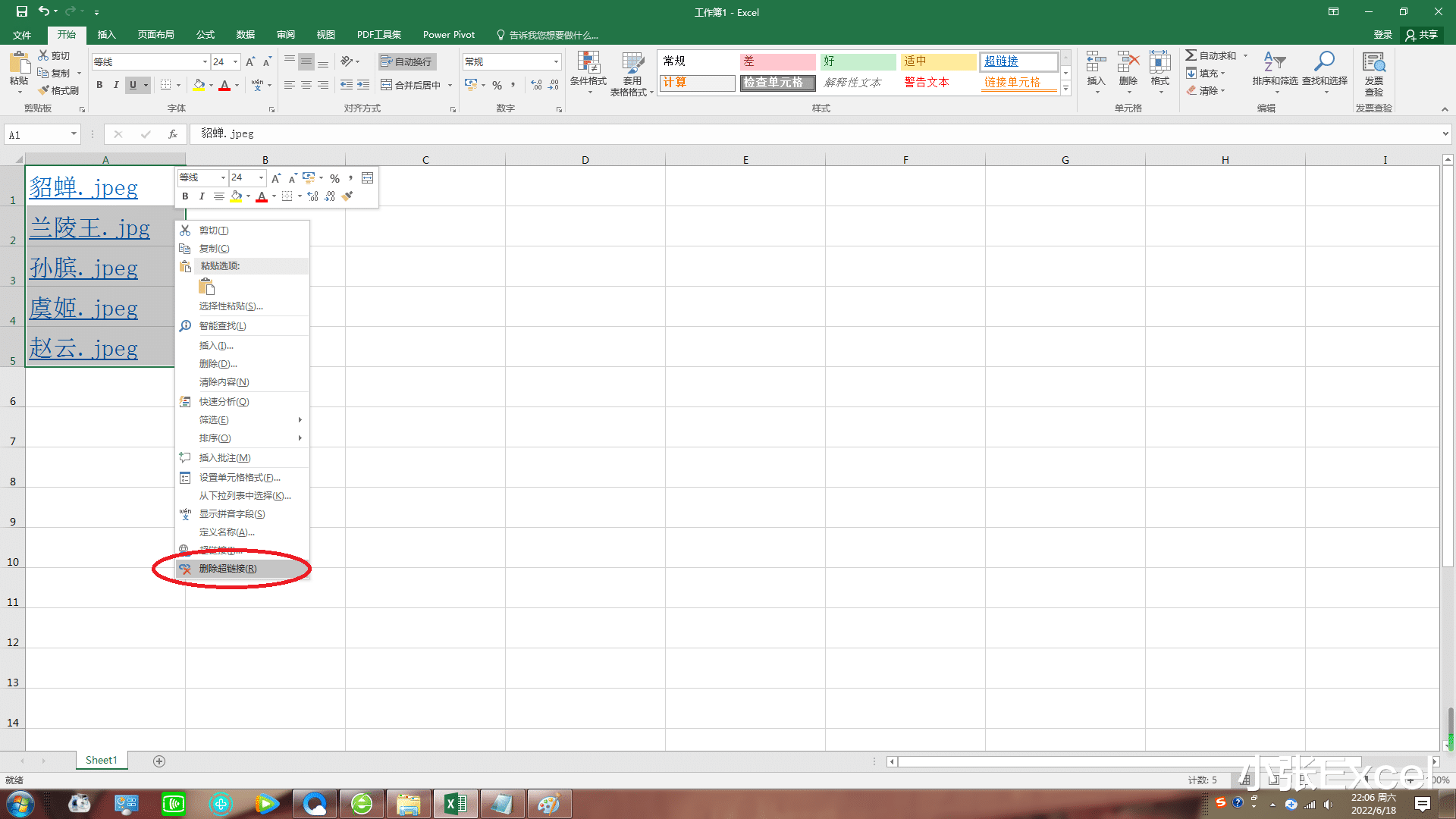
文章图片
之前 , 我发布了一篇使用BAT文件来提取文件名的文章 , Excel技巧: 批量提取文件名到Excel表格当中 , 其实提取文件名到Excel表格中还有一种方法 , 就是利用浏览器来提取文件名 。
下面来看下具体操作 , 本文例子的演示环境为:硬件型号:华硕顽石6代FL8700FJ;操作系统软件:Windows 10 家庭中文版 (版本号1910);软件版本: Microsoft Office 专业增强版 2016 (版本号16.0.4266.1001) 。
(1)将要提取文件名的文件放到同一个文件夹中 , 点击上方的路径 , 复制这个路径;
(2)打开任意浏览器 , 将复制的路径粘贴到浏览器地址栏中 , 并访问这个地址;
(3)先按快捷键CTRL+A全选所展示出来的内容 , 再按CTRL+C或右键复制这些内容;
(4)打开Excel , 将复制的内容直接粘贴进去 , 如下所示;
(5)删除无用部分 , 只保留文件的文件名 , 此时剩下的文件名不是文本格式 , 而是超链接;
(6)选中这些文件名 , 点击右键 , 选择“删除超链接”;
最终结果如下 , 这样就把文件的文件名提取出来了 。
本文的演示动画如下:
我们来总结一下使用浏览器提取文件名到Excel表格中的方法:
【浏览器|Excel技巧: 使用浏览器批量提取文件名到表格中】1、将要提取文件名的文件放到同一个文件夹中 , 复制文件夹内这些文件的路径;
2、打开浏览器 , 将复制的路径粘贴到浏览器地址栏中 , 并访问;
3、将浏览器中显示的内容全部复制 , 按快捷键CTRL+A全选 , 再按CTRL+C复制这些内容;
4、打开Excel , 将复制的内容直接粘贴进去;
5、删除无用部分 , 只保留文件的文件名 , 选中保留的文件名 , 点击右键 , 选中\"删除超链接\" , 这样就将文件名提取到Excel表格中了 。
今天的内容就分享到这里 , 感谢大家的关注 。
相关经验推荐
- 浏览器|华为“败诉”后,瑞典麻烦了,华为:开始收钱
- 火狐浏览器|这款最良心的浏览器,被市场抛弃了!
- excel|EXCEL查找,还有这些选项
- 散热器|爱机酷暑太难熬 散热误区与技巧了解下
- excel|初学EXCEL函数
- excel|EXCEL批量修改相同单元格格式
- Mac OS|MacOS13Ventura安装技巧!4招搞定MAC中安装
- 蓝牙耳机|比较适合健身运动的蓝牙耳机?高音质蓝牙耳机的选择技巧
- 摩托罗拉|EXCEL 绝对引用与相对引用
- excel|一加发力性价比,天玑8100+8GB运存+五千电池,官方到手价仅1799元