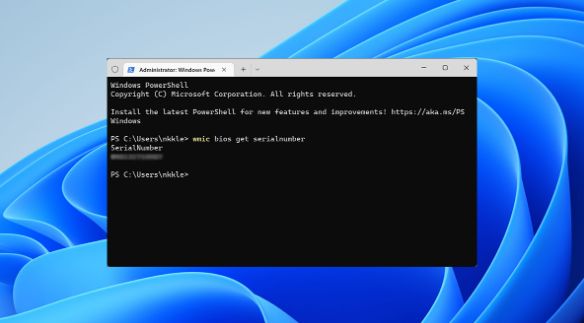
文章图片
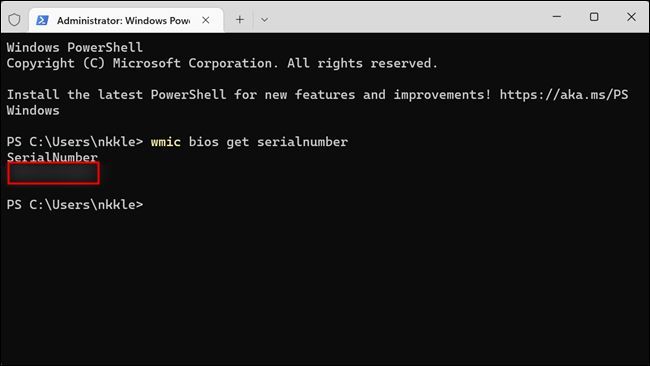
文章图片
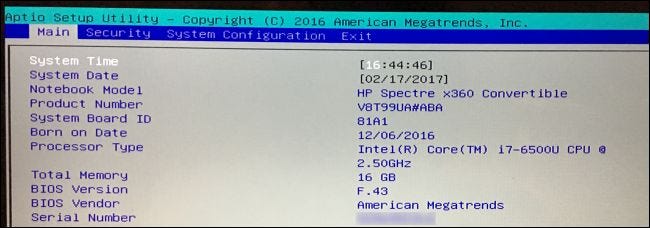
文章图片
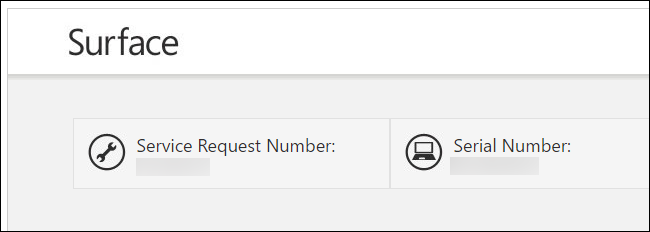
Windows 不会在其界面的任何位置显示您 PC 的序列号 , 流行的系统信息工具也不会 。 但是您通常可以通过简单的命令、查看 BIOS 或硬件本身来找到 PC 的序列号 。
运行 WMIC 命令
【Windows|如何查找 Windows PC 的序列号】打开命令提示符或 PowerShell 窗口以开始使用 。 在 Windows 11、Windows 10 或 Windows 8 上 , 右键单击“开始”按钮并选择“命令提示符”、“PowerShell”或“Windows 终端” 。 在 Windows 7 上 , 按 Windows + R , 在“运行”对话框中键入“cmd” , 然后按 Enter 。
在命令提示符处 , 键入以下命令 , 然后按 Enter:
您将看到计算机的序列号显示在文本“SerialNumber”下方 。 此命令使用 Windows Management Instrumentation 命令行 (WMIC) 工具从其 BIOS 中提取系统的序列号 。
如果您没有看到 PC 的序列号 , 请归咎于您的 PC 制造商 。 仅当 PC 制造商将其保存到计算机的 BIOS 或 UEFI 固件中时 , 该编号才会出现在此处 。 PC 制造商并不总是正确填写数字 。 在这种情况下 , 您会看到类似“0”、“由 OEM 填写”或空白区域 , 而不是实际的序列号 。
如果您构建自己的 PC 也是如此 , 因为 PC 本身没有序列号 。 但是 , 您可以查找主板和其他组件的序列号 。
检查 BIOS
您还可以在 BIOS 或 UEFI 固件设置屏幕中找到序列号 。 wmic如果命令没有 , 此技术将不会为您提供序列号 , 因为该命令会从 BIOS 中提取序列号 。 但是 , 如果您实际上无法登录 Windows 来运行该wmic命令 , 检查 BIOS 可能会有所帮助 。
访问 BIOS 或 UEFI 固件设置屏幕 , 并在系统信息屏幕的某处四处寻找“序列号” 。 它在不同的 PC 上位于不同的位置 , 但您通常可以在“主”或“系统”屏幕的某个位置找到它 。
在 PC 的硬件、盒子或其他地方查找序列号
如果您在运行命令后没有看到序列号 , wmic或者您只是无法打开 PC 或无法访问它 , 那么您可能会在其他几个地方找到序列号:
- 如果您有笔记本电脑 , 请将其翻转过来 。 在某些笔记本电脑上 , 您会在贴纸上看到数字 。 在其他人身上 , 您会看到直接印在笔记本电脑制成的金属或塑料上的数字 。 如果您的笔记本电脑有可拆卸电池 , 序列号有时会出现在电池仓内电池下方的贴纸上 。
- 如果您有台式电脑 , 请查看机箱的背面、顶部或侧面是否有某种贴纸 。 该号码也可能在机箱内的贴纸上 , 因此您可能需要将其打开 。
- 如果您在 PC 本身上找不到序列号 , 请在线查找特定于您的型号的说明 。 制造商的网站应该告诉您确切的位置 。
- 如果您向制造商注册了您的 PC 或接受了保修服务 , 则序列号应包含在注册文档、保修服务收据或服务确认电子邮件中 。
- 如果您仍然拥有原始产品包装盒 , 则通常会在其上印有序列号——通常与条形码在同一张贴纸上 。
- 如果您在线或在商店购买 PC , 序列号可能会打印在您收到的实物或电子邮件收据上 。
相关经验推荐
- 华为|华为畅享50Pro和VIVOT2x之间,该如何选?
- 显示器|科普笔记本电脑外接显示器,如何设置刷新率?看完你就知道了!
- 空调|如何购买到适合的防爆空调
- 小米科技|3000-3500元手机如何选 这三款真香机推荐 配置颜值性能样样俱到
- Windows11|准备开学换机看过来,这两款3k价位性价比好机值得关注
- Windows|为什么windows总是更新
- 大屏|大屏旗舰手机如何选 这三款拥有顶级的性能和颜值 大屏爱好者的福音
- 一加科技|一加ACEPro和三星A53相比较,该如何选?
- 努比亚|骁龙8+新机扎堆发布,如何选择“高性价比”的一款?
- gen.g战队|骁龙7Gen1表现究竟如何?上手Reno8 Pro实测看看
















