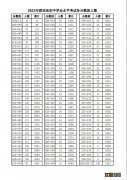文章图片

文章图片
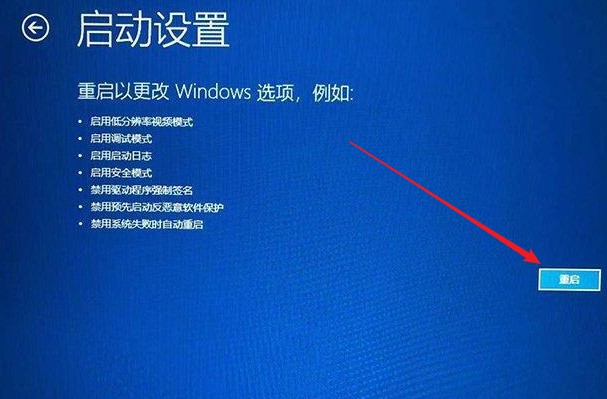
文章图片
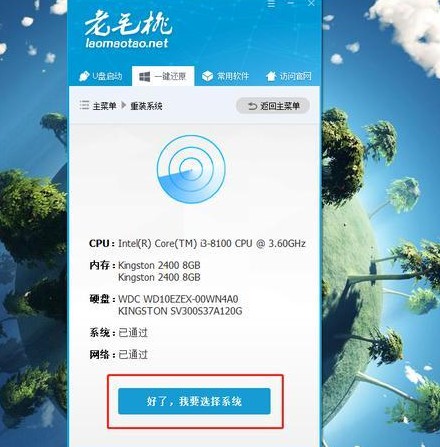
文章图片
U盘重装难吗?
照理说不难吧?这已经算是比较简单的一种安装方式了!总比以前的刻录光盘 , 使用光驱安装要简单~
但是 , 通过制作U盘启动盘 , 进入PE系统重装系统 , 其中的设置U盘启动步骤 , 对于很多电脑小白来说还是有点难度的 。 不少人看不懂选项 , 也就没法设置好 。
现在 , 小编要跟大家一种重装系统的方法 , 无需使用U盘启动盘!但这一方法有些限制:如果电脑本身就没有操作系统的 , 那就不适用了 , 还是乖乖用U盘安装吧 。
即将为大家介绍进入安全模式重装Windows系统的方法~
以安装win10为例:
1、按电源键强制关机-开机 , 此步骤重复三次 。
2、等待系统被判断为出问题了 , 就会跳转到自动修复的界面 。
3、此时会显示电脑未能正确启动 , 接下来点击【高级选项】 。
4、继续点击【疑难解答】-【高级选项】-【启动修复】 。
5、在启动设置界面 , 点击右下角的【重启】 。
6、按下F5按键(或数字5) , 即选择【启用带网络连接的安全模式】 。
需要注意的是 , 进入该种安全模式必须需要联网!如果是笔记本 , 就要确保连上WiFi或连接了网线 。
进入安全模式后 , 我们可以打开浏览器搜索下载U盘启动盘制作工具 , 下载后解压打开 。
以老毛桃的为例:
1、在软件中 , 切换到【一键还原】栏目 , 点击【我要重装系统】-【好了 , 我要选择系统】 。
2、选择系统版本后点击【安装此系统】 。
3、等待安装完成 , 重启后即可进入新系统中了!
【Windows|无需U盘!在安全模式下也能重装Windows,几步轻松搞定】如果你不想用U盘来安装 , 电脑遇到系统故障 , 进入安全模式重装也是个不错的办法哟!
相关经验推荐
- 软盘|可移动储存设备软盘,你使用过吗?日本将彻底淘汰软盘和光盘
- iPhone|西部数据16TB企业级网络存储硬盘1749元到手 十分超值
- 显卡|PC销量崩盘:NVIDIA显卡需求下滑 AMD次之!经销商称不大降价没戏
- 键盘|拒绝ARM公版 高通骁龙用上自研CPU:媲美苹果M处理器
- 键盘|12+256GB,独立显示芯片+骁龙8处理器,从黄金价跌至2489元
- 软盘|华为P60硬刚三星,全能小金刚袭来,小屏旗舰永不凋零
- |糟心的Windows驱动更新,到底是谁在“作怪”
- 金刚石|微信键盘来了,新功能抢先体验
- |畅享疾速,给你不一样的感觉,奥睿科USB4.0硬盘盒体验!
- 硬盘|还有小伙伴用电脑吗?向大家推荐一套性价比高,全方位实用的配置