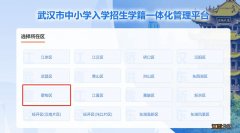1、打开你要写c++程序的文件夹 , 我们这里新建一个Test文件夹并打开test , 打开后:使用VScode运行调试C/C++ , 在左侧打开的目录中新建一个 main.cpp 文件 。
2、新建后点左侧的调试按钮(英文:Debug) , 可以看到 , 目前没有调试配置 。
3、这时我们需要配置自己的调试配置 , 回到资源管理器界面 , 我们可以看到目录下多了一个.vscode的文件夹 , 里面有一个launch.json文件 。我们现在在这个文件夹中新建一个tasks.json文件 。我们需要改写这两个json文件的内容 。
{
version: 0.2.0,
configurations: [
{
name: Run C/C++,
type: cppdbg,
request: launch,
program: ${workspaceFolder}/${fileBasenameNoExtension}.exe,
args: [],
stopAtEntry: false,
cwd: ${workspaceFolder},
environment: [],
externalConsole: true,
MIMode: gdb,
miDebuggerPath: C:/Program Files (x86)/mingw-w64/i686-8.1.0-posix-dwarf-rt_v6-rev0/mingw32/bin/gdb.exe,
setupCommands: [
{
description: Enable pretty-printing for gdb,
text: -enable-pretty-printing,
ignoreFailures: false
}
],
preLaunchTask: build & run file
},
{
name: Debug C/C++,
type: cppdbg,
request: launch,
program: ${workspaceFolder}/${fileBasenameNoExtension}.exe,
args: [],
stopAtEntry: false,
cwd: ${workspaceFolder},
environment: [],
externalConsole: true,
MIMode: gdb,
miDebuggerPath: C:/Program Files (x86)/mingw-w64/i686-8.1.0-posix-dwarf-rt_v6-rev0/mingw32/bin/gdb.exe,
setupCommands: [
{
description: Enable pretty-printing for gdb,
text: -enable-pretty-printing,
ignoreFailures: false
}
],
preLaunchTask: build & debug file
}
]
}
其中tasks.json文件内容(直接复制即可):
{
version: 2.0.0,
tasks: [
{
label: build & debug file,
type: shell,
command: g++,
args: [
-g,
-o,
${fileBasenameNoExtension},
${file}
],
group: {
kind: build,
isDefault: true
}
},
{
label: build & run file,
type: shell,
command: g++,
args: [
-o,
${fileBasenameNoExtension},
${file}
],
group: {
kind: build,
isDefault: true
}
}
]
}
4、我们已经完成了基本的配置工作 , 保存以上两个json文件后 , 再次点击左侧的调试按钮(Debug) , 可以发现出现了两个新的配置 , 一个是直接运行程序的Run , 一个是用来调试程序的Debug 。
5、我们写一个简单的c++程序来进行调试说明 , 程序源代码 , 我们在return 0这行添加了一个断点 。
6、切换运行配置为Debug C/C++ , 点击运行按钮开始调试 。
【vscode怎么调试c语言 调试步骤】7、可以看到 , 弹出的终端输出了正确的结果 , 调试窗口中的变量中也有变量a和对应的值 。
相关经验推荐
- 三面玻璃的阳台地台怎么做 原来是这样制作的
- 枇杷籽可以吃吗 不小心吃了枇杷籽怎么办
- 山竹放久了表皮会怎么样 山竹表皮发硬能吃吗
- 砂糖橘怎么区分真假 砂糖橘皮为什么掉红色
- 砂糖橘吃多了会便秘吗 砂糖橘吃多了便秘怎么办
- 莲雾保存要放冰箱吗 莲雾有点涩是怎么回事
- 智学网怎么绑定学生账号 详情请见解答
- 杏仁粉怎么吃 杏仁粉吃法介绍
- 车库违规停车被剐蹭如何判责 看看交通法怎么说
- 会上楼梯的小猪佩琪怎么安装 这样安装