
文章图片

文章图片
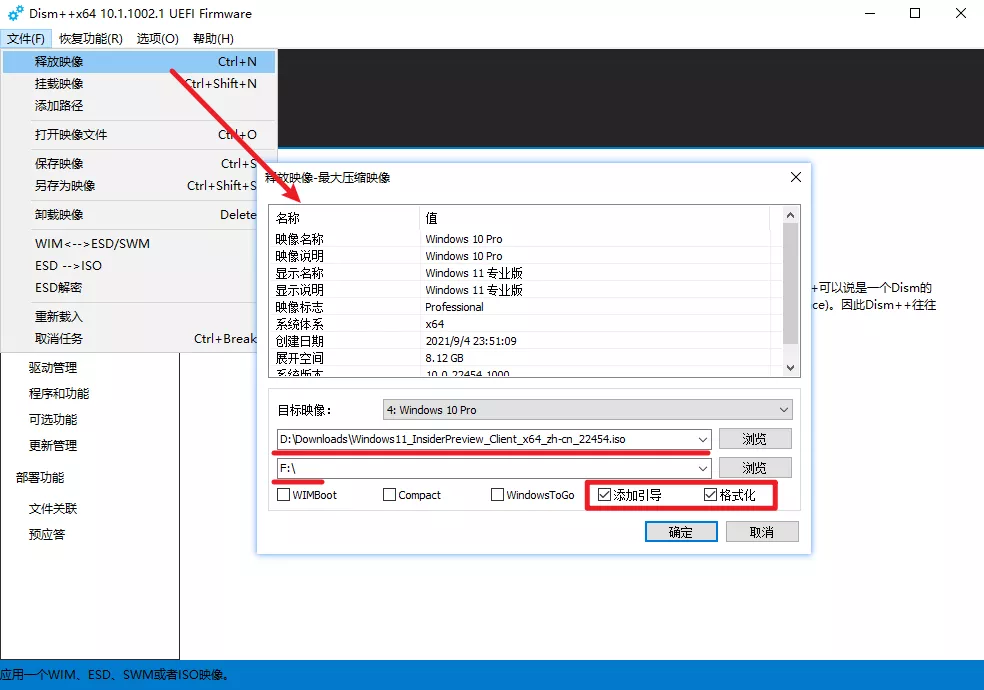
文章图片
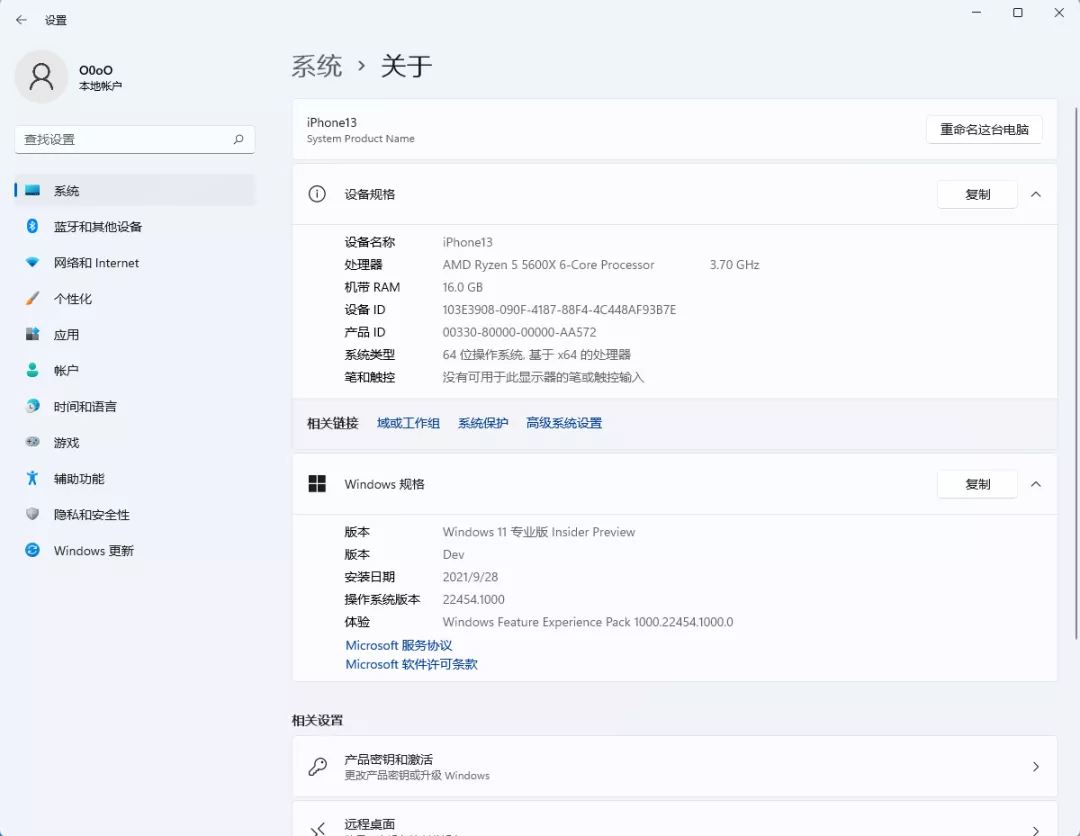
文章图片
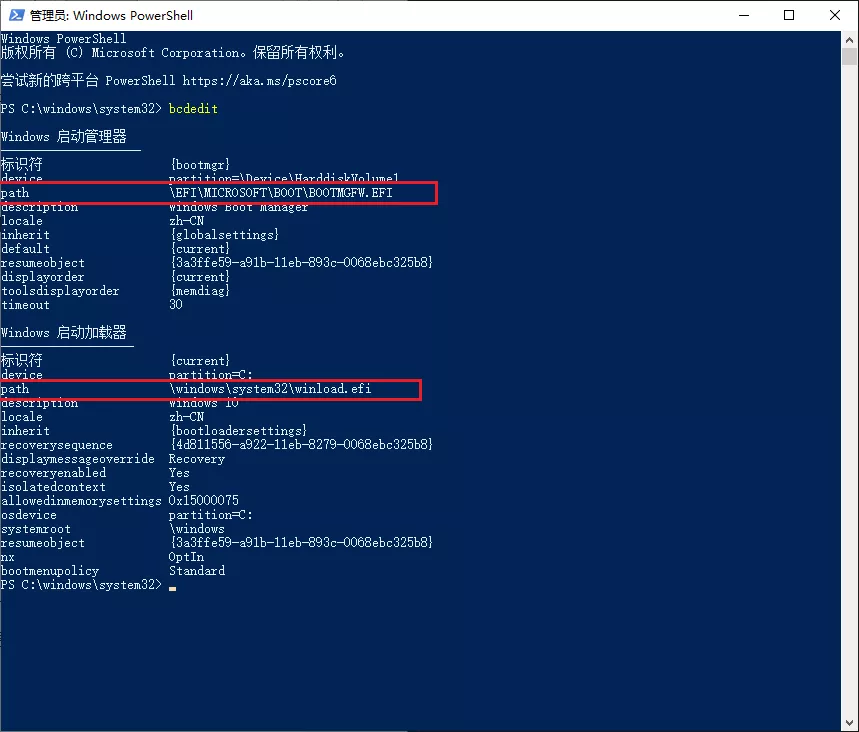
文章图片
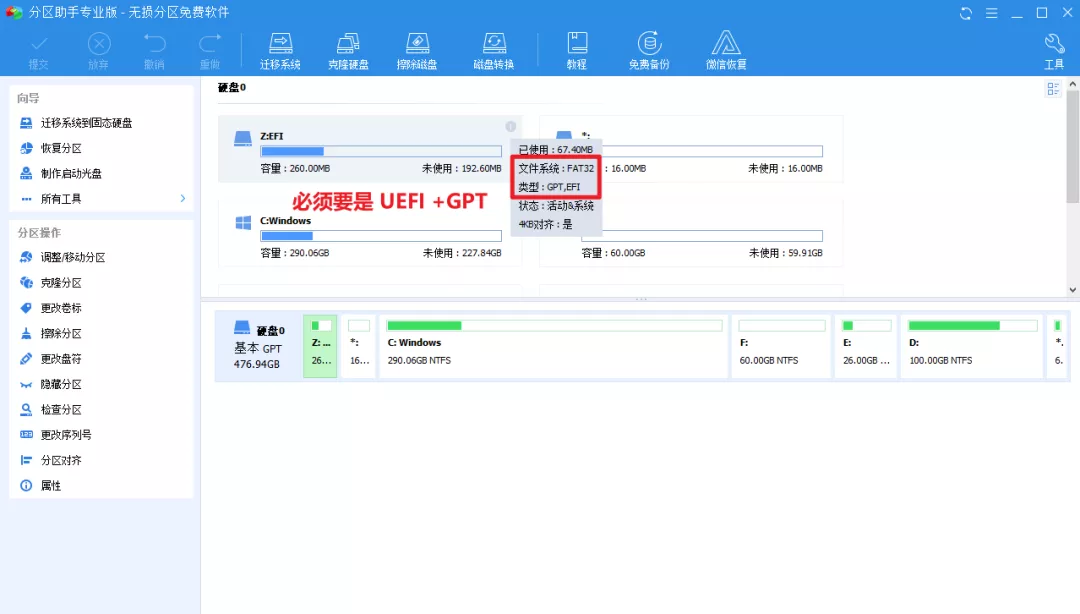
文章图片
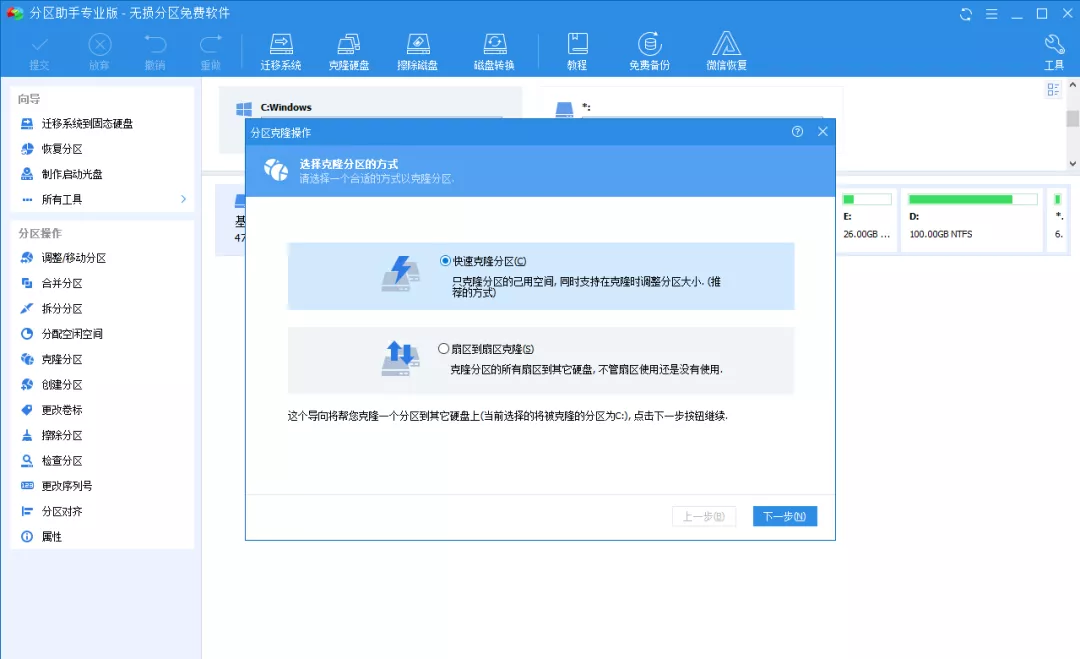
文章图片
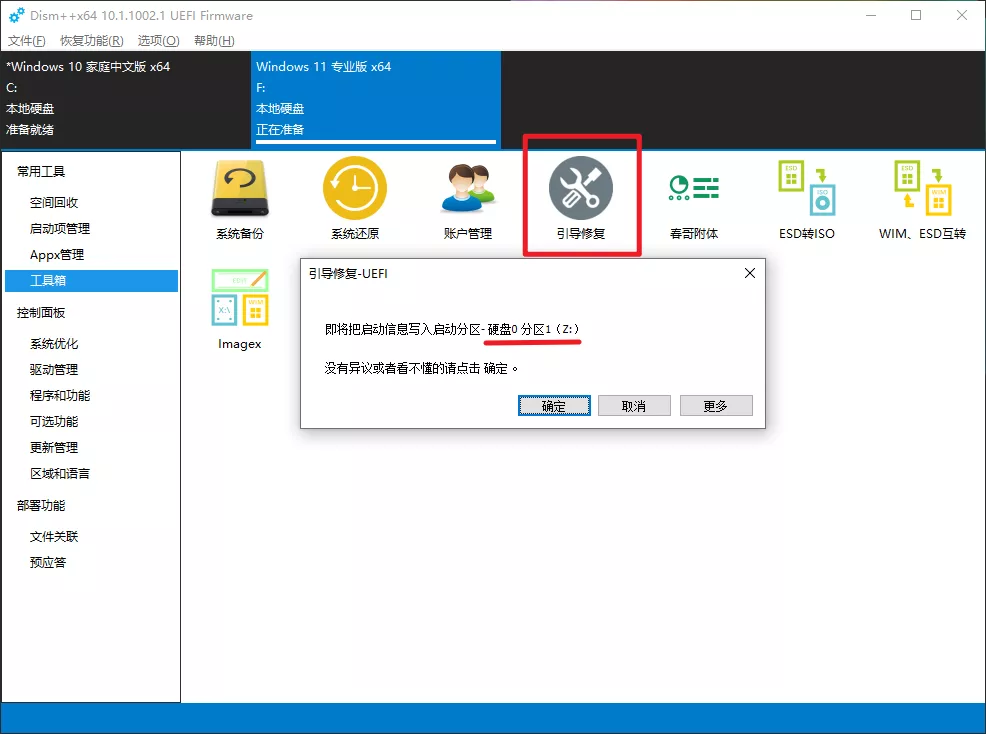
文章图片
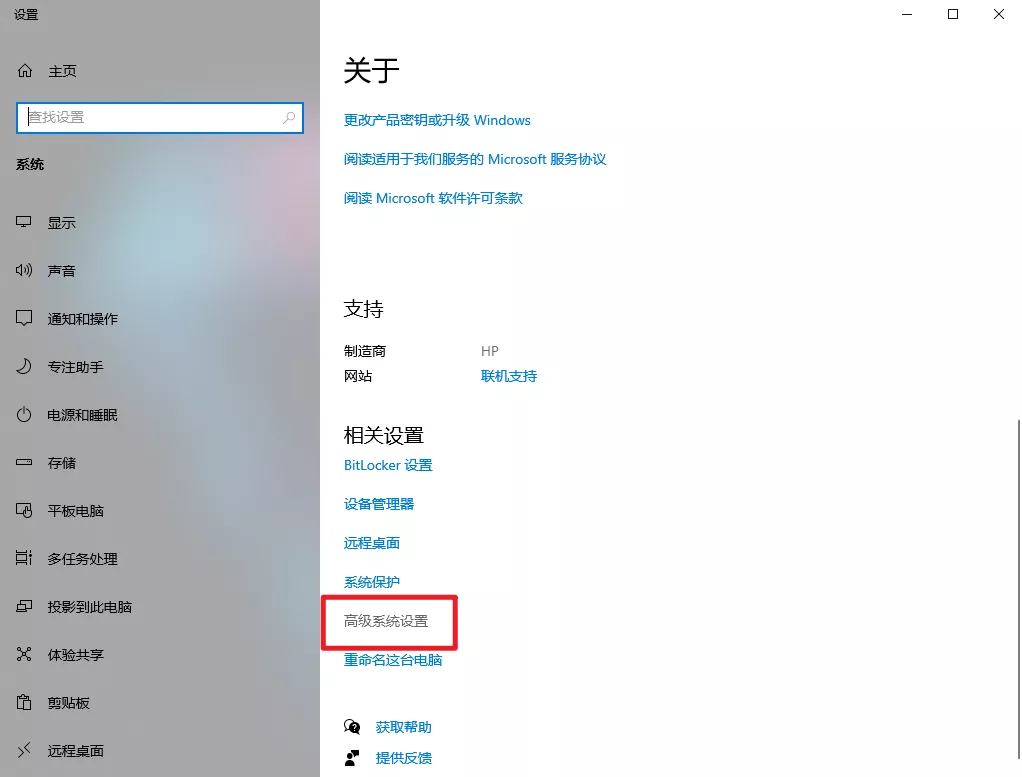
文章图片
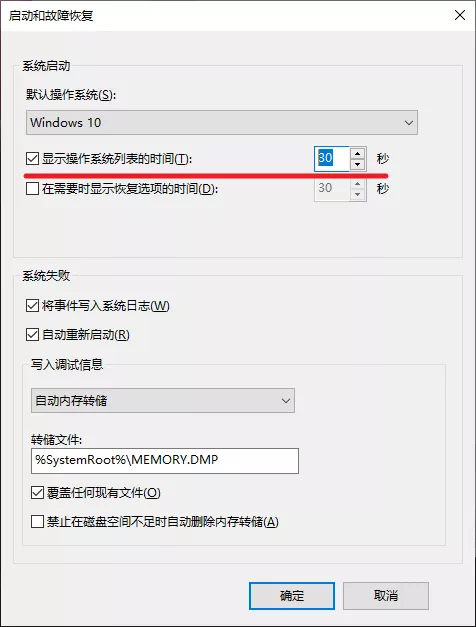
文章图片
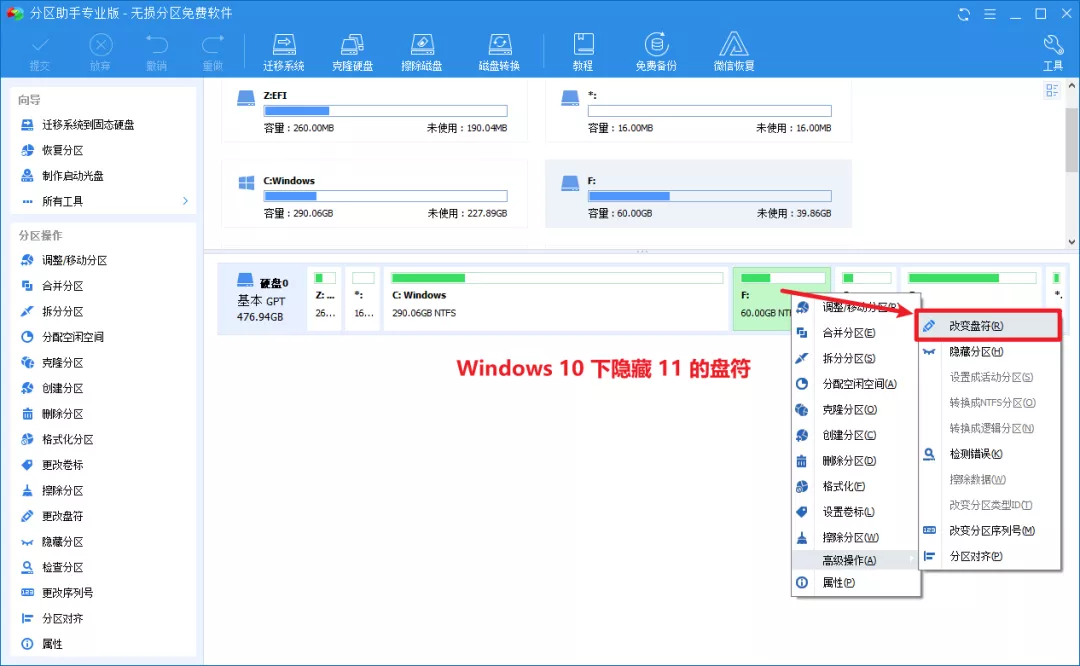
文章图片
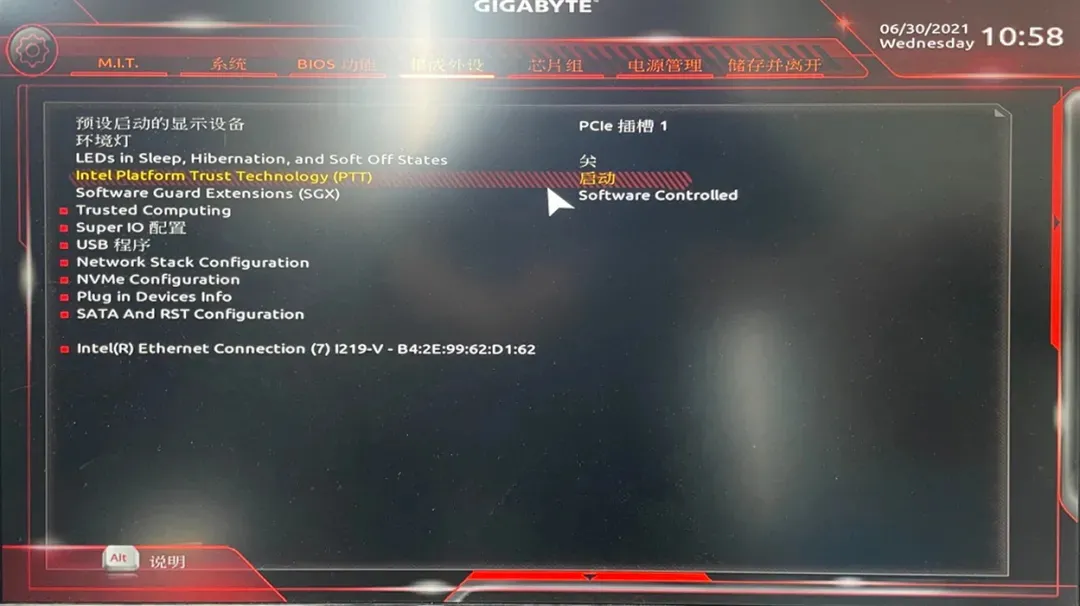
文章图片
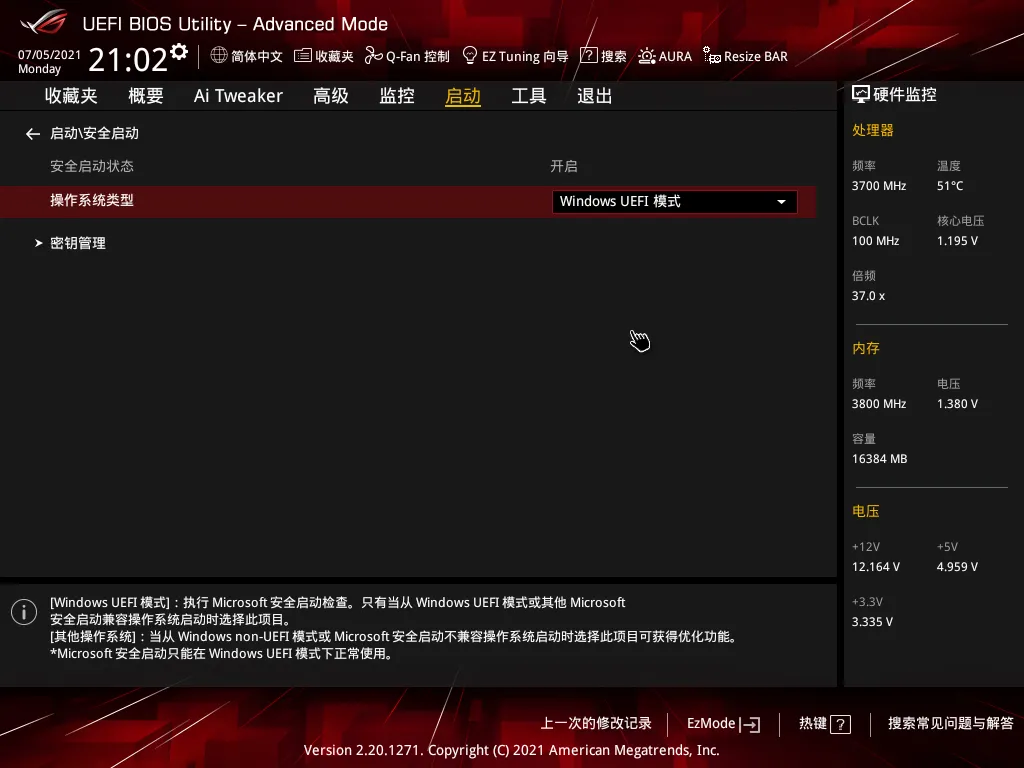
文章图片
想换Windows 11 又舍不得Win 10?对Windows 11 稳定性持怀疑态度?
这有什么好考虑的 , 再加个 Windows 11 组成双系统不就完了 , 又不影响现在的 Windows 10 , 小孩子才做选择 。
啥 , 太难了?
比普通装系统简单多了好吧 , 两步搞定双系统 , 启动U盘是啥?PE 是啥?都不需要 。
01、老司机速通由于方法实在是太简单了 , 担心没法水字数方便小学二年级以上水平的同学一眼学会 , 这里有个速通版 。
但这基于你对 Windows 系统和引导的了解 , 否则老老实实看后面的常规版 。
准备条件:Windows 11 ISO 镜像、Dism++ 软件 , 没了 。
首先 , 由于我能确保我目前的 Windows10 系统使用的是 UEFI + GPT 的引导模式 , 所以上来直接 Windows 磁盘管理工具划出一块分区 。
然后 Dism++ 释放映像 , 选择刚才分出来的分区 , 开始 。
【影驰|两步搞定Windows 10、11双系统,这个方法小白也能稳定尝鲜】
完成后重启就可以选择进入 Windows 10 还是 Windows 11 了 。
首次进入Windows 11 , 会有开机设置 , 不用教 。
进入系统 , 完成 。
速通版到此结束 , 是不是就两步?
请不要说卧槽 , 喝杯水压压惊 。
但这其中还是有许多需要注意的地方(取决于你本身电脑状况) 。 如果是本身磁盘分区比较混乱、引导搞不清楚 , 很有可能遇到问题 , 甚至可能连当前的 Windows 10 主系统都无法启动 。 所以对大多数人来说 , 下面有常规版 , 好好学吧 。
02常规版:准备条件
相关经验推荐
- 远程开机|更“智能”的插座,一秒即可远程开机不求人,不到50块钱就搞定!
- 健康码|自带健康码!奢侈品牌又搞定制iPhone:出门方便多了?
- 小米科技|影驰RTX 3080 星曜MAX OC评测:4K旗舰卡显存再升级
- 影驰|市值超5000亿,超格力两倍,方洪波为何更焦虑了?
- USB|多设备供电一个充电器搞定!航嘉100W氮化镓双认证安全快充测评
- 数码|年前入手什么数码好物?这些手机、手表和电视,2000以内都搞定
- 显卡|影驰RTX 3060金属大师Mini显卡评测:手掌之间容纳光追世界
- 安卓|我用这2个方法,快速搞定选品!
- 影驰|30系列显卡新起点,影驰RTX 3050 8G显卡首发
- TCL|影驰宣布推出4款RTX 3050 8G显卡,涵盖金属大师、大将和骁将三个系列














