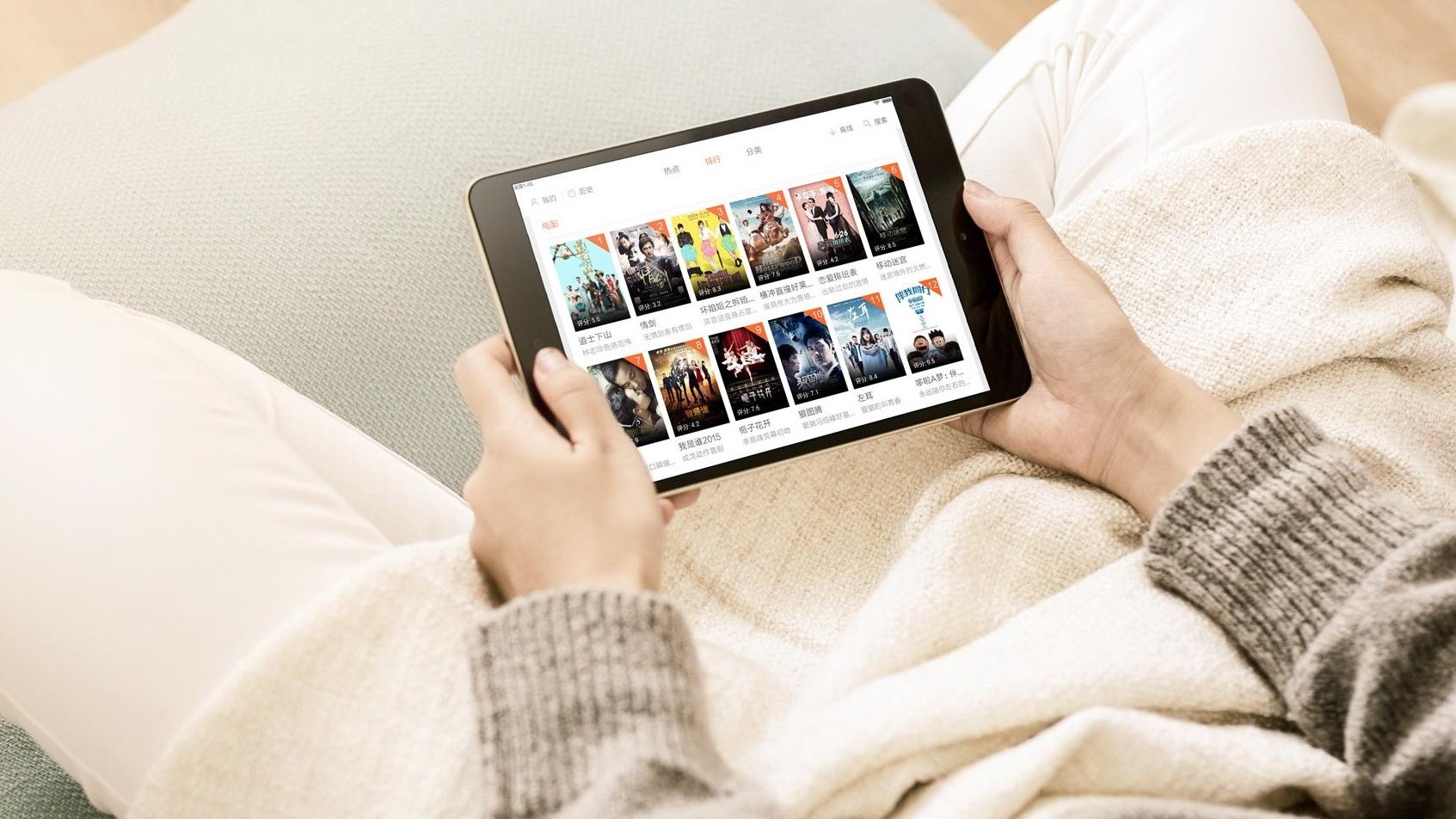默认网关是指一台主机如果找不到可用的网关 , 就把数据包发给默认指定的网关,由这个网关来处理数据包 。近期有部分Win10用户出现了默认网关不可用的情况,这该怎么解决呢?下面小编就为大家带来解决方法介绍,一起来看看吧!
方法一
1、Windows 设置(Win+i),点击网络和 Internet;
2、网络和 Internet主页设置窗口中,点击更改适配器选项;

3、在打开的窗口中,右击本地连接,在打开的菜单中,选择属性;

4、打开的本地连接 属性窗口中找到Internet 协议版本 4 (TCP/IPv4),双击打开;

5、打开的 Internet协议版本 4 (TCP/IPv4) 属性窗口中,选择使用下面的IP地址,然后输入IP地址和子网掩码,在默认网关输入框中输入默认网关地址,最后点击确定完成设置 。

方法二
【电脑频繁断网解决办法 win10默认网关不可用】1、桌面右键点击此电脑,在打开的菜单项中,选择属性,然后在打开的系统窗口中,在左侧找到并点击设备管理器;
2、设备管理器窗口中 , 找到并展开网络适配器,然后右键卸载自己电脑的网卡驱动,重装网卡驱动可以选用驱动总裁,非常不错的一个工具,或者右键点击网卡驱动 , 本地的、无线的也行,点击右键,在打开的菜单项中 , 选择属性;

3、网卡驱动属性窗口中,切换到电源管理选项卡,然后取消勾选允许计算机关闭此设备以节约电源,最后点击确定即可 。

如何解决无线网络经常受限的问题?

1、在控制面板里面打开网络连接,选择“无线网卡适配器”,右击选择属性,再点击配置按钮 。

2、在弹出的对话框中选择“电源选项”选项卡 , 取消勾选“允许计算机关闭此设备以节约电源”,点击确定 。

3、回到控制面板——“网络连接”,右击打开“无线网卡适配器”状态,点击无线属性 。

4、打开无线属性后 , 选择“安全”选项卡 , 进入“高级设置”,勾选“为此网络启用联邦信息处理标准(FIPS)兼容” 。
家里最近刚装了一台台式机,Win10操作系统,各方面皆运行流畅,唯独无线网络经常间歇性中断,严重影响使用体验 。起初以为是路由器的问题,一番排查对比下来发现,手机、iPad等移动设备的上网功能皆一切正常且十分稳定,因此推断是台式机自身的问题 。
用自带的Windows网络诊断结果为“默认网关不可用”,于是上网查找相应的解决措施 。普遍的方法为以下3种:

方法一:取消勾选“允许计算机关闭此设备以节约电源” 。右键桌面“开始” - “网络连接” - “WLAN" - "更改适配器选项” - 右键选中你的无线网卡 - “属性” - “网络” - “配置” - “电源管理” - 反勾选“允许计算机关闭此设备以节约电源” - 确定 。

方法二:自动获取IP地址以及DNS服务器地址 。方法类似以上 , 右键桌面“开始” - “网络连接” - “WLAN" - "更改适配器选项” - 右键选中你的无线网卡 - “属性” - “网络” - 双击“Internet协议版本4(TCP/IPv4)” - 分别选中“自动获得IP地址”以及“自动获得DNS服务器地址” - 确定 。同理可对“Internet协议版本6(TCP/IPv6)”进行相同的设置 。

方法三:更新网卡驱动 。右键桌面“开始” - “设备管理器” - “网络适配器” - 找到你的网卡右键“更新驱动程序” 。

方法四:回退网卡驱动程序 。右键桌面“开始” - “设备管理器” - “网络适配器” - 找到你的网卡右键“属性” - “驱动程序” - “回退驱动程序” - 确定 。