CAD建筑标高符号在建筑制图中是一个十分重要的符号,能够增加图纸准确性 。那么我们该怎么使用CAD画图软件来绘制一个简单的标高符号呢?那么接下来我们用CAD梦想画图来演示一下吧!
操作步骤
1. 打开CAD软件,并打开下方极轴,然后单击鼠标右键,选择设置,启用极轴追踪,并将增量角数值设置为45 , 再点击确定 。
极轴设置

极轴增量角

2.我们使用CAD直线命令,指定第一个点,拖动鼠标,会自动捕捉45度角 。然后输入直线长度120,按下空格键 。接着向左上方移动,再次输入长度120,按下空格键 。然后拖动鼠标水平向右 , 输入直线长度为450,按下空格,并结束命令 。
直线长度120

再次输入长度120

输入直线长度为450

【CAD绘制标高 cad中怎么绘制标高】3.接下来就是绘制CAD标高符号的文字内容了,点击文字按钮,并指定文字起点 。接着输入文字高度 , 按下空格 。接着在弹出的输入文字参数面板,输入标高符号的文字内容,再点击确定,文字标注完成,若是文字位置不合适 , 可以关闭极轴,再使用移动命令,将文字移动到合适的位置 。
点击文字按钮

文字高度

文字内容

标注完成

好了,现在CAD建筑标高符号绘制完成了 。





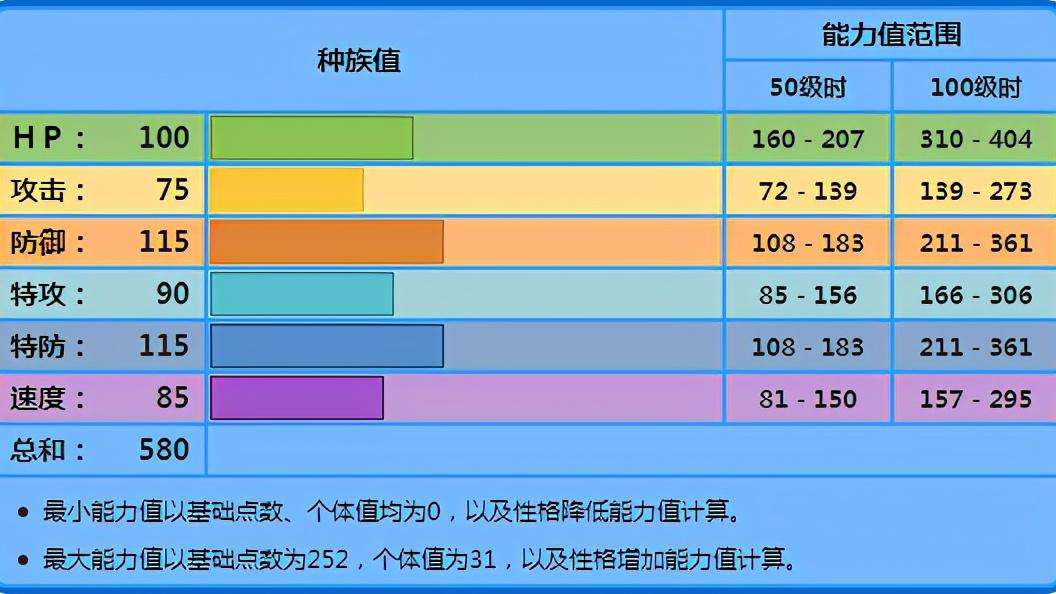
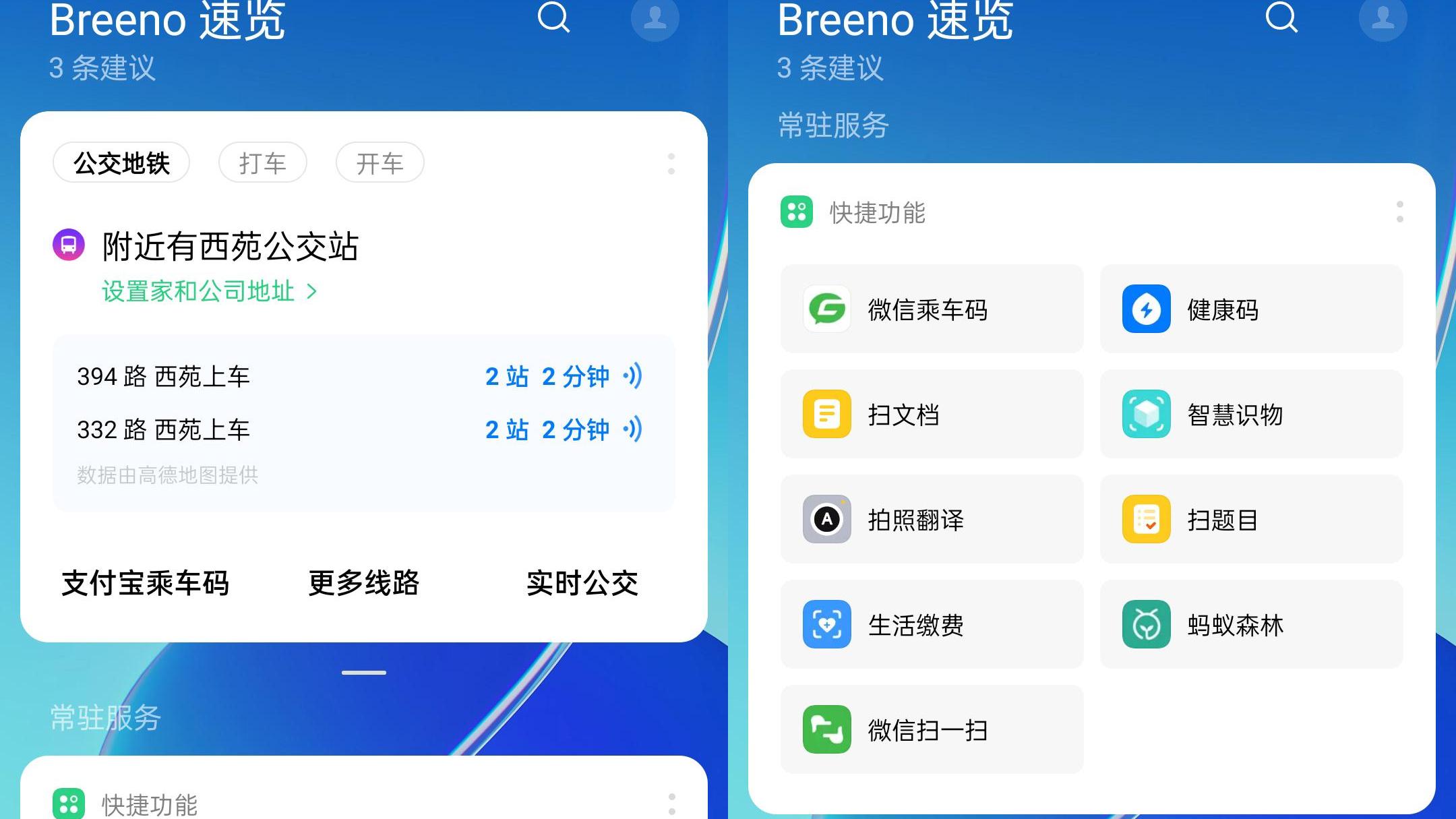



![不思议迷宫2021国庆节定向越野攻略大全 帝国庆典定向越野通关打法攻略[多图]](http://img1.jingyanla.com/220422/160U44261-0-lp.jpg)






