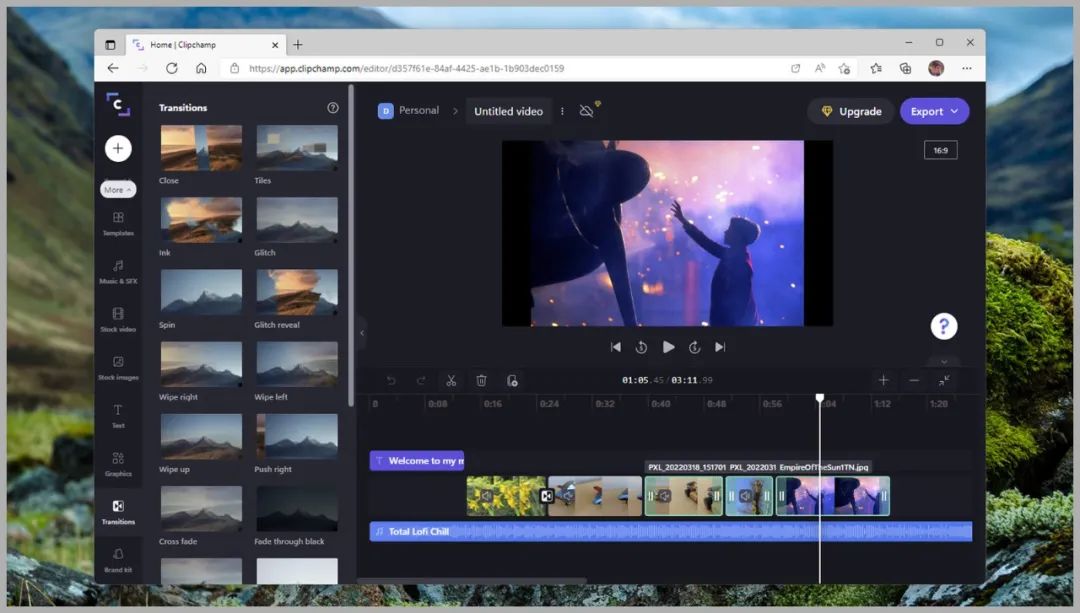
文章图片
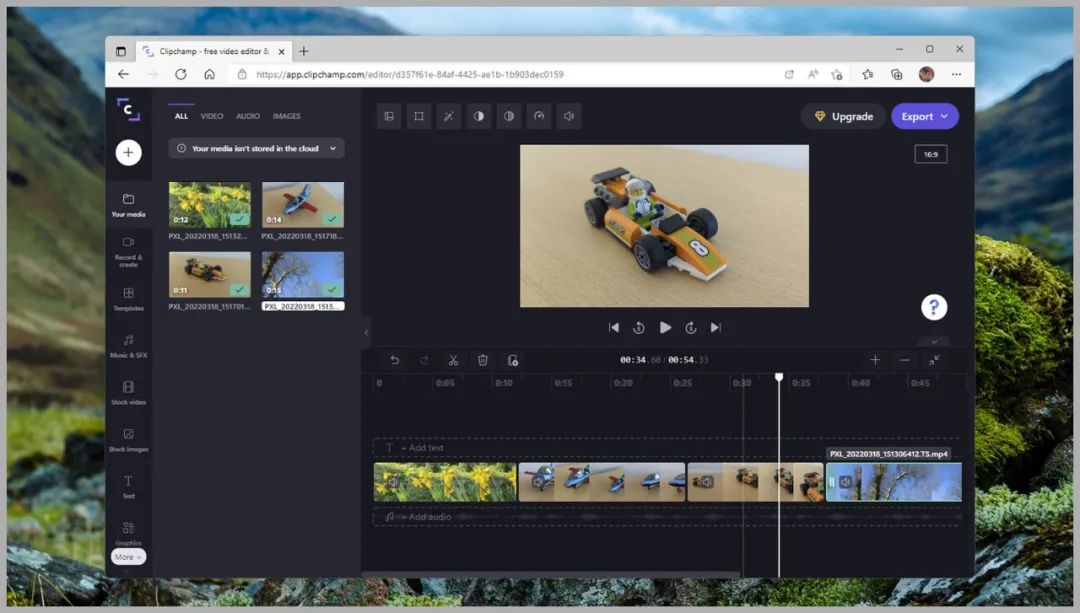
Clipchamp虽然不是很强大 , 但它可能已经在设备里了 。
我们都知道 , 在苹果设备上 , macOS有iMovie , 一个简单 , 免费的视频编辑器 , 任何人都可以使用它来组合电影项目 。 但是 , 微软还没有一个对等的捆绑应用可供Windows用户所使用 。
现在这种情况正在改变 。 Clipchamp是微软最新推出的视频编辑软件 , 它已经成为了\"基础应用程序 , 换句话说 , 它是一个在你安装操作系统时出现的应用程序 。
目前Clipchamp仅包含在Windows 11的预览版本中 , 但它应该很快就会推送给每一个人 。 甚至在它正式成为捆绑应用程序之前 , 您也可以从Microsoft Store找到它并安装它 搜索\"Clipchamp\" 。
目前 , Clipchamp是免费的:您可以免费使用它 , 但某些选项(包括高清导出)和大多数库存内容需要付费 。 目前高级订阅起价为每月9美元(注意是每个月) 。
Clipchamp的被设计成尽可能的易于使用(可能它自己是这么认为的) , 因此您不用挠头想知道所有内容都在哪里 。
底部是电影时间轴 , 上方是用于观看剪辑和整个电影的预览窗口 , 在屏幕左侧 , 您可以放入媒体文件组成项目 。
您可以选择从磁盘加载视频 , 图像和音频 , 也可以使用连接到计算机的相机和麦克风直接录制到应用程序中 。
Clipchamp还附带了各种素材剪辑 , 图片和声音 , 您可以将其放入项目中 。 其中一些是免费的(其中一些基础的会免费)但谁能够不受诱惑去订阅呢?
选择屏幕左侧的图形 , 可以将一系列功能放到影片中 , 不过就算你不会也没关系 , Clipchamp会指导你需要做什么 。
在 Clipchamp 中工作时 , 几个键盘快捷键也很有用 。 例如 , 按住 Ctrl 按钮的同时单击项目 。 查看可以使用的所有键盘快捷键 , 按住 Shift 并点按 /(正斜杠)就行 。
单击右上角的\"导出\"按钮 。 可以选择输出质量 , 保存到磁盘 , 然后根据需要将其上传到云服务 。 您可以实时查看完成的视频渲染 , 这些视频全部在云中处理 , 省去了本地渲染的麻烦 , 这一点非常方便 。
【Windows|如何使用Windows 11的内置视频编辑器】目前 , Clipchamp的功能非常基础 - 例如 , 只有一个主要视频轨道 - 我倒是非常希望1080p导出等功能可以免费 , 不然这个软件的免费版将失去意义 。 不过目前来看 , 还是非常值得一试 , 看看它是否符合您的视频编辑需求 , 当免费真的到来时 , 我们可以拿来就用 。
相关经验推荐
- 电视盒子|山寨电视盒子太坑人,如何选择真正实用的电视盒子?
- 台式机|2G内存装WinXP,还是Win7?看完文章后,就知道该如何选择了
- 东航|东航已经正式启动赔付工作!受美制裁影响,俄罗斯准备使用华为鸿蒙系统
- oppo find x|用摩托罗拉芯片充当“中国芯”,骗取11亿资金的陈进,下场如何
- 高通骁龙|目前最值得买的3款骁龙870手机,性价比超高,该如何选择?
- 神舟|如何评价神舟ZX9-DA7DP?网友:野兽性能,绅士外表
- Windows|windows操作系统比尔盖茨微软的进化史
- CPU|千元手机究竟如何购买?记住这几点要素,你也可以成功避雷
- 红米手机|红米K50使用一周,有些话不得不说!
- 碳纤维|适合晚上看的东西免费软件 晚上适合一个人使用














