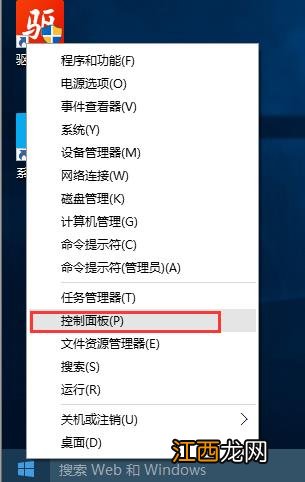
文章插图
2、将查看方式改为“大图标”形式 。 然后点击打开“存储空间”选项 。
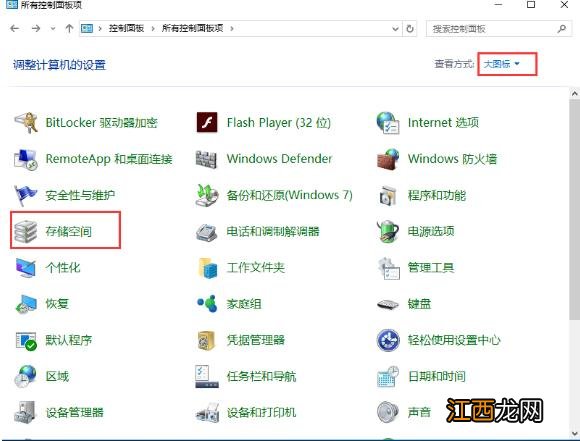
文章插图
【教你windows10系统硬盘数据保护教程】 3、进入“存储空间”页面后,我们点击“创建新的池和存储空间”(友情提示:如果没有看到任务链接,请单击“更改设置”进行设置 。 )#f#

文章插图
4、在“创建存储池”页面中,点击“创建池”,在指定的驱动器名称和驱动器号,随意选择一种布局,并选定存储空间大小,最后单击“创建存储空间”就完成了 。
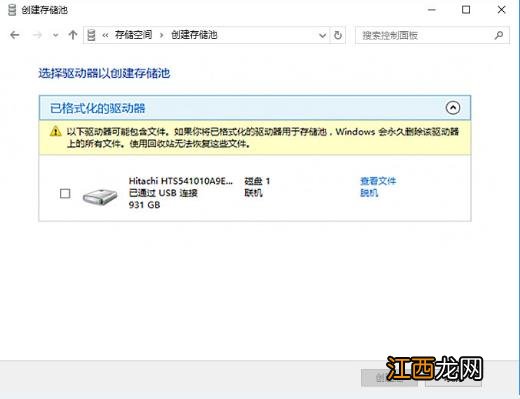
文章插图
以上就是windows10系统硬盘数据保护教程介绍了 。 如果发现电脑中的硬盘受损,不妨根据小编上述的步骤来进行操作 。
相关经验推荐
- 附激活码 win10专业版系统上永久免费激活office 2019的两种方法
- 详细告诉你一键重装系统哪个干净
- 教你简单快速的分辨乌龟的公母
- 秋燥咳嗽总不好中医教你怎么办
- 高颜值蛋糕教程 好看蛋糕教学
- 护唇膏用不完 教你护唇膏的超棒用法
- 格洛纳斯|先发制人!俄罗斯拟用格洛纳斯替换GPS,可接收北斗系统导航信号
- 眼影上妆四部曲 教你画出有层次感的眼影
- 单眼皮小眼睛怎么办 教你画出迷人闪电大眼
- 底妆技巧教程全解析 四步教你打造迷人底妆













