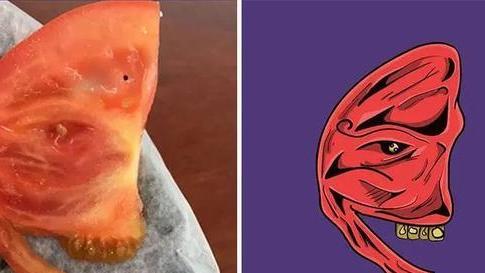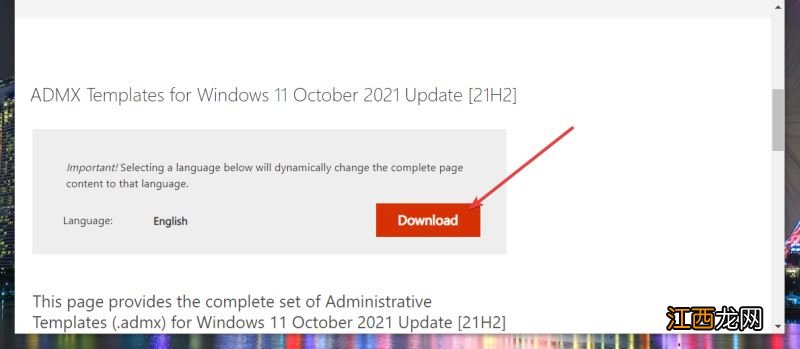
文章插图
在“另存为”窗口中选择要将文件下载到的文件夹 。 单击保存按钮 。
2、安装 ADMX 模板
首先 , 单击 Win11正式版 任务栏上的文件夹图标以显示文件资源管理器 。
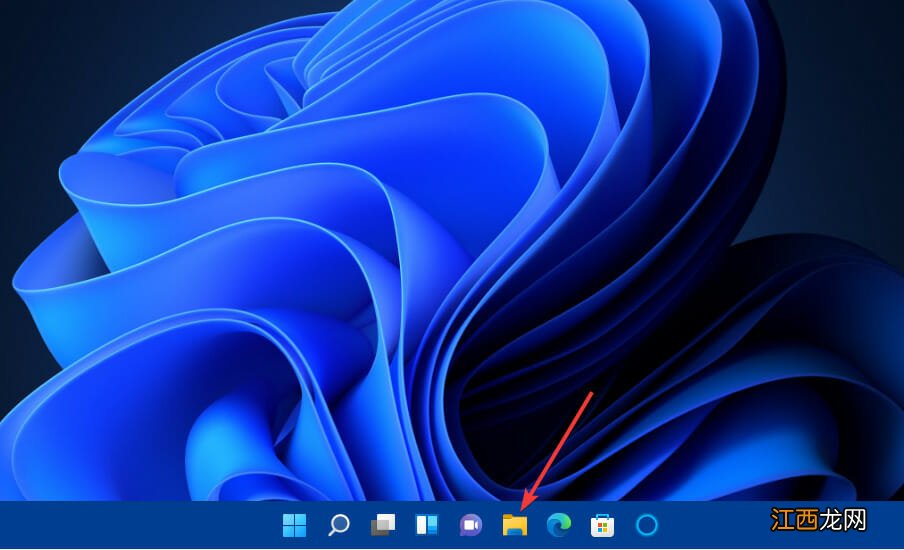
文章插图
打开您将 Win11正式版 ADMX 文件下载到的文件夹 。
接下来 , 双击Win11正式版 October 2021 Update.msi文件的管理模板 (.admx)以打开设置向导 。
按下一步按钮继续 。 选中我接受许可协议中的条款复选框 。
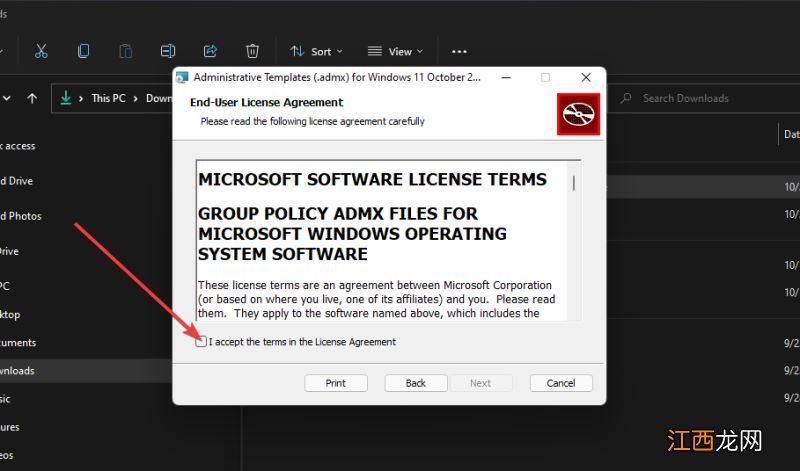
文章插图
单击下一步选项 。 不要单击浏览按钮来更改默认位置 。 选择下一步选项以安装在指定的默认文件夹位置 。
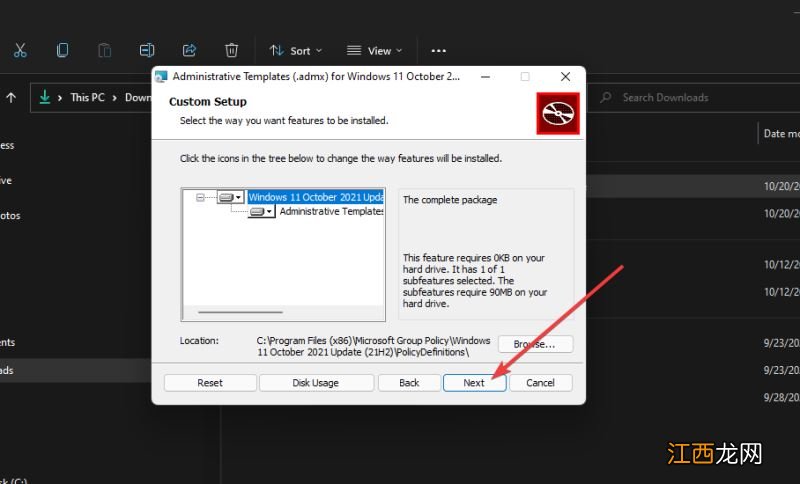
文章插图
【如何安装适用于Win11正式版的ADMX模板?Win11安装组策略编辑器ADMX模板的方法步骤】 此后 , 按安装按钮 。
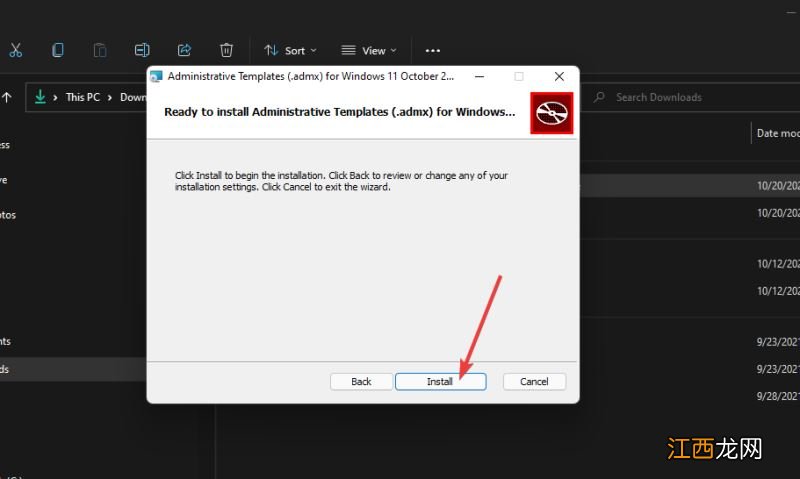
文章插图
在任何 UAC 确认提示上选择是选项 。 安装管理模板后 , 单击完成退出安装向导 。
最后 , 选择Power Start菜单选项并单击Restart 。
如何下载组策略编辑器的 XLSX 参考电子表格?
还有一个适用于 Windows 2021 年 10 月 11 日更新 (21H2)
组策略设置的 XLSX 参考电子表格 。 该电子表格列出了您可以在 Win11正式版 中配置的所有组策略设置以及每个设置的附加详细信息 。
您可以按如下方式下载并查看该文件:
首先 , 在浏览器中打开组策略设置电子表格的下载页面 。 选择该页面上的下载选项 。
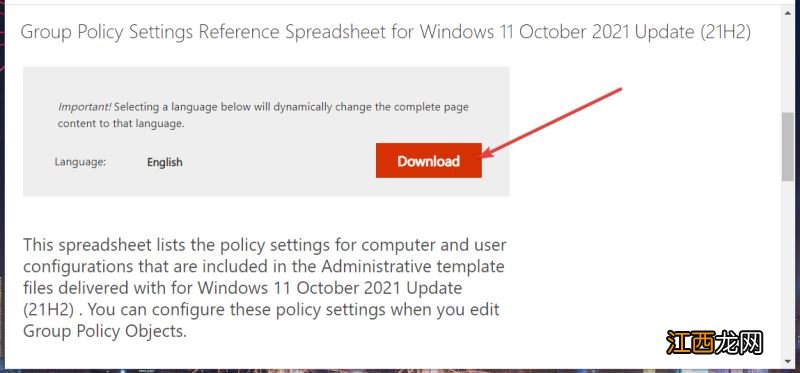
文章插图
接下来 , 选择一个文件夹来保存电子表格XLSX文件 。
单击窗口上的保存 。 使用键 +键盘快捷键或单击其任务栏按钮调出文件资源管理器 。
WindowsE 打开包含组策略设置电子表格的文件夹 。
然后双击 XLSX 文件以在您的默认电子表格软件中打开它 。
当您双击 XLSX 文件时 , 您可以在下面看到的电子表格将打开 。
其管理模板表列出了用户可以使用 GPE 工具配置的 4 , 000 多个组策略设置 。
Win11正式版 21H2 中的新策略突出显示如下:

文章插图
如何打开组策略编辑器并配置设置?
右键单击 Win11正式版 的开始菜单并选择运行以打开该附件 。
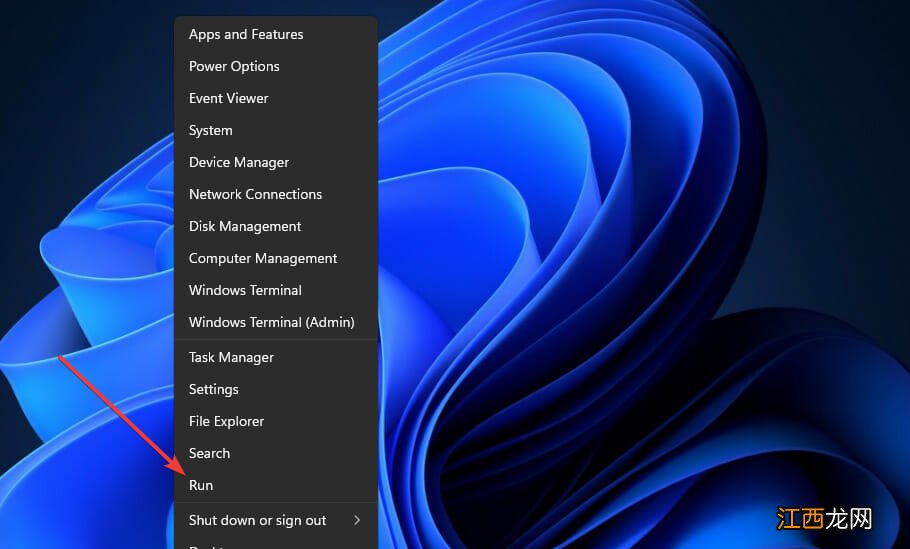
文章插图
在Run的Open框中输入以下文本:gpedit.msc 然后单击确定以显示下面的组策略编辑器窗口:
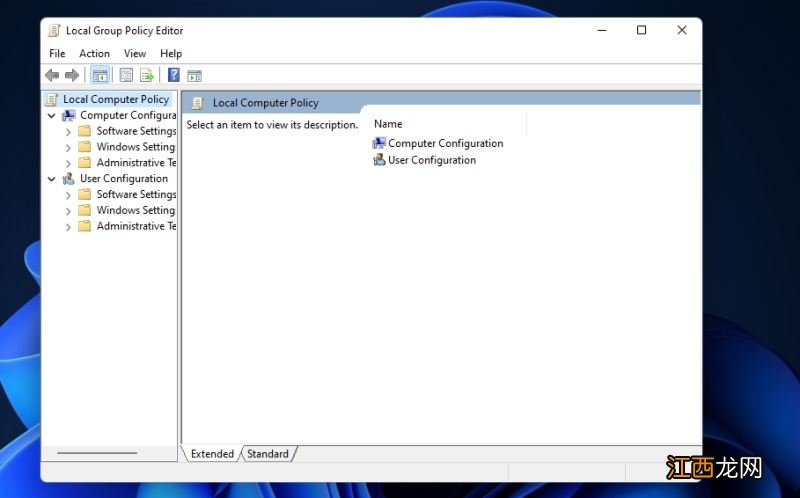
文章插图
此后 , 双击“计算机配置”或“用户配置” 。
在GPE窗口中选择一个组策略对象 。 然后双击一个设置以显示如下所示的窗口:
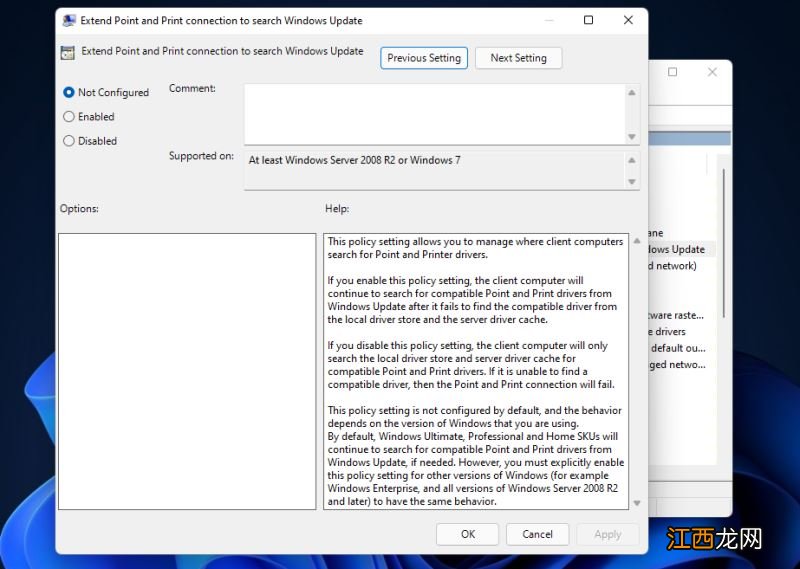
文章插图
在那里您可以选择启用或禁用设置来打开/关闭设置 。
确保单击应用以保存新的策略设置 。
不要忘记组策略编辑器不包含在 Win11正式版 家庭版中 。 但是 , 您可以使用批处理文件将其安装在家庭版中 。
组策略编辑器是一个经常被用户忽视的方便的工具 。 借助其配置设置 , 您可以对 Win11正式版 应用各种更改 。 因此 , 值得一看该实用程序 , 看看您可以使用它做什么 。
相关经验推荐
- 印象笔记导出方法介绍 印象笔记如何导出
- 爱过敏的人如何布置家居
- 如何让木制家具长久如新
- 双子座和巨蟹座在一起合适吗 双子座巨蟹座,巨蟹女如何征服双子男
- 开生蚝壳用开水烫一下 如何开生蚝最简单的做法
- 笋子短期怎么保存 小笋子怎么长时间保存
- 吃牡蛎的正确方法 如何吃牡蛎效果好
- 制作最简单华夫饼 如何做华夫饼简单
- 在家做海蛎煎怎么做 如何做海蛎煎好吃
- 海蛎怎么炒呢 海蛎如何做好吃