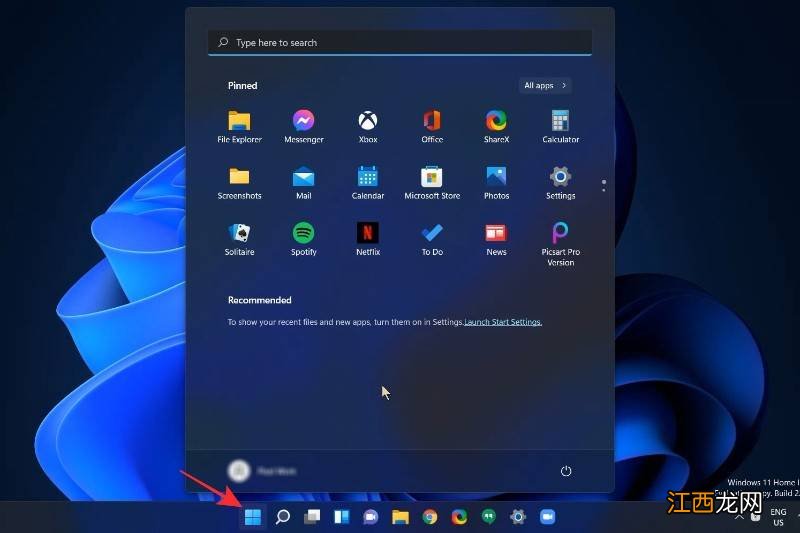
文章插图
现在右键单击开始菜单内的任意位置, 然后单击开始设置 。
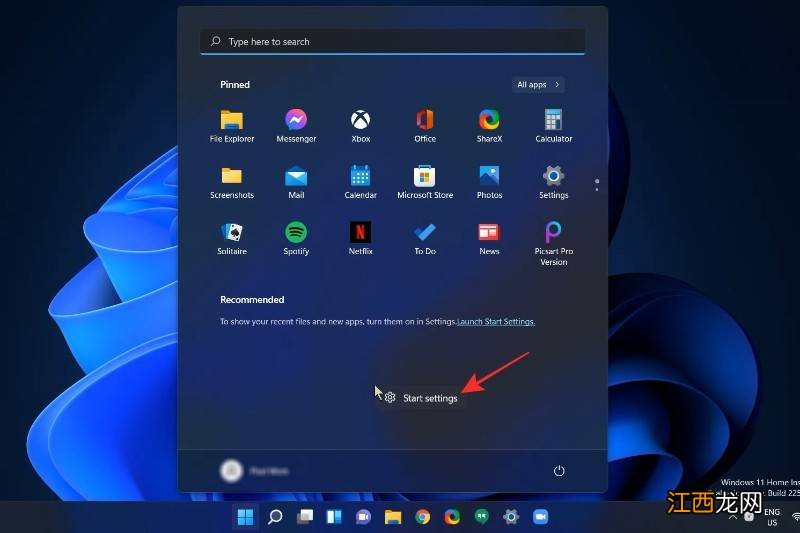
文章插图
在个性化设置窗口和布局部分下, 单击更多图钉以增加可用于固定项目的空间 。
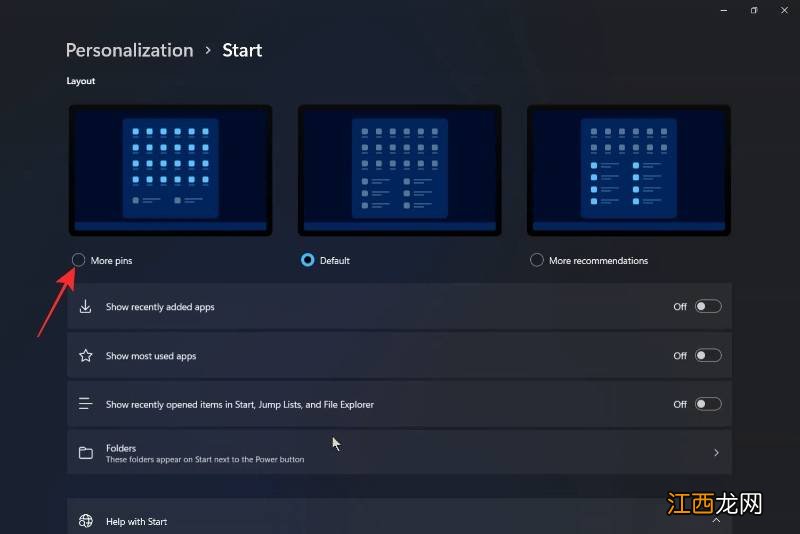
文章插图
现在再次按下Windows键或单击Windows图标打开开始菜单 。 您会注意到开始菜单现在多了一行, 您可以在其中固定您喜欢的应用程序 。
【Win11开始菜单如何固定更多应用?】

文章插图
就是这样 。 这就是您如何在Windows11开始菜单中获得更多引脚的方法 。
什么是开始布局设置下的更多推荐选项?
好吧, 如果您碰巧想要更多的推荐空间和更少的引脚, 那么您可以在“开始布局”设置中选择“更多推荐”选项 。
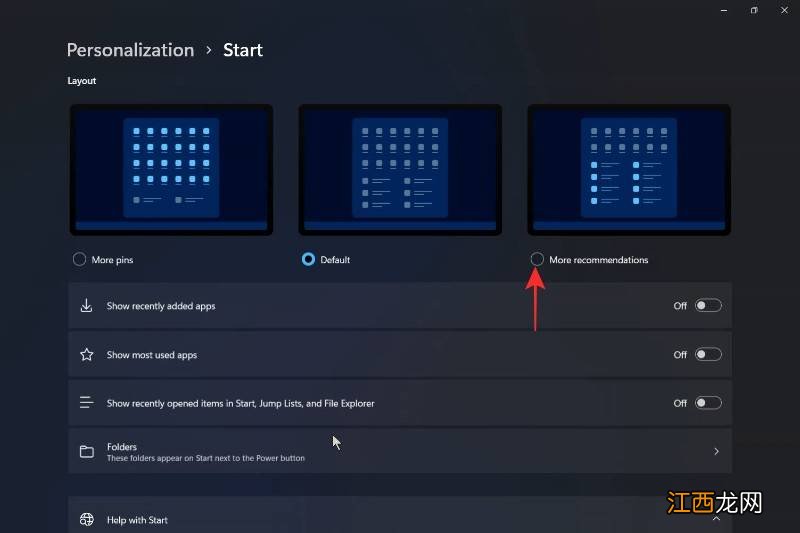
文章插图
返回到上面给出的个性化设置窗口, 然后在布局部分下, 点击更多推荐 。

文章插图
现在, 当您返回开始菜单时, 您会注意到推荐内容的空间更大, 固定应用程序的行减少了2行 。
以上介绍的内容就是关于Win11开始菜单固定更多应用的具体操作方法, 不知道大家学会了没有, 如果你也遇到了这样的问题的话可以按照小编的方法自己尝试一下, 希望可以帮助大家解决问题, 谢谢!!!想要了解更多的Windows11技巧请关注win11系统相关内容 。 ~
相关经验推荐
- 如何快速升级Win11正式版?成功绕过硬件限制
- |在销量压力下,国产手机开始降价了,但还没有放下最后的面子
- 你旅游到一个地方的时候会不会去吃遍当地的美食?到一个地方旅游是从美食开始
- 兰州人的一天,从一碗牛肉面开始
- 苹果|降价2000都挡不住?苹果也开始“性价比”,“果粉”直言买早了
- 成都人的早餐从一缸茶开始成都人的早餐以什么为主
- 商朝经济 商人从一开始就是一农业为主的部落
- 男人如何养生,这些养生美食菜单不可错过
- 一张好的菜单应该如何设计,具备哪些特点?餐饮店菜单怎么设计
- 新的一年,健康养生从“头”开始










