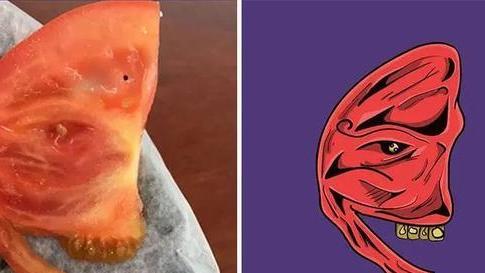文章插图
OSD解锁设置方法一:1、 首先 , 我们按下显示器上的电源开关键 , 把电脑显示器关掉
2、 之后 , 重点来了 , 我们先一直按住显示器上的MENU菜单键 , 接着同时按下显示屏的电源开关键 , 最后松开MENU键就可以解锁了

文章插图
OSD解锁设置方法二:1、 关闭电脑显示器关闭时 , 按下向左的按键 , 再按电源按钮打开显示器!
2、 接着 , 继续按住MENU菜单按键 , 至少5秒 , 直至显示屏弹出“OSD Unlock(OSD解锁)”的显示 , 则证明电脑显示屏的OSD解锁设置成功
【电脑屏幕显示osd锁定怎么解锁 显示器OSD锁定】

文章插图
OSD解锁设置方法三:1、 一般来说 , osd锁定可以通过关机→按住菜单键→开机的方法来解决 , 按照以上步骤操作 , 你就会看到显示屏表示OSD己解锁 , 而显示屏设置菜单也会出现
2、 需要注意的是:不同的厂商对OSD菜单的解锁方式不同 , 下面就用AOC显示器的解锁演示:先按电源键关闭显示器 , 再按住显示器MENU菜单键 , 同步按下显示屏电源开关键启动 , 最后松开MENU键 , 就可以解锁OSD了
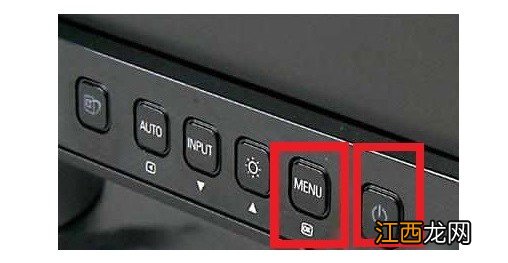
文章插图
以上就是本次显示器osd设置3大方法 。 如果你的显示屏也出现了osd锁定的情况 , 可以参考上面的方法来解决 。 但是需要注意的是 , 不同电脑屏幕的设置可能会有一点差异 , 如果不确定的话 , 可以咨询官方客服 。
相关经验推荐
- 新电脑为什么不能复制粘贴 新电脑不能复制粘贴怎么办
- 电脑读不到sd卡 电脑无法读取SD卡
- 笔记本键盘错乱怎么回事 笔记本电脑 键盘错乱
- 局域网打印机不打印了怎么回事 电脑连接局域网打印机无法打印
- 电动牙刷|InZiv 为 MicroLED 显示检测技术筹集 1000 万美元
- 电脑显示登录进程初始化失败怎么办 登录进程初始化失败交互式登录进程初始化失败
- 电脑声音问题 电脑声音不正常怎么回事
- 电脑时间无法修改是怎么回事? 电脑时间无法修改是什么原因
- qq截图保存在哪个文件夹 电脑qq截图文件在哪里能找到
- 电脑快捷锁屏是哪个键 电脑锁屏的快捷键是什么