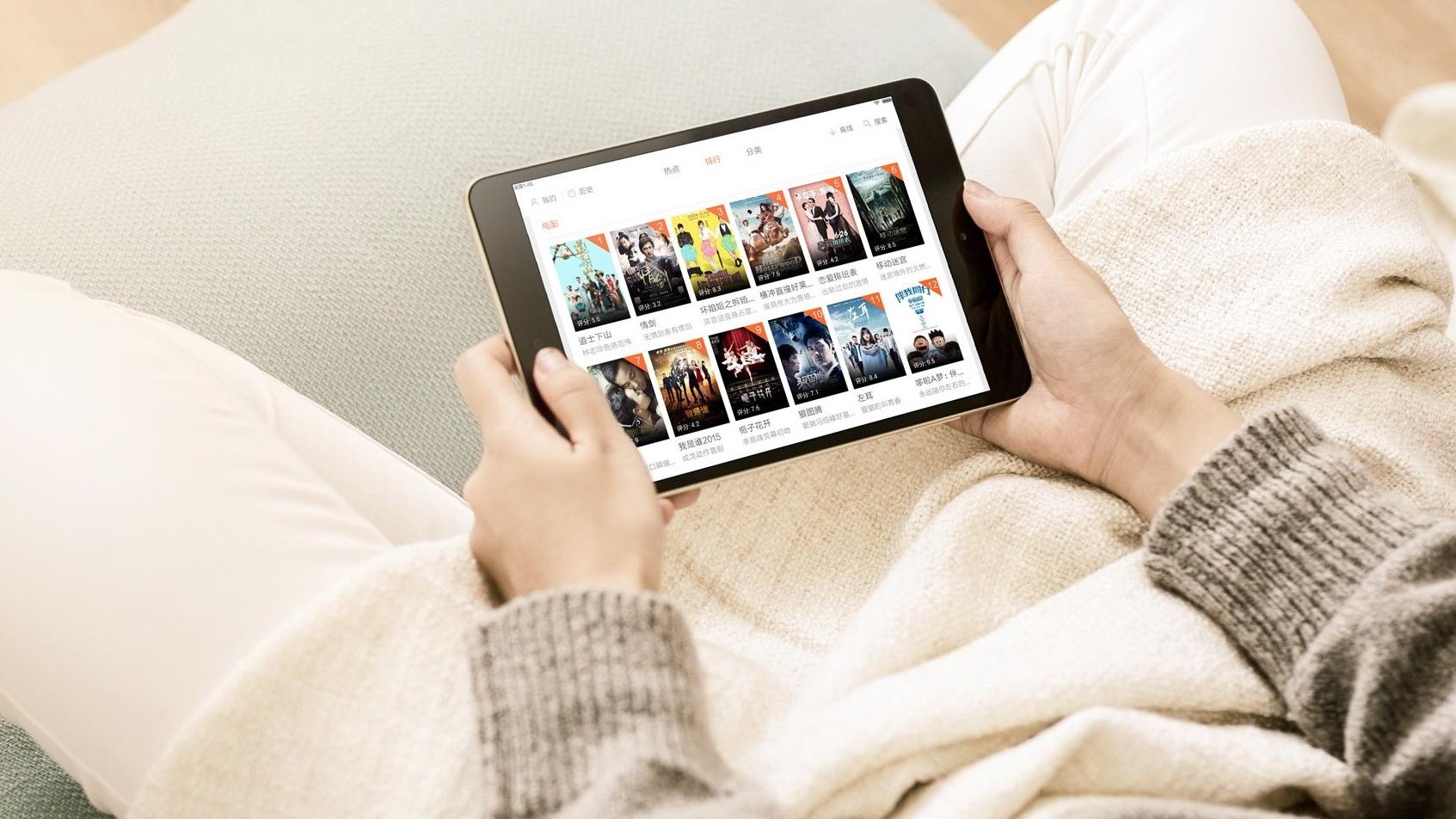文章插图
Windows怎么改电脑图标的样子?教程一:1、 打开桌面 , 找到你想要更改的桌面图标 , 比如说硬盘刻录软件 , 我想要改它的图标为自己喜欢的样子
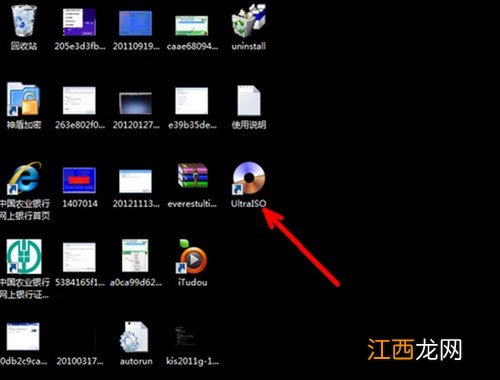
文章插图
2、 右键点击这个硬盘刻录软件图标 , 在右键菜单中找到并点击属性选项 , 如图所示
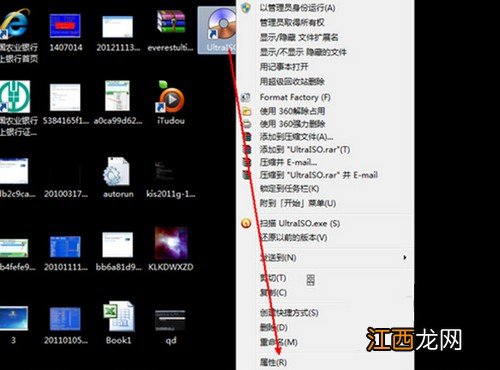
文章插图
3、 这时候 , 你就可以在此快捷方式图标属性页中 , 提供了更改图标的选项 , 如图所示 , 点击选项设置按钮
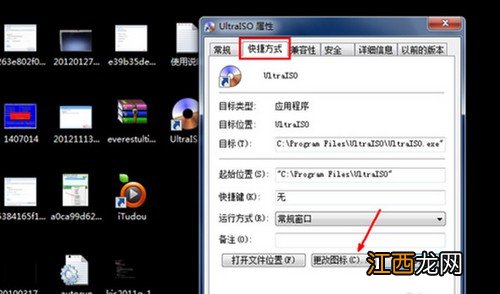
文章插图
4、 然后 , 在更改图标的页面中 , 你就可以在这里选择此快捷方式图标的样式 , 更改为自己喜欢的样子 , 或者你也可以提前自己喜欢的ico格式的文件 , 点击浏览并找到这个文件
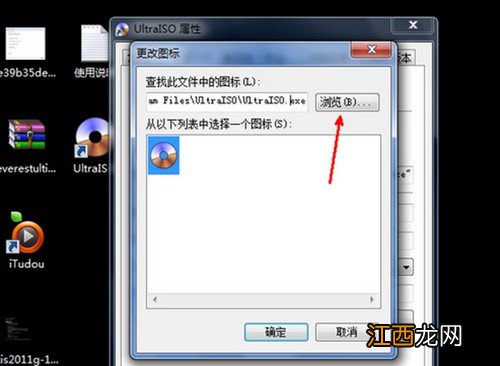
文章插图
5、 你在电脑资源管理器中找到这个ico格式的图标文件后 , 如图所示 , 选择打开按钮加载到属性页
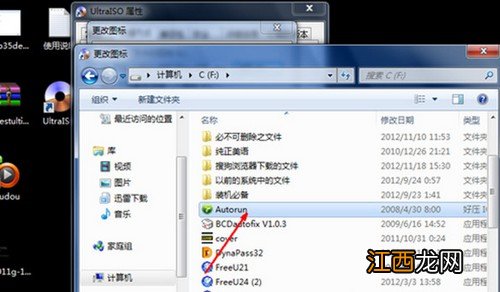
文章插图
6、 之后 , 在更改图标页中 , 就会出现刚刚添加的图标样子 , 点击选中这个图标后 , 点击确定退出选择图标的页面
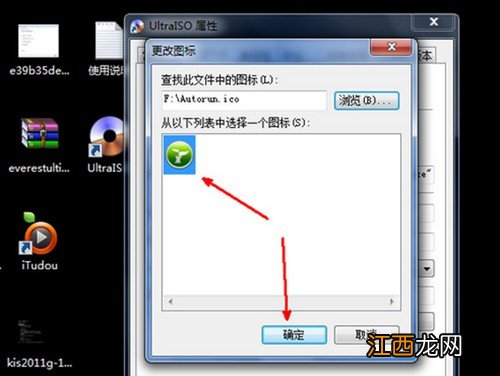
文章插图
7、 回到此快捷方式图标的属性页后 , 继续点击确定 , 关闭这个属性页面

文章插图
8、 最后 , 回到桌面 , 你就会发现原来的光盘样式的图标 , 已经变成了你喜欢的图标样子了 。 通过这种方法 , 你可以更改电脑中的所有程序的快捷方式图标 , 前提是你要提前下载一些你喜欢的ico格式的图标文件 。
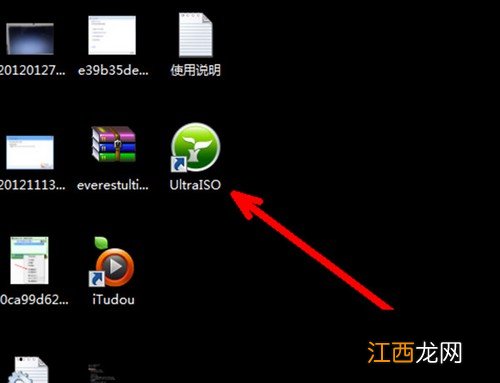
文章插图
教程二:1、 首先 , 在网上下载你喜欢的ICO图标
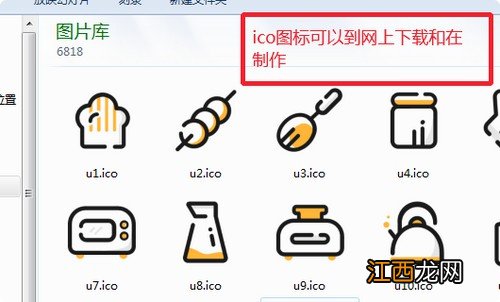
文章插图
2、 然后 , 鼠标右键点击想要更改图标样子的应用 , 选择进入属性

文章插图
3、 进入属性页面后 , 点击更改图标

文章插图
4、 在更改图标页面中 , 选择点击浏览选项
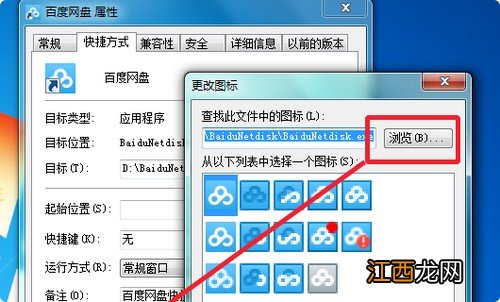
文章插图
5、 接着 , 我们进入浏览页面 , 选择刚才下载好的ICO图标 , 点击打开
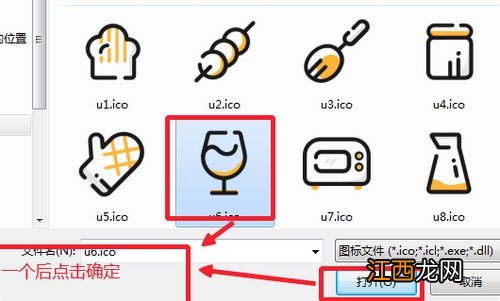
文章插图
6、 打开ICO图标后 , 我们点击应用就可以更改图标的样子了
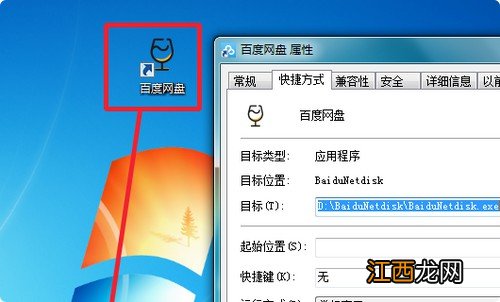
文章插图
教程三:1、 首先 , 在电脑桌面上 , 鼠标右键 , 在弹出的快捷菜单中选择个性化选项
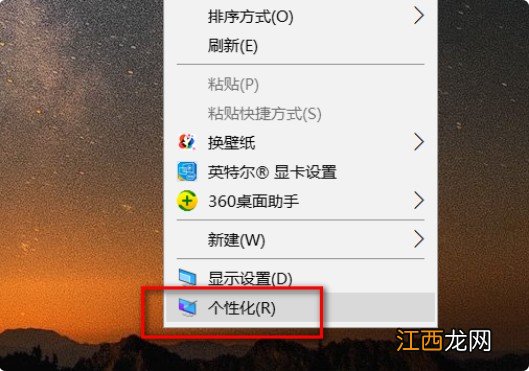
文章插图
2、 然后 , 我们点击页面左侧的主题选项卡
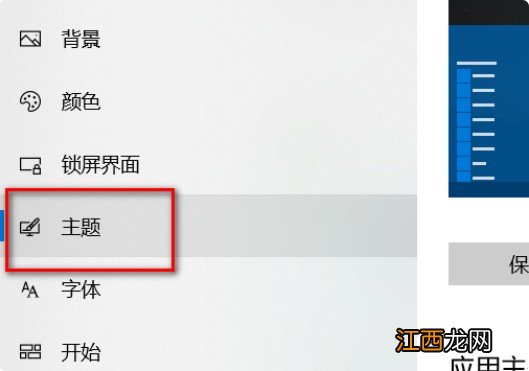
文章插图
3、 之后 , 在页面右侧找到“桌面图标设置”并点击
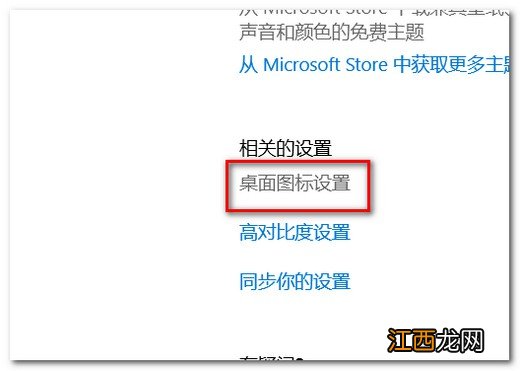
文章插图
相关经验推荐
- 笔记本不能关机怎么回事 笔记本电脑不能开关机怎么办
- 蓝屏代码0x0000000F4 电脑蓝屏出现0x000000f4代码的四个解决方法
- 电脑蓝屏代码0x000000ed的解决方法 蓝屏代码0x000000ed是怎么回事
- word文档中如何删除文本框 word文档怎么删除多余的文本框
- 电脑右下角的喇叭图标没有了怎么办 电脑小喇叭图标不见了怎么办
- 电脑主机里灰尘怎么清理 电脑主机怎么清理里面的灰尘
- 在家如何简单并快速的做一盘关于鸡肉的菜
- 如何委婉地拒绝一个不讨厌自己的人?
- 冬季如何通过睡眠养生?要牢记这4大注意事项
- 孤独伤感的qq语录句子