
文章插图
高手教你如何搞定电脑打印机端口设置!方法一:1、 点击“开始菜单”, 再选择“设备和打印机”
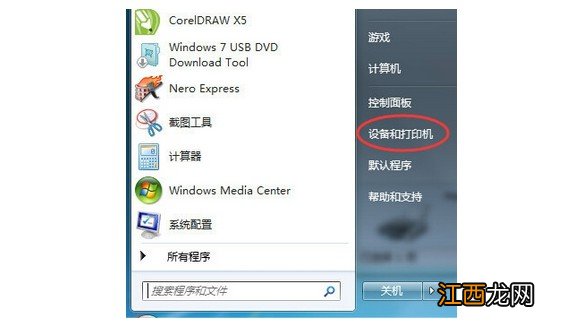
文章插图
2、 或者打开控制面板--“设备和打印机”
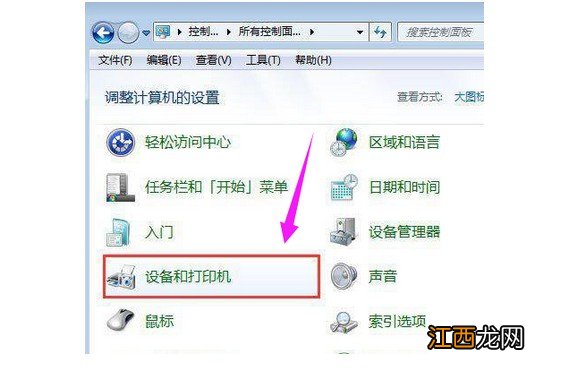
文章插图
3、 然后, 选择之前已经安装好的打印机, 右键“打印机属性”
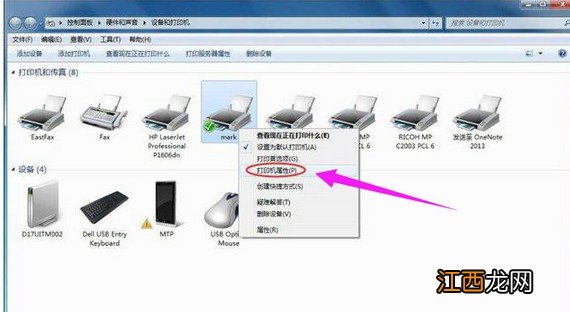
文章插图
4、 在打印机属性窗口选择“端口”选项卡, 点击“配置端口”
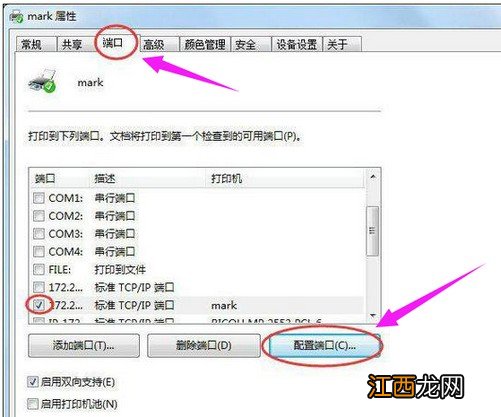
文章插图
5、 在端口设置窗口, 我们可以修改端口名称、打印机名称或IP地址 。 选择协议:激光打印机是RAW, 针式打印机是LPR
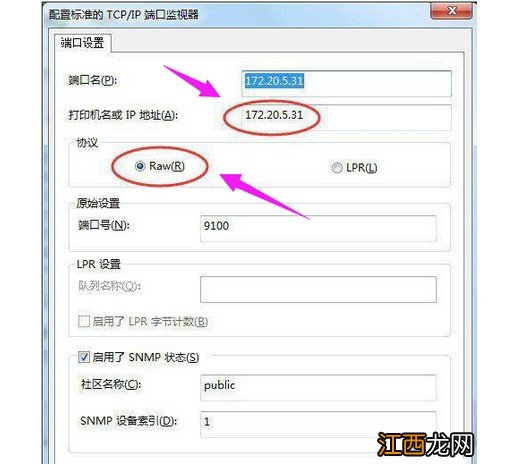
文章插图
6、 如果你使用的是针式打印机, 在LPR设置里面就需要队列名称, 同一网络有多个针式打印机时:网络打印机LPR队列名称是不能相同的
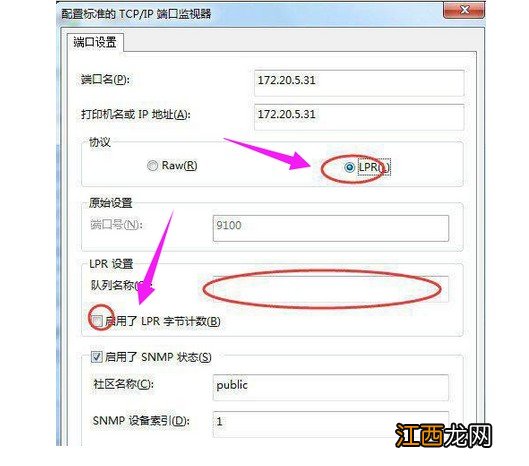
文章插图
7、 另外, 在打印机属性设置窗口也可以进行添加端口、删除端口等操作
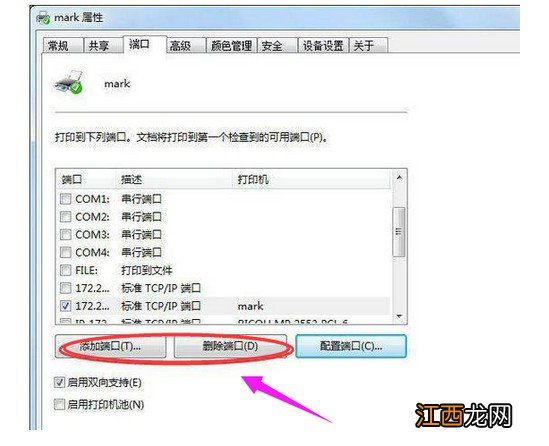
文章插图
8、 在打印机属性设置界面中, 我们点击高级页签, 就可以进行其他设置
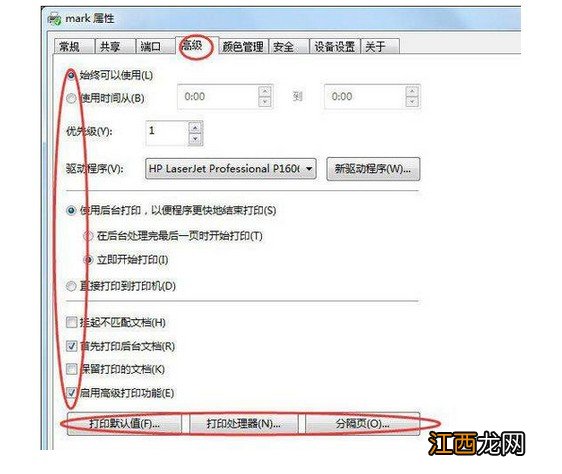
文章插图
方法二:1、 将打印机搬到客户端电脑上, 用驱动程序光盘在此电脑上完整安装打印机驱动程序, 需要注意的是, 打印机的驱动程序在不同操作系统下, 具体安装方法也不一样 。 详情建议咨询打印机官网客服
2、 驱动程序安装完整后, 将打印机重新连到服务器端, 如果客户端电脑的操作系统是 Windows 98/Me, 可以参考以下操作
3、 依次点击“开始” →“设置” →“打印机” , 找到 “HP Deskjet 3740 Series” 打印机图标
4、 在打印机图标上面单击鼠标右键, 点击“属性” 选项 。 在弹出的“属性” 窗口中点击“详细资料” 选项卡
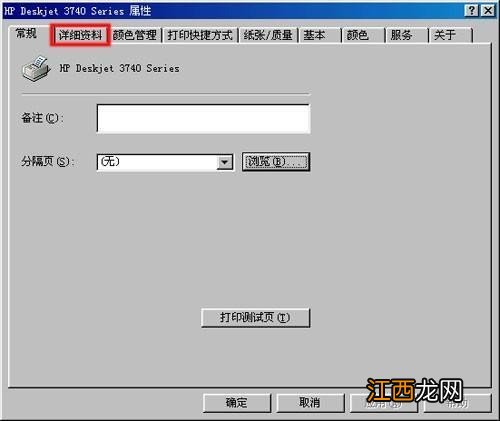
文章插图
5、 进入“详细资料” 界面后, 点击“添加端口”
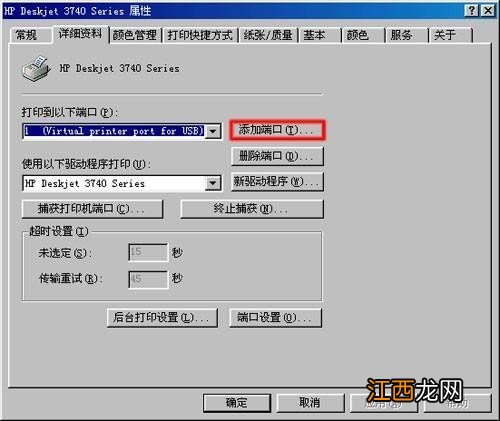
文章插图
6、 在“指定该打印机的网络路径:” 中输入打印机端口 。 如果连接打印机那台电脑的计算机名是 “PC-1” , 共享的打印机名是 “HP Printe r”, 则在此空白文本框处输入 “\PC-1\HP Printer”
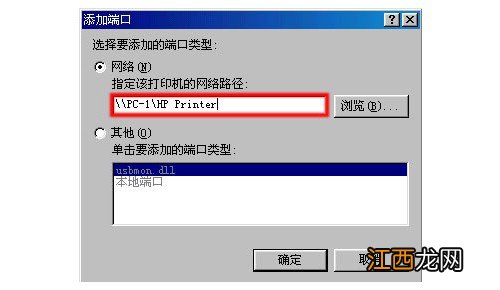
文章插图
7、 输入完毕后, 点击“确定” 按钮 。 这样打印机端口就添加好了 。 回到“属性” 页面后再次点击“确定” 按钮, 退出打印机属性即可
以上就是高手教你如何搞定电脑打印机端口设置的全部内容了, 你学会了吗?如果你也有同样的需求, 想要进行打印机端口设置, 那么你可以参考以上的方法来设置, 希望可以帮助到有需要的朋友 。
【打印机输出端口怎么设置 打印机端口和电脑端口怎么设置】
相关经验推荐
- 共享打印机由于打印机的设置有问题 word无法打印 打印机无法共享怎么设置方法
- 局域网打印机不打印了怎么回事 电脑连接局域网打印机无法打印
- 如何在电脑上添加打印机并使用
- windows10系统怎么添加打印机 windows11如何添加打印机
- 免换墨盒/三合一 HP 惠普519/531/676/755彩色喷墨连供一体机墨仓式照片打印机家用办公多功能打印机无线 Tank519518同款红色
- 3d打印机|这次轮到西方眼红!中国顶尖技术问世,美国有钱也买不到
- 电脑打印机驱动装不上 打印机驱动装不上去怎么回事
- win10打印机脱机了怎么连接
- 电脑上打印机设置在哪里
- 无法打开音频输出设备、win10没有音频输出设备
















