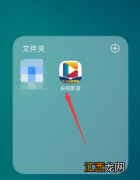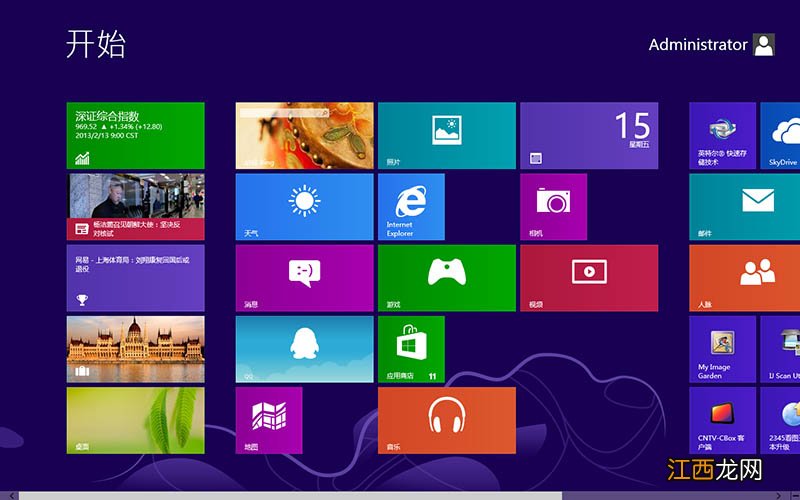
文章插图
win7无线网络WiFi安装向导设置!方法一:系统设置无线网络!
1、右键点击任务栏右边图盘中无线网络图标,点击查看可用的无线网络
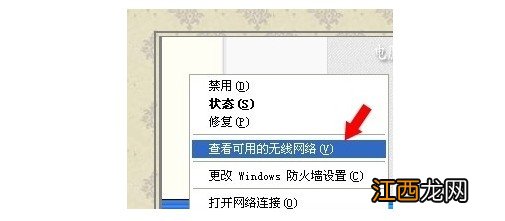
文章插图
2、依次点击无线网络连接,选择为家庭和小型办公室设置无线网络
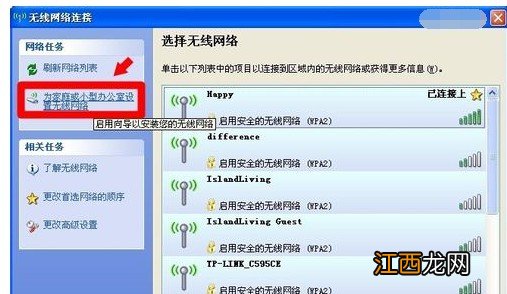
文章插图
3、随后,欢迎使用无线网络向导,点击下一步

文章插图
4、继续勾选“手动分配网络密钥”,并再勾选“使用WPA加密”,不使用WEP(WPA比WEP更强,但部分设备于WPA及兼容)点击下一步
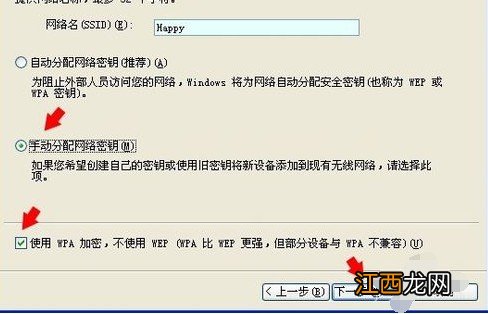
文章插图
5、如果怕出错,可以去掉“键入时不显示字符”前的选中项(密钥一目了然),点击“下一步”
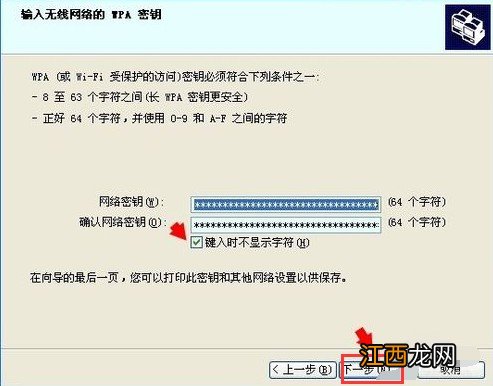
文章插图
6、这样就能完成无线网络的设置了

文章插图
方法二:命令设置无线网络!
1、点击开始菜单,选择运行
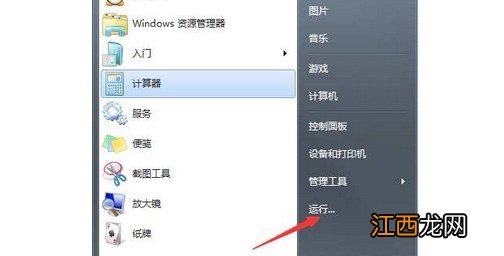
文章插图
2、然后,输入以下命令,也能打开无线网络安装向导:%SystemRoot%\system32\rundll32.exe shell32.dll,Control_RunDLL NetSetup.cpl,@0,WNSW
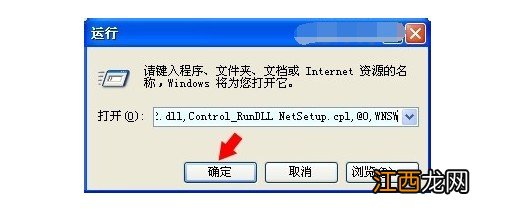
文章插图
以上就是win7无线网络WiFi安装向导设置教程,你学会了吗?其实,设置电脑无线网络的方法还有很多,大部分的无线网络设备会有安装说明书,可以网上进行搜索并参考无线网络WiFi安装向导 。
【电脑无线网络安装向导 无线网络安装向导安装步骤】
相关经验推荐
- win10保护眼睛电脑屏幕设置 电脑显示设置保护眼睛
- acer怎么修改密码 acer电脑怎么修改开机密码
- 惠普win10启动不了 惠普电脑怎么关闭
- win10我的文档在哪里 电脑上面我的文档在哪里
- 电脑系统太卡了怎么办 电脑太卡如何解决
- 华硕电脑怎么阻止自动安装软件 如何禁止电脑自动安装游戏
- cpu两核和四核有什么区别 电脑双核和四核的区别
- 电脑怎么刷bios步骤 怎样刷bios主板
- 华硕电脑dns出现问题怎么办 华硕电脑dns未响应
- 最详细的组装电脑按照教程(高清版 电脑该怎么组装)