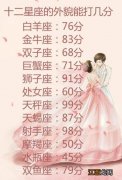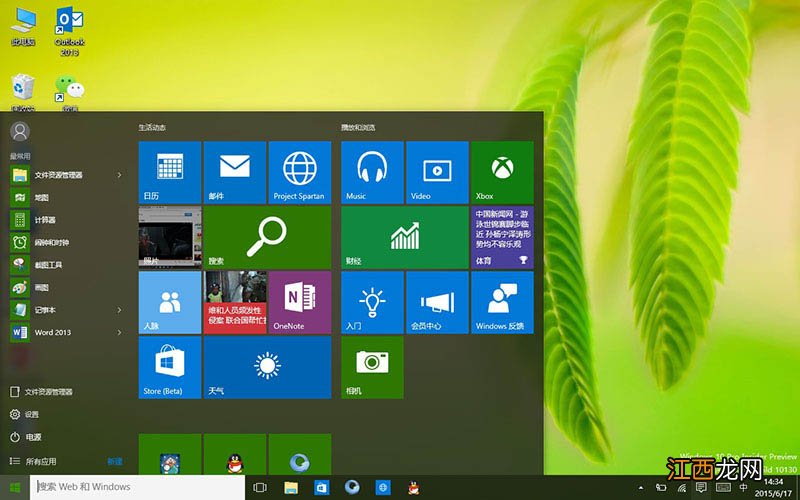
文章插图
保护眼睛的电脑设置有哪些?1、 Windows颜色设置保护眼睛
2、 Windows夜间模式保护眼睛
3、 第三方软件设置保护眼睛
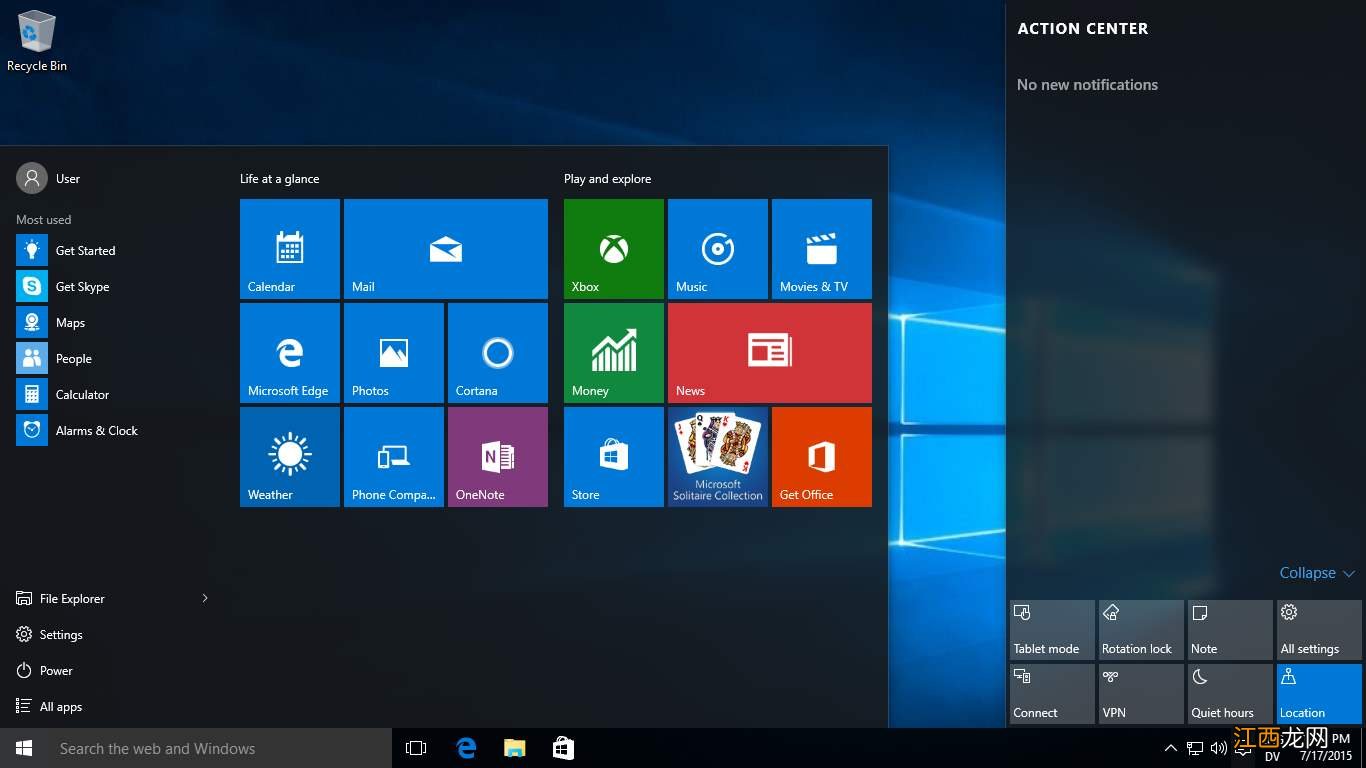
文章插图
Windows保护眼睛的电脑设置图文教程!教程一:Windows颜色设置保护眼睛1、 在电脑桌面空白处点击右键“个性化”按钮
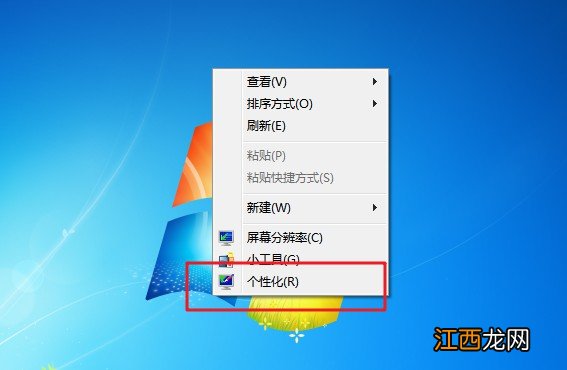
文章插图
2、 在弹出的对话框单击“窗口颜色”
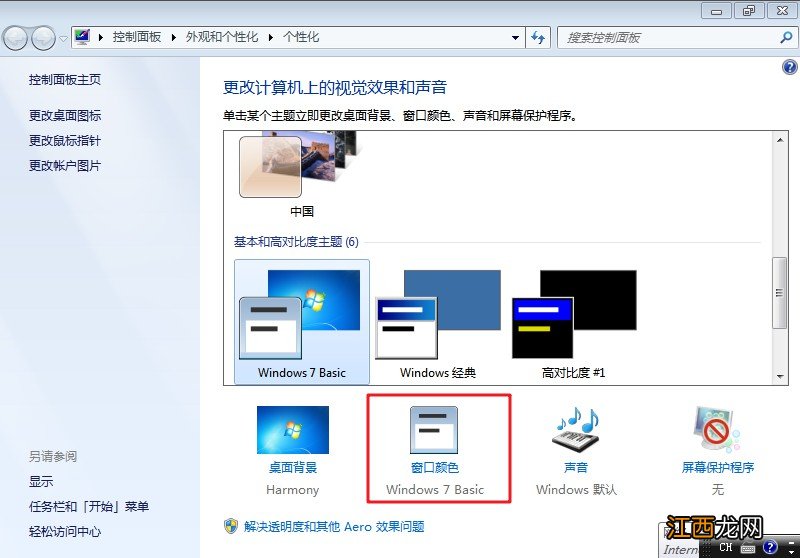
文章插图
3、 在弹出的窗口颜色和外观中 , 将项目选为“窗口”颜色选为其他 , 进入到颜色选择
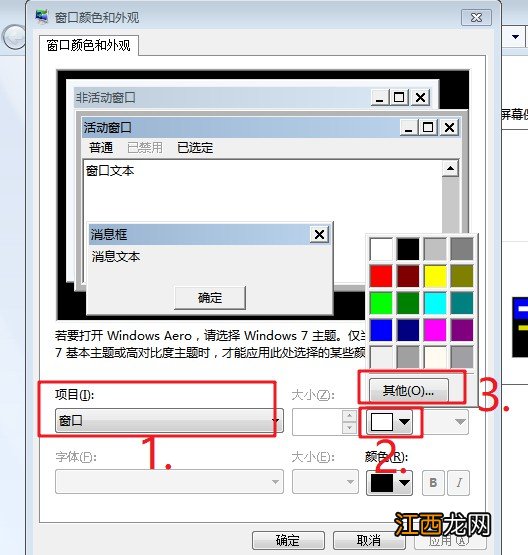
文章插图
4、 在颜色中将色调调整为85;饱和度调整为125 , 亮度调整为205 , 点击添加到自定义颜色中
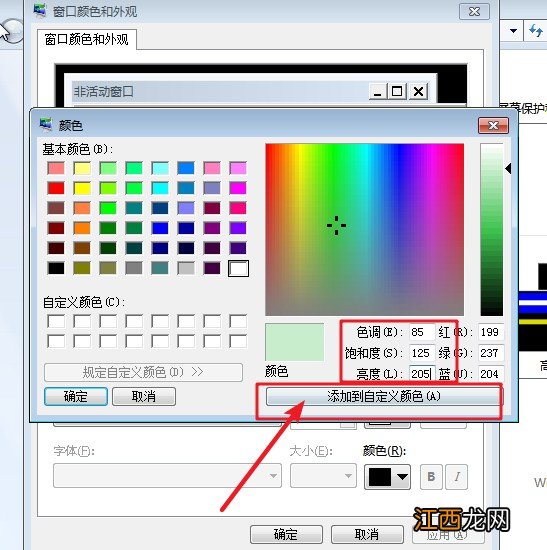
文章插图
5、 此时 , 颜色被添加到自定义颜色中 , 点击确定
【win10保护眼睛电脑屏幕设置 电脑显示设置保护眼睛】
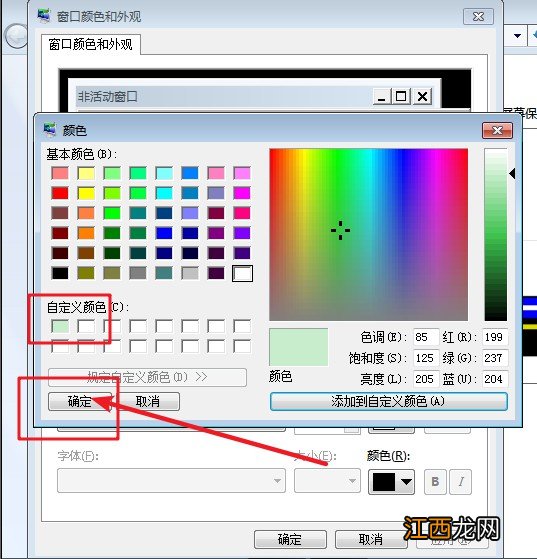
文章插图
6、 这时候 , 你想要的效果颜色出来了 , 点击应用后确定就可以了
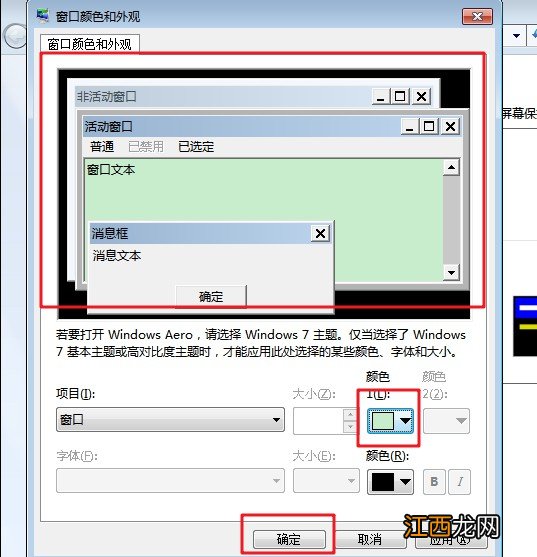
文章插图
7、 如果你经常需要浏览那些很刺眼的网页的情况下 , 你可以这样设置保护眼睛
8、 打开IE浏览器 , 选择“工具”栏中的“internet选项”
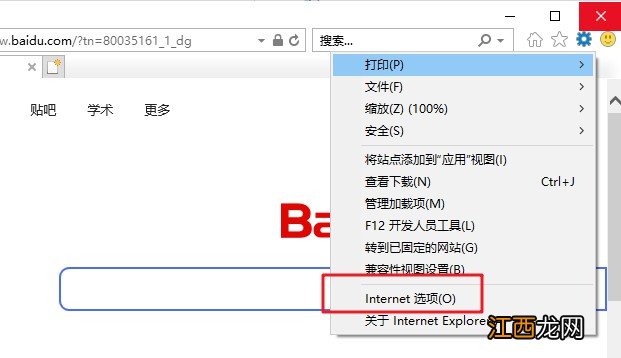
文章插图
9、 然后 , 点击“辅助功能”选项
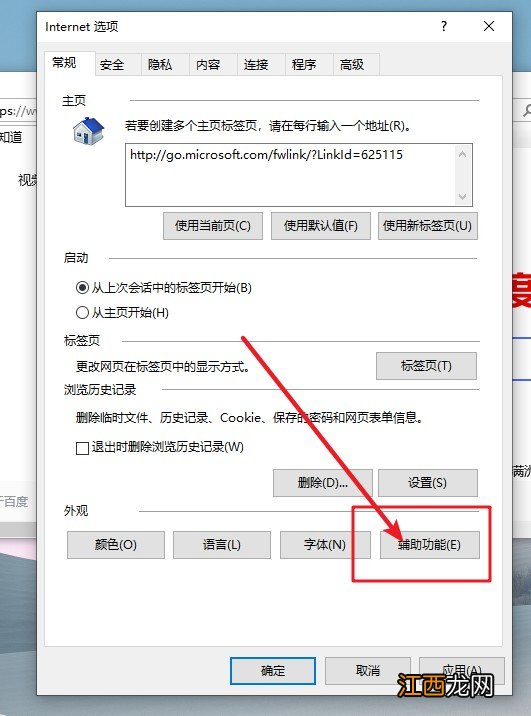
文章插图
10、 接着 , 在“不使用网页中指定的颜色”前打钩 , 然后点击“确定” , 那么你的网页、文件夹、文本文档里的背景颜色都变成了绿色 。 其中 , 色调、饱和度和亮度的参数值 , 还可以根据个人的喜好稍作修改 , 让自己用电脑的候感觉到最舒服
11、 需要注意的是:红色也是很刺激眼睛的颜色 , 看的时间长了 , 也容易产生眼干、眼涩等症状 , 加重眼睛疲劳 , 所以建议大家不要使用红色作为电脑屏幕和网页的底色
教程二:Windows夜间模式保护眼睛!1、 桌面上右击 , 点击显示设置
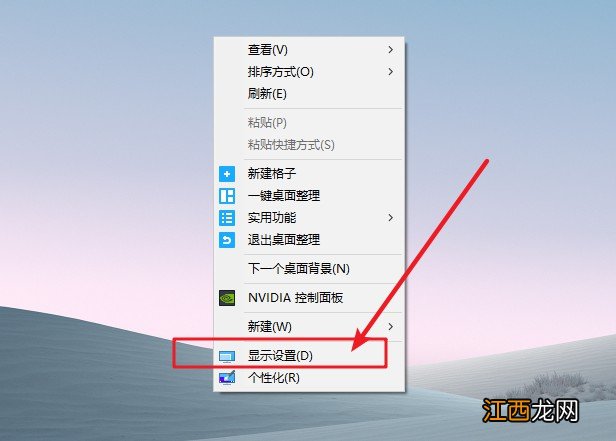
文章插图
2、 进入显示设置页后 , 右侧可看到夜间模式开关 , 通过切换即可按照设置的规则 , 启动此模式 , 再点击“夜间模式设置”
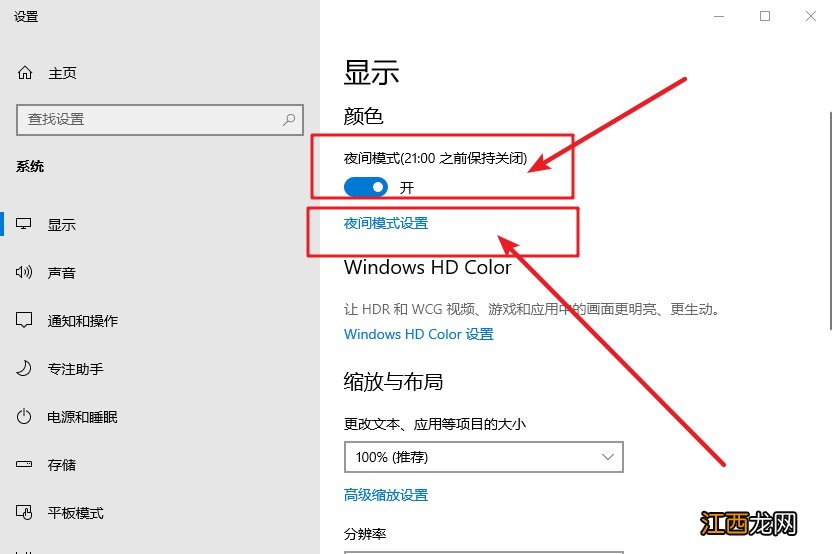
文章插图
3、 进入模式详细配置界面后 , 找到并点击“立即启动”
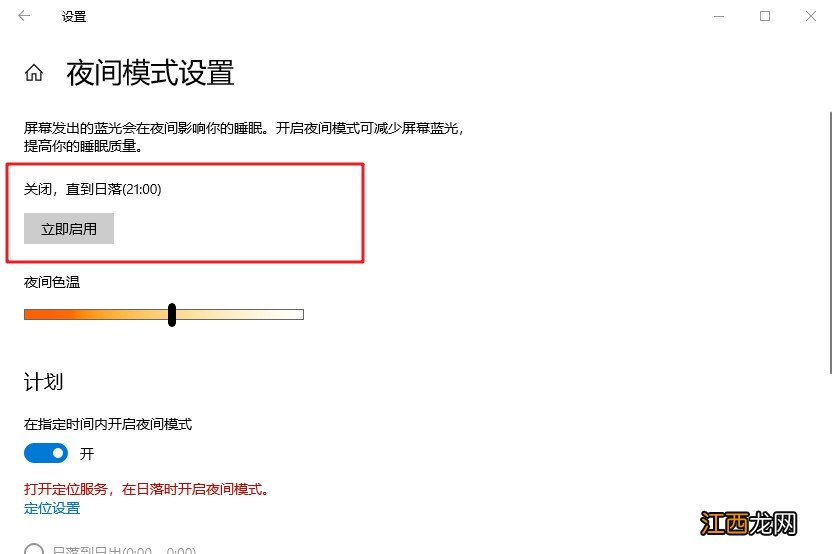
文章插图
4、 点击打开后 , 会24小时开启此模式 , 这里开启后 , 屏幕配色发生变化 , 变为偏黄色调 , 点击立即禁用 , 即可关闭此模式
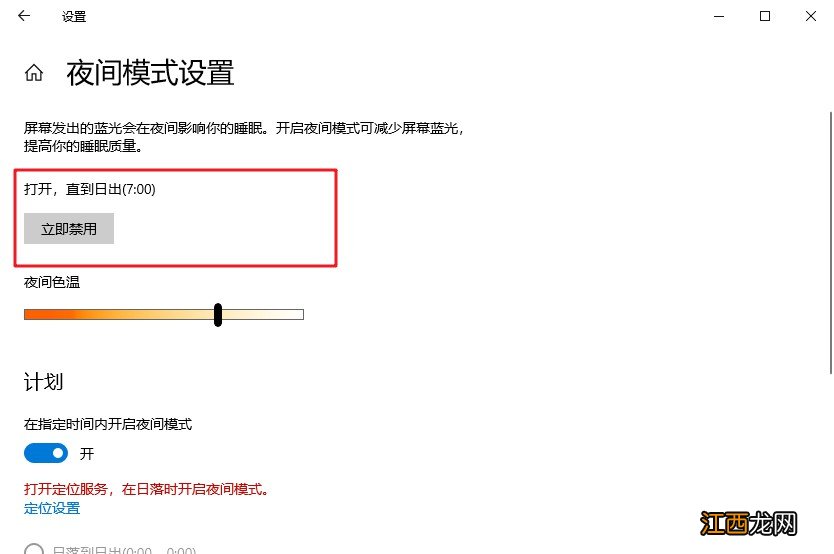
文章插图
5、 另外 , 下方进度条可进行色温调节 , 拖动到自己喜欢的效果即可
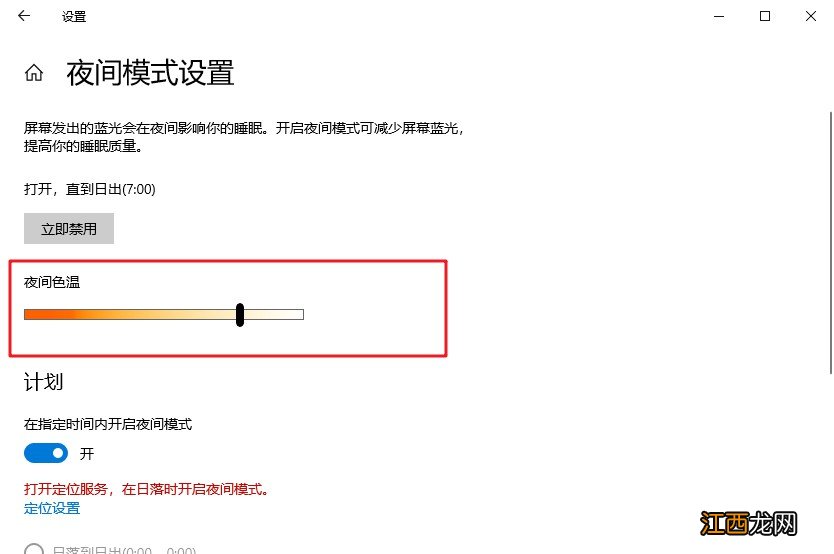
文章插图
6、 最后 , 你还可以配置定时开启 , 如图1 , 最下方有计划项 , 将开关打开后 , 会多出多项内容 , 如图2 , 可通过定位自动识别是否是夜晚 , 也可自己设置时段 , 到时会自动打开 。
相关经验推荐
- 惠普win10启动不了 惠普电脑怎么关闭
- win10我的文档在哪里 电脑上面我的文档在哪里
- win10隐藏文件怎么显示 惠普笔记本win10控制面板在哪
- win10输入法是繁体字怎么切换成简体 微软输入法变繁体字怎么切换
- 夏天该怎样保护阳气?让身体更健康
- 神仙下凡投胎的痣 身上有神保护的特征,灵性极强的人
- 耀眼女生高冷微信名霸气
- win10打完360补丁蓝屏 360打补丁后开机蓝屏怎么办
- 芯片|生产力PK!WIN10下的12600K与5600X对决
- 电脑360防火墙在哪里关闭 关闭360防火墙服务启用win10防火墙