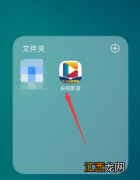1、 桌面搜索“控制面板”并打开
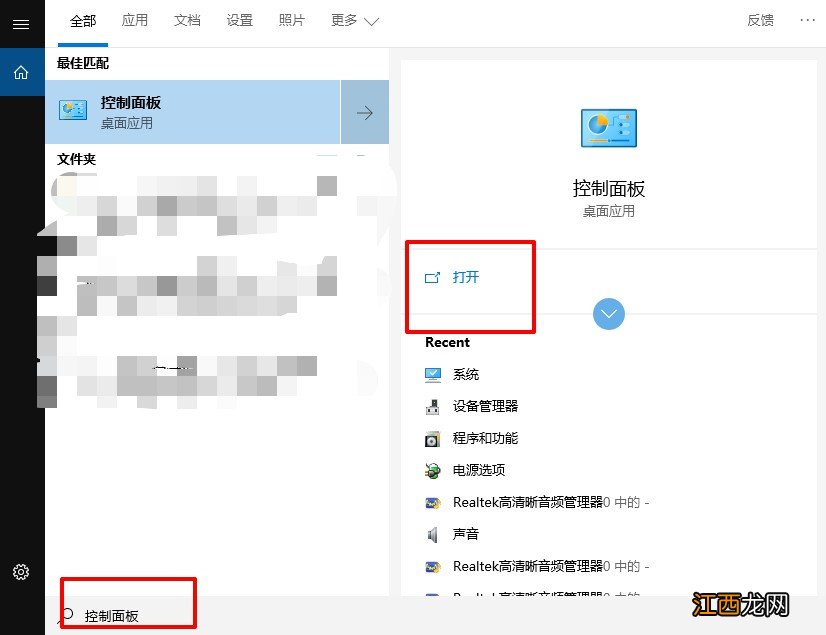
文章插图
2、 在“控制面板”中 , 设置为“按类别查看” , 在“程序”下找到“卸载程序”接口
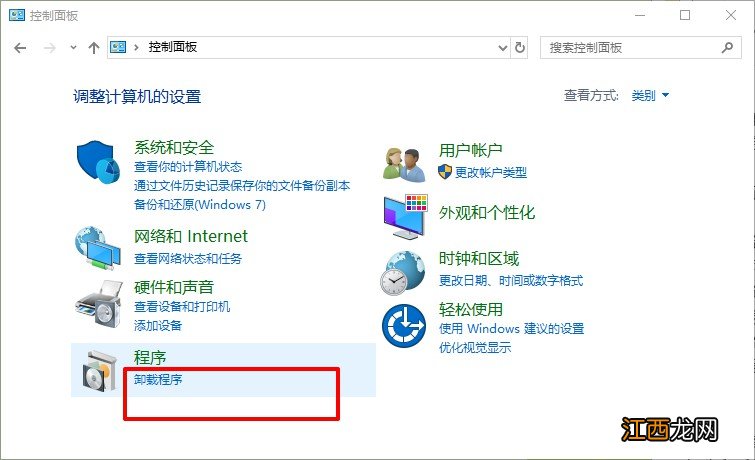
文章插图
3、 在“ 程序和功能”窗口中 , 右键单击要卸载的应用程序或软件 , 最后重新启动计算机即可生效
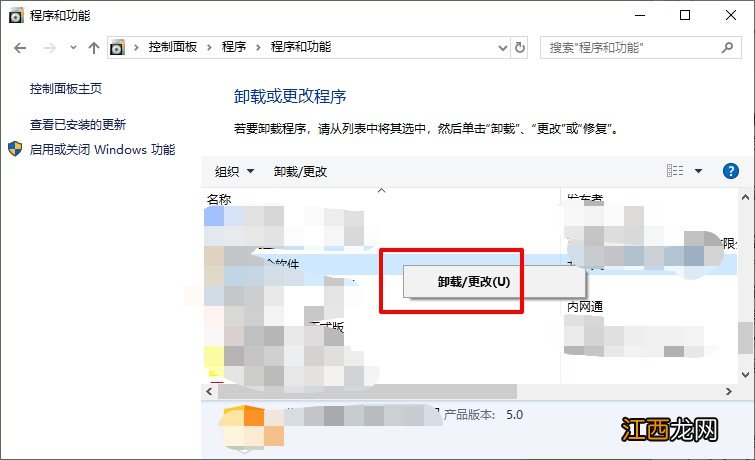
文章插图
方法四:禁用启动服务!部分和系统空闲进程相关的服务 , 比如说Windows Update , Superfetch , 都可能是高CPU的罪魁祸首 , 可以选择停止或禁用这些服务 , 你可以根据实际情况查看它是否适合你 。
1、 同时按Windows + R打开运行框 , 输入services.msc , 然后单击“确定”以打开服务窗口
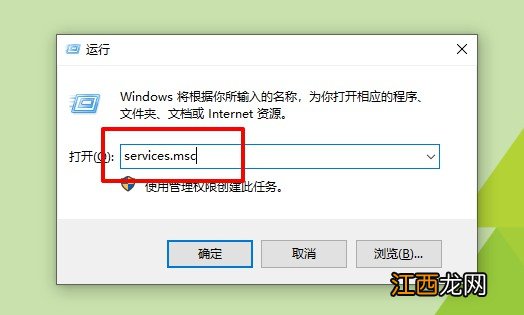
文章插图
2、 在“ 服务”窗口中 , 找到Superfetch并右键单击它以导航到其“属性”
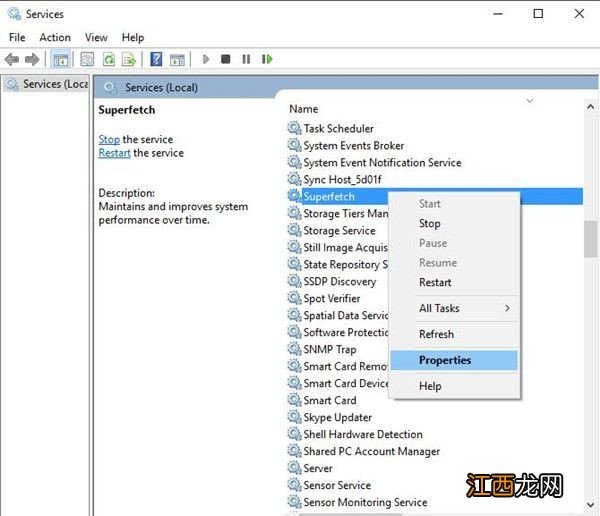
文章插图
3、 在Superfetch Properties中 , 在General下 , 找到Startup type , 然后为其设置Disabled 。 最后 , 点击“ 确定”保存更改即可
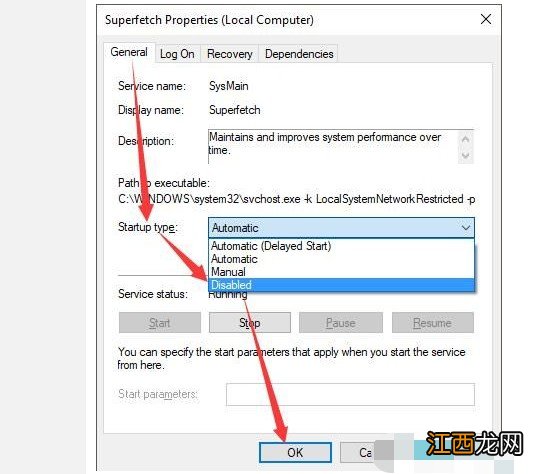
文章插图
4、 之后 , 对Windows Update执行相同操作 , 选择禁用即可 , 操作完毕之后 , 我们再次检查CPU使用情况 , 可以发现系统空闲进程100%CPU的问题已经解决了
5、 另外 , 你以后还可以将Superfetch或Windows Update服务启动类型设置为自动
方法五:更新驱动程序!部分驱动程序不兼容也会导致高占用问题 , 我们先找出哪些驱动程序负责系统空闲进程 , 而.RATT.exe可以帮助您识别PC上的错误驱动程序 。
根据Windows系统人员的报告 , 可能在系统空闲进程中遇到高CPU使用率的设备驱动程序是网络或显卡驱动程序或Win10系统上的一些可扩展设备驱动程序 。
1、 使用Driver Doctor的自动更新 , 下载在你的电脑
2、 当Driver Doctor向您显示时 , 单击立即扫描 , 获取驱动程序和逐个下载所有按钮 , 最后安装Win10系统的最新驱动程序就可以了
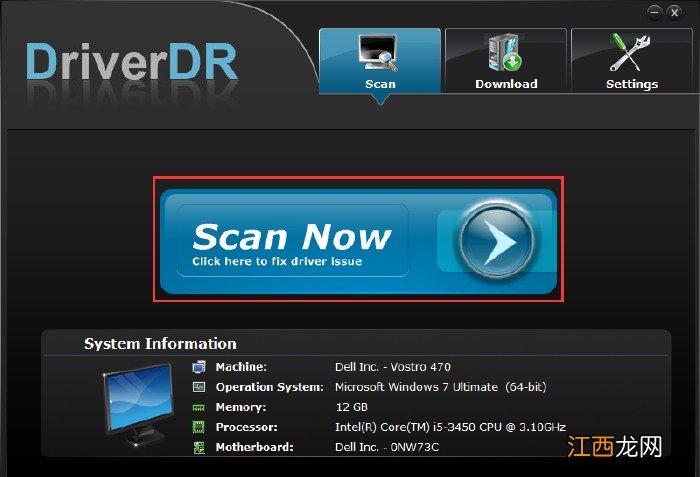
文章插图
以上就是解决系统空闲进程占cpu高的5个解决方法 。 尽管系统空闲进程占用越多CPU时 , 则说明电脑越空闲 。 但是 , 如果你的电脑也出现了系统空闲进程占cpu过高 , 导致电脑卡顿的情况 , 那么就需要去解决这个问题 。
【win10系统空闲进程占用cpu高 系统空闲进程占内存怎么办】
相关经验推荐
- win10系统怎么设置防火墙 windows10如何设置防火墙
- windows系统安装虚拟机 win10怎么安装win7虚拟机-太平洋IT百科
- 华硕笔记本电脑win10系统怎么连接无线网? 华硕笔记本电脑怎么连接隐藏的无线网
- 戴尔电脑开机不出现密码框 戴尔笔记本win10系统开机密码忘了怎么办
- win10更新遇到错误0x8007042c 戴尔电脑报错0x0000007b
- window10损坏的映像0xc000012f win10损坏的映像0xc0000022
- 360还能免费升级win10 360windows10升级
- 一加5评测:从外观、系统、拍照性能与电池续航方面
- 戴尔笔记本系统升级开不了机 戴尔笔记本重装系统失败
- win10电脑定位怎么打开 win10 关闭定位