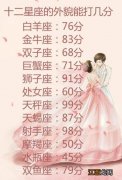文章插图
如何开启win7局域网共享设置?1 , 点击桌面网络—属性—更改高级共享设置 , 注意查看当前网络 , 比如:家庭网络、公共网络等等 , 大白菜这里是公共网络
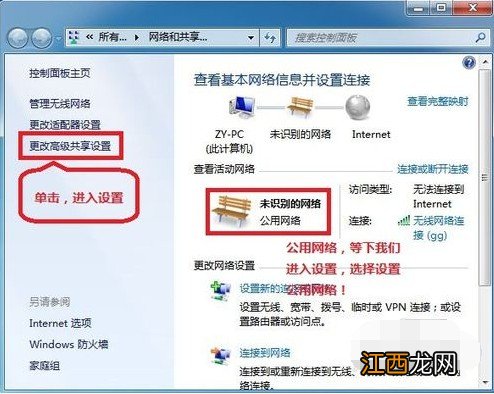
文章插图
2 , 然后 , 选择公共网络--选择以下选项:启动网络发现--启动文件和打印机共享--启用共享以便可以访问网络的用户可以读取和写入公用文件夹中的文件(可以不选)-关闭密码保护共享 , 而其他选项默认即可
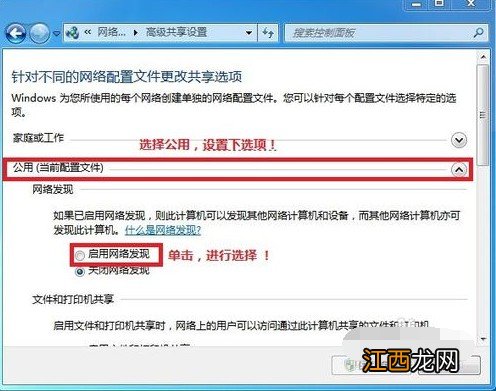
文章插图
3 , 设置完毕之后 , 点击保存即可

文章插图
4 , 选择需要共享的文件夹 , (比如:DY , 右键选择属性
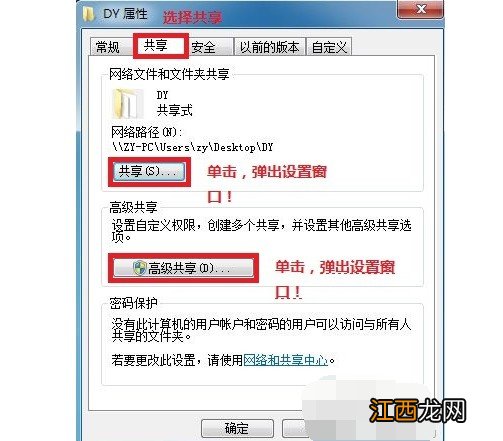
文章插图
5 , 然后 , 如图所示 , 点击共享-选择共享(S)...---弹出对话框-添加“Guest”-共享 , 这里我们选择“Guest”是为了降低权限 , 以方便于所有用户都能访问
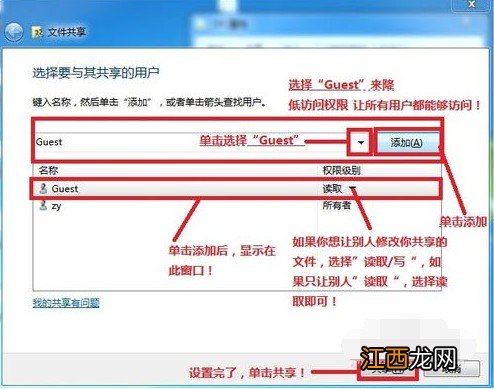
文章插图
6 , 继续选择高级共享... --选择共享此文件 , 点击确定
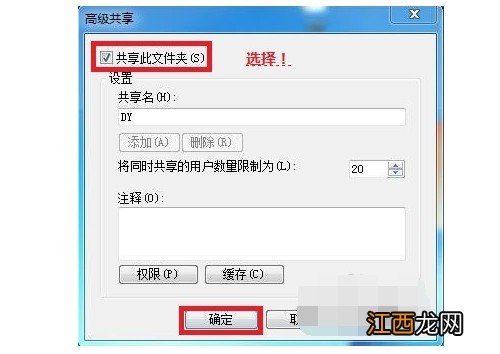
文章插图
7 , 设置完毕之后 , 其他用户就可以通过开始---运行---\\IP (快捷键 WIN+R)\\IP , 来访问你共享的文件

文章插图
8 , 如图所示 , win7局域网共享设置成功
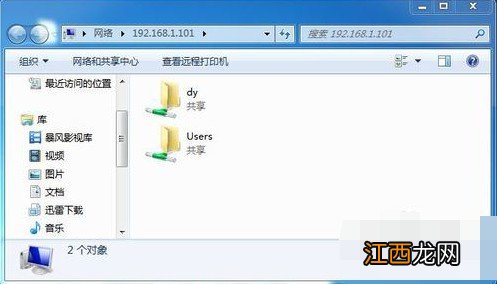
文章插图
win7局域网共享设置图文详解1、右键点击任务栏中的网络图标打开菜单 , 选择打开网络和共享中心
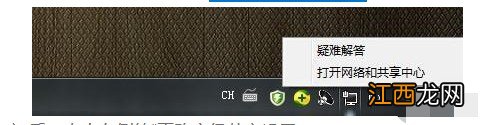
文章插图
2、进入“网络和共享中心”后 , 点击左侧的“更改高级共享设置”
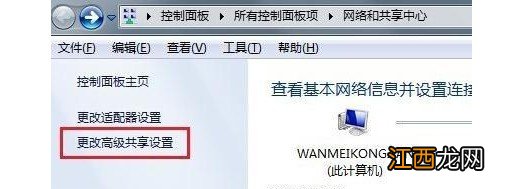
文章插图
3、进入“高级共享设置”后 , 点击展开“家庭或工作” , 找到“密码保护的共享” , 选择“关闭密码保护” , 点击“保存修改”
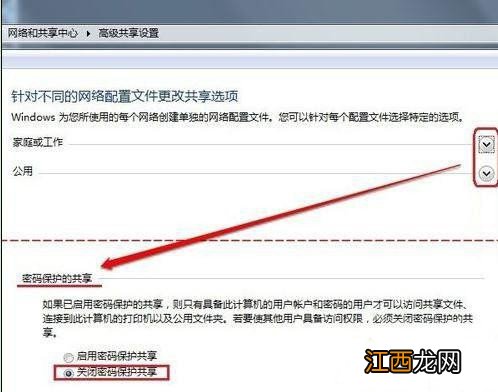
文章插图
4、回到“网络和共享中心” , 然后点击左侧“windows防火墙”
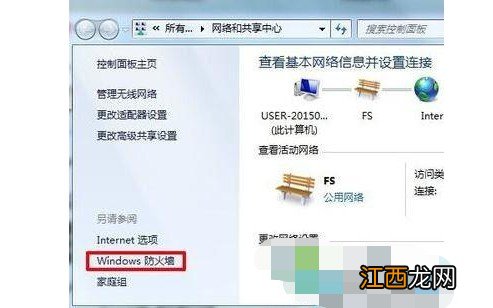
文章插图
5、进入防火墙后 , 点击左侧的“打开或关闭windows防火墙”
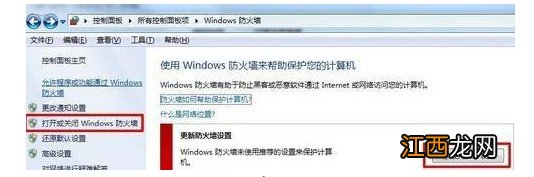
文章插图
6、在自定义设置中 , 2项都选择“关闭防火墙” , 点击确定 , 让局域网内其他电脑对本电脑的访问不受限制
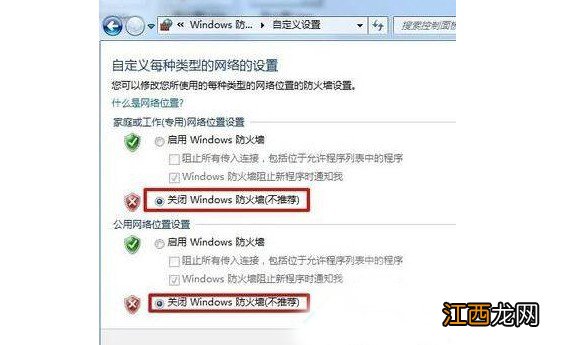
文章插图
7、右键需要共享的文件夹打开菜单 , 选择“属性” , 切换到“共享”选项卡 , 点击“共享”
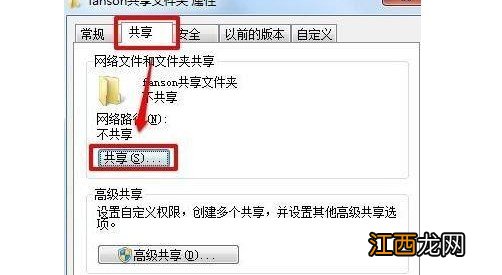
文章插图
相关经验推荐
- 00000007e蓝屏解救方法win7 电脑蓝屏代码0000007E
- 文件无法删除访问被拒绝是什么意思 文件拒绝被访问 删除不了怎么办
- c盘里msocache能删吗 MSOCache是什么文件夹可以删除吗
- pdg格式文件用什么打开 如何打开pdg文件格式
- win10如何复制路径 惠普电脑怎么搜索文件
- 电脑无线网络安装向导 无线网络安装向导安装步骤
- win10隐藏文件怎么显示 惠普笔记本win10控制面板在哪
- win7系统添加打印机后无法打印 win7添加网络打印机安装失败
- 惠普电脑磁盘空间不足 惠普只有c盘怎么分区能保留文件
- 地下城修复文件损坏 DNF文件修复