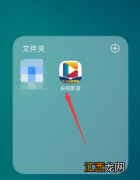文章插图
系统空闲进程是什么?而很多朋友在打开任务管理器时 , 发现系统空闲进程非常占用CPU , 居高不下 , 但是都不知道这些进程的情况是否正常 。
系统空闲进程 , 英文全程System Idle Process , 是一个Windows页面内存管理进程 , 主要是用于显示用户计算机中剩余的可用资源(包括内存、CPU等信息) , 而这个进程占用的CPU , 一般会在70~90%之间徘徊 。
其实 , 系统空闲进程占用越多CPU时 , 则说明你的电脑越空闲 。 但是 , 如果你运行大型游戏的时候 , 导致CPU占用率很高 , 而系统空闲进程只有10%的使用率 , 电脑也会随着开始卡顿 。
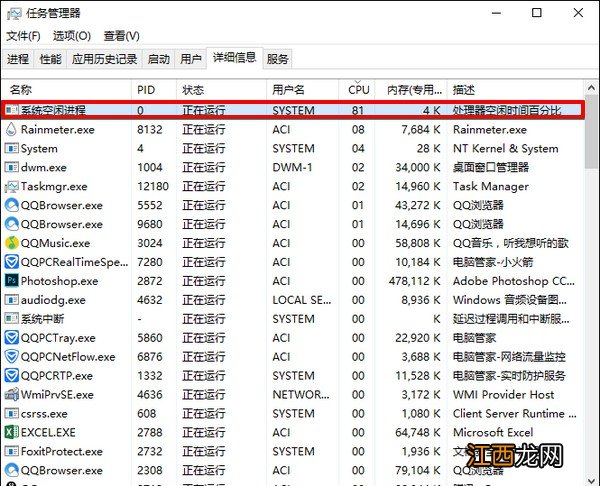
文章插图
为什么系统空闲进程占cpu过高?虽然上面说了系统空闲进程在系统上很高 , 其实也是一种比较正常的状态 , 不会对电脑有太大的影响 , 除非占cpu过高!
另外 , 如果你的电脑运行缓慢 , 同时还发现系统闲置Processwell的使用率很高 , 那么就不是系统闲置进程故障 。 有可能是其他原因导致卡顿 , 比如说电脑存储速度慢或其他消耗计算机资源的原因引起的 。

文章插图
空闲进程占cpu过高的解决方法!方法一:修改注册表编辑器!1、 首先 , 我们可以尝试修改一下注册表 , 在电脑桌面上按下Windows徽标键+R键 , 打开运行菜单命令 , 然后输入“regedit” , 打开注册表编辑器
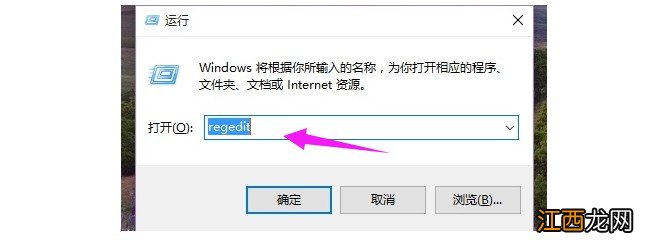
文章插图
2、 打开注册表编辑器之后 , 在左侧栏目中依次双击打开并定位到:HKEY_LOCAL_MACHINE\SYSTEM\CurrentControlSet\Services\TimeBroker项
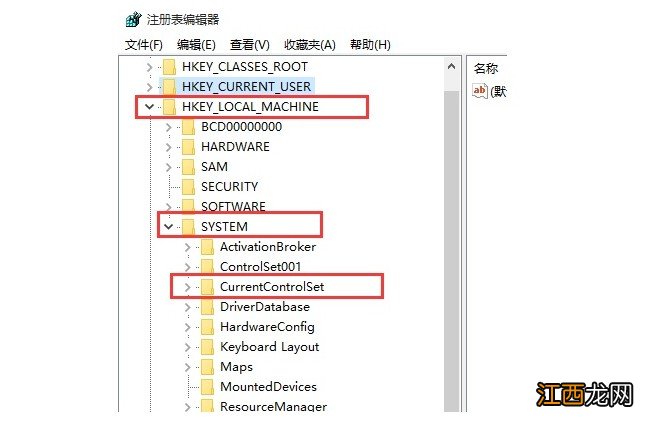
文章插图
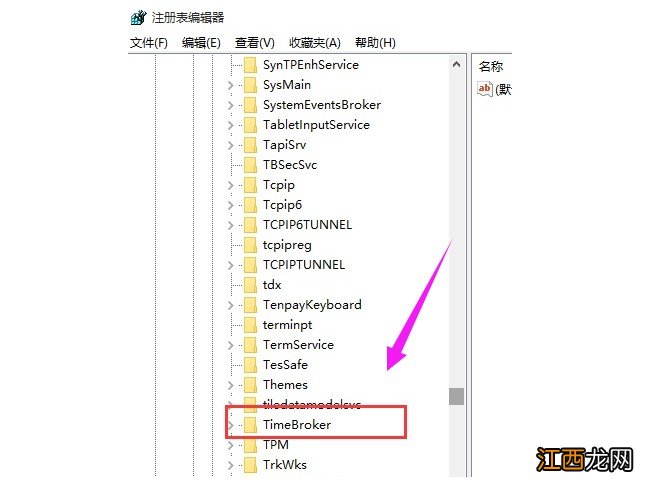
文章插图
3、 双击打开TimeBroker项 , 然后在打开的页面中找到start

文章插图
4、 双击打开start项 , 将其数值由3改为4 , 然后点击”确定“按钮保存该设置即可
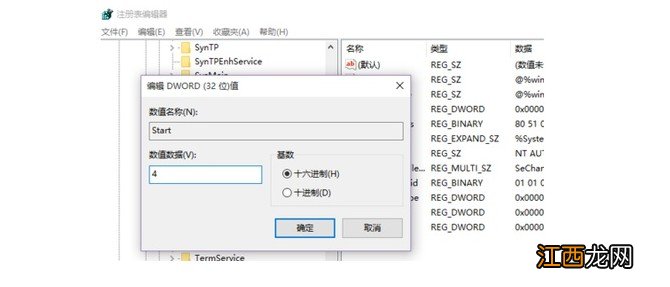
文章插图
方法二:启动设置禁用某些程序!Win10在安装一些反恶意软件的时候 , 比如说Norton , AVG或Mcafee , 是有可能会出现System Idle Process高CPU的情况 , 需要禁用启动应用程序或程序来处理高CPU问题 。
1、 右键单击“ 开始”并从菜单中选择“ 任务管理器 ”
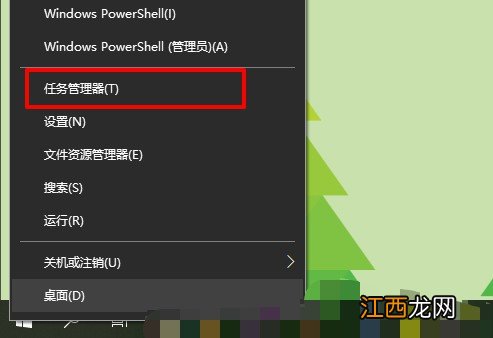
文章插图
2、 在“ 启动”选项卡下 , 右键单击程序或软件以禁用它们
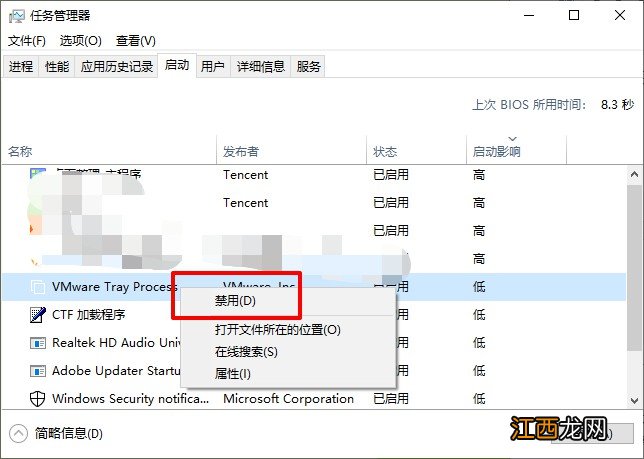
文章插图
3、 最后 , 重新启动电脑 , 再次登录系统 , 你可以看到任务管理器中的系统空闲进程不是那么高了
方法三:卸载应用程序!如果你刚刚安装了一些适用于Win10系统的软件后 , 电脑CPU会立即变为高占用 , 那么还是建议你选择更加合适的应用程序 。
相关经验推荐
- win10系统怎么设置防火墙 windows10如何设置防火墙
- windows系统安装虚拟机 win10怎么安装win7虚拟机-太平洋IT百科
- 华硕笔记本电脑win10系统怎么连接无线网? 华硕笔记本电脑怎么连接隐藏的无线网
- 戴尔电脑开机不出现密码框 戴尔笔记本win10系统开机密码忘了怎么办
- win10更新遇到错误0x8007042c 戴尔电脑报错0x0000007b
- window10损坏的映像0xc000012f win10损坏的映像0xc0000022
- 360还能免费升级win10 360windows10升级
- 一加5评测:从外观、系统、拍照性能与电池续航方面
- 戴尔笔记本系统升级开不了机 戴尔笔记本重装系统失败
- win10电脑定位怎么打开 win10 关闭定位