
文章插图
电脑防火墙的重要性!一般来说 , 电脑里面的防火墙可以分为两种:
1、 硬件防火墙
2、 软件防火墙
电脑硬件防火墙 , 也可以说是基于路由器的防火墙 , 是一个专用设备 。 它位于互联网和你整个网络之间的网关上 , 所以它过滤的流量通常会被每个人屏蔽 。 这就使其成为设置全网过滤规则比较理想的选择 。
而软件防火墙 , 就是我们这次文章的重点 , Windows或OS X内置防火墙指的就是软件防火墙 。 这些防火墙只能过滤它们安装在计算机上的流量 。
而我们就是通过这两个硬件和软件防火墙的组合 , 来保护电脑安全!

文章插图
Windows 10防火墙的设置教程!1、右击右下角的网络图标 , 点击【打开网络和“Internet”设置】
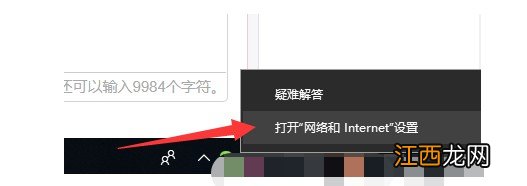
文章插图
2、打开设置窗口 , 在右侧的状态下找到【Windows防火墙】 , 点击它
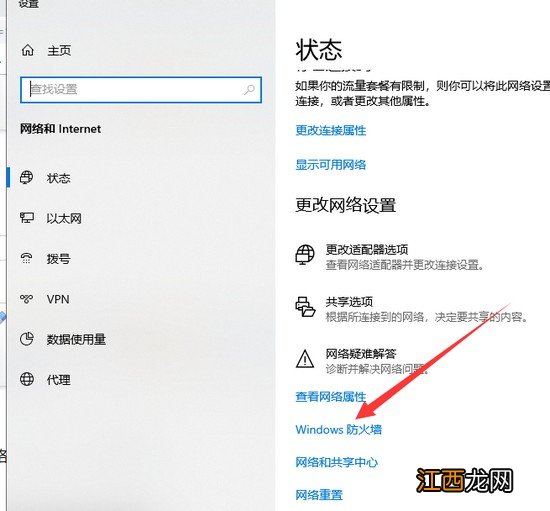
文章插图
3、打开Windows安全中心后就可以看到防火墙和网络保护了 , 点击需要设置的网络
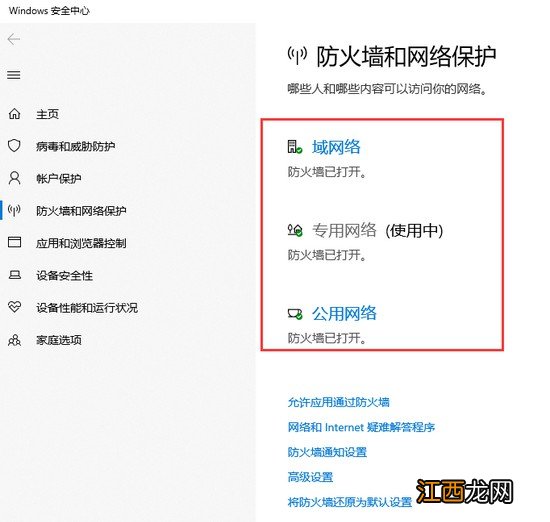
文章插图
4、这时候就可以设置网络的开关

文章插图
5、返回到之前的界面 , 还可以设置允许应用通过防火墙 , 通知设置 , 高级设置 , 将防火墙还原位默认设置等
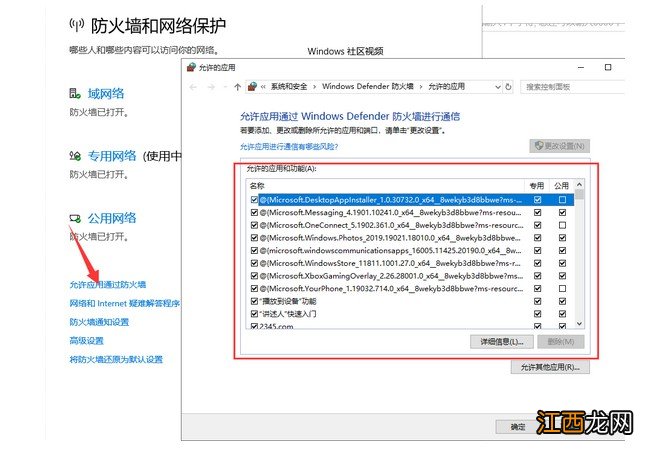
文章插图
Windows 7防火墙的设置教程!1、 开始菜单 , 找到【控制面板】
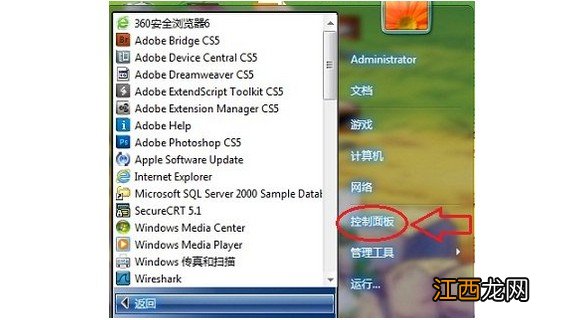
文章插图
2、 点击控制面板 , 出现如下页面 , 点击右上角【类别】 , 点击选择大图标
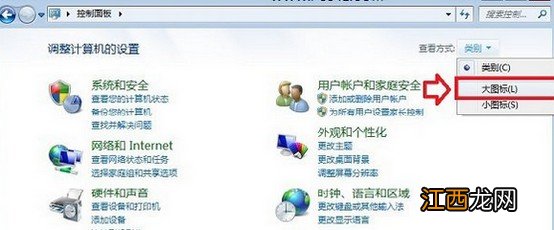
文章插图
3、 在本页面就会找到【Windows防火墙】 , 点击进去
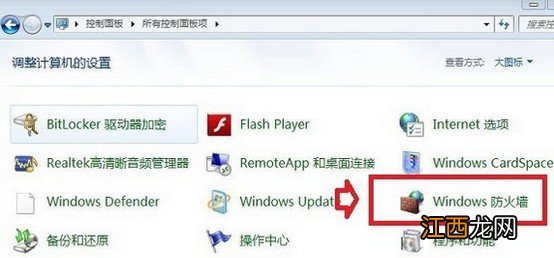
文章插图
4、 出现防火墙设置页面 , 在左边有【打开或关闭Windows防火墙】选项
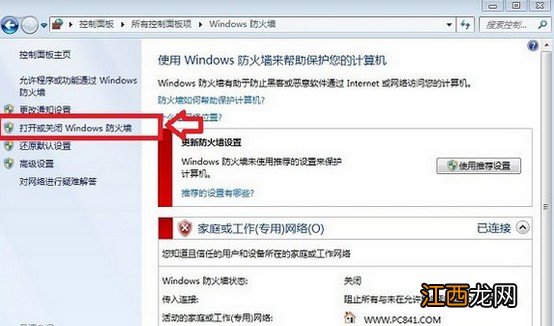
文章插图
5、 在这里就可以开启防火墙了 , 共两个选项 , 可以根据自己的需要选择设置即可
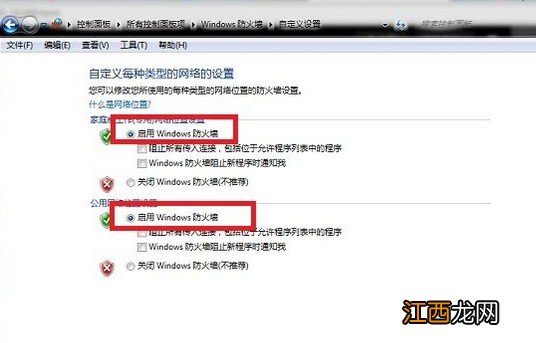
文章插图
OS X防火墙的设置教程!1、 从Apple菜单中选择【系统偏好设置】
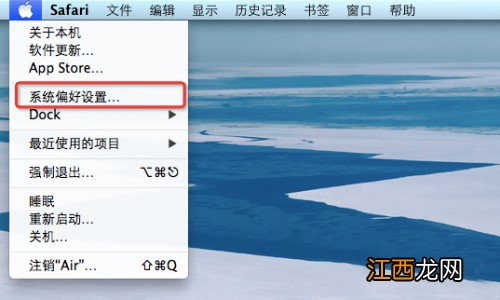
文章插图
2、 然后选择【安全性和隐私】
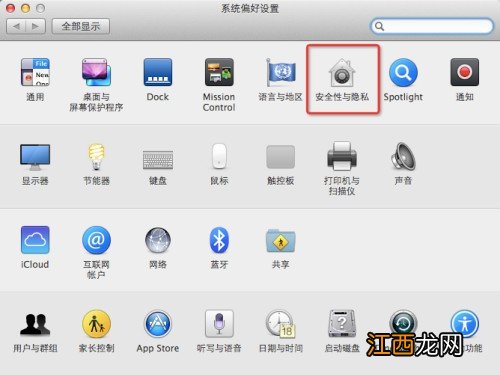
文章插图
3、 单击【防火墙】选项卡 , 然后点击左下角的锁图标 , 在弹出的窗口中输入账号和密码 , 再点击【解锁】
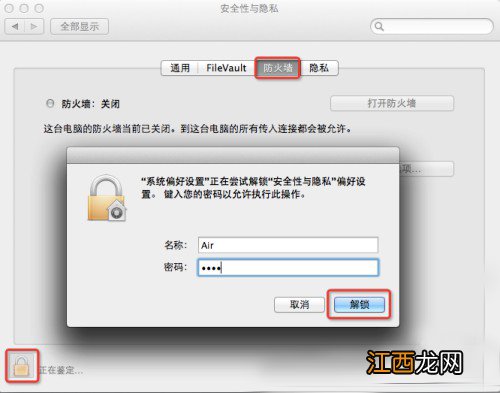
文章插图
4、 然后 , 单击【打开防火墙】就可以了
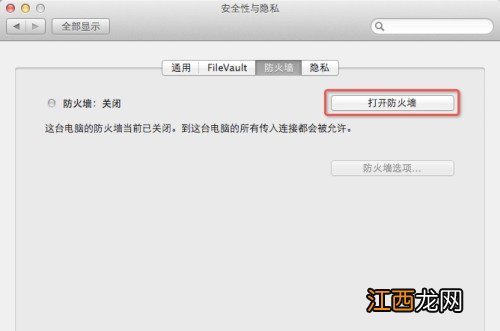
文章插图
相关经验推荐
- win10系统空闲进程占用cpu高 系统空闲进程占内存怎么办
- windows系统安装虚拟机 win10怎么安装win7虚拟机-太平洋IT百科
- 华硕笔记本电脑win10系统怎么连接无线网? 华硕笔记本电脑怎么连接隐藏的无线网
- win7局域网文件共享怎么设置 windows7局域网共享设置
- 戴尔电脑开机不出现密码框 戴尔笔记本win10系统开机密码忘了怎么办
- 电脑看视频的时候卡住了应该怎么办 电脑看视频总是卡怎么办
- 打印机驱动安装不上怎么回事 安装打印机驱动安装不上怎么办
- win10更新遇到错误0x8007042c 戴尔电脑报错0x0000007b
- window10损坏的映像0xc000012f win10损坏的映像0xc0000022
- 适配器电源怎么拆 笔记本电源适配器拆开
















