
文章插图
方法一:1、重启电脑, 开机的时候不断地重复按F8键, 如果出现一个黑底白字的菜单“高级启动选项”, 那就说明系统尚无大碍
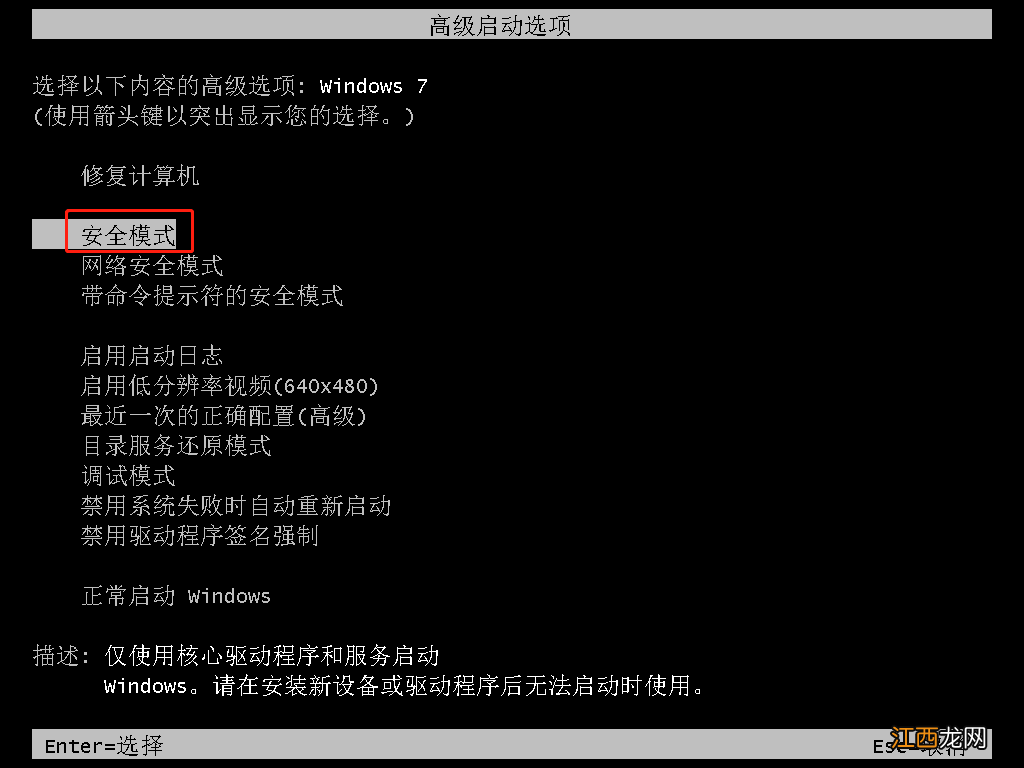
文章插图
2、使用上下方向键移动至“安全模式”, 回车进入系统安全模式杀毒, 对缺少的系统文件进行修复, 修复完毕重启电脑, 问题就可解决了
方法二:如果方法一无法解决, 那么就有可能是系统问题或硬盘问题 。 接入你之前又进行系统备份, 那么可以尝试进行系统还原 。
1、 按照方法一的方式进入安全模式系统桌面, 依次单击“开始”→“所有程序”
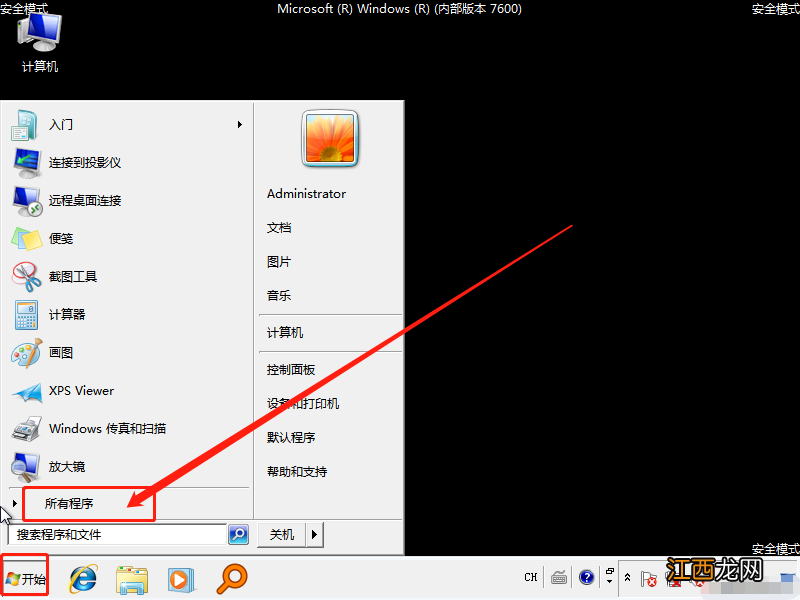
文章插图
2、然后点击“附件”→“系统工具”→“系统还原”
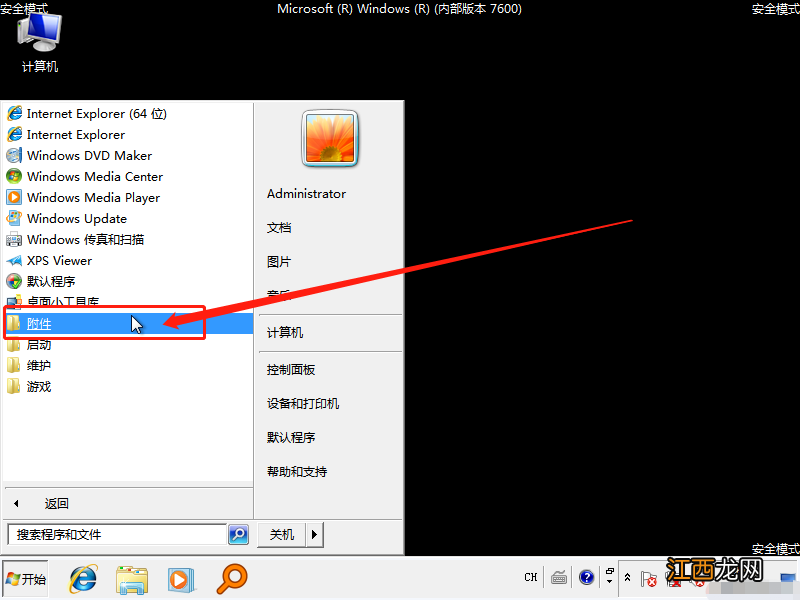
文章插图
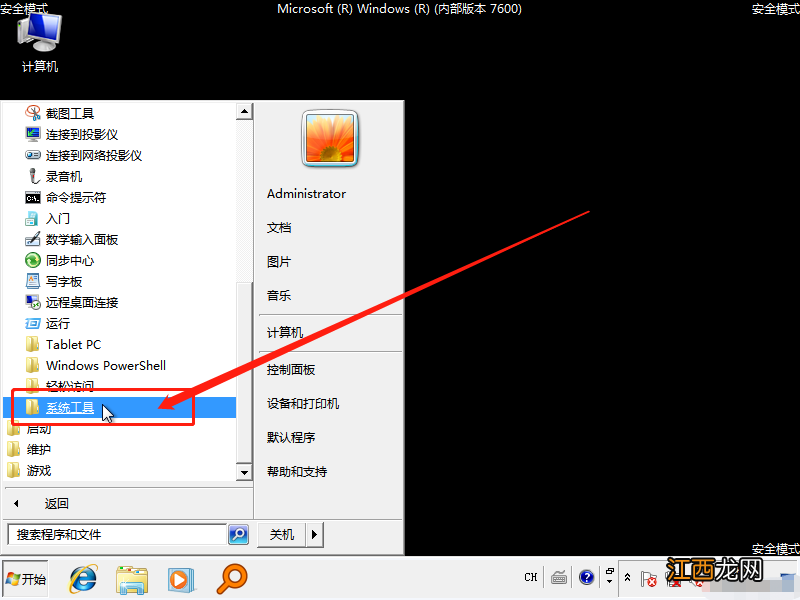
文章插图
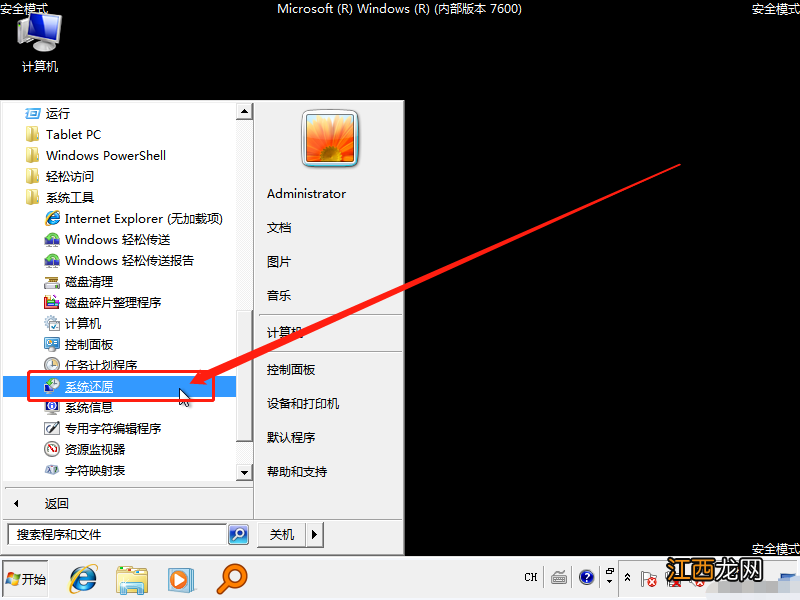
文章插图
3、 出现“系统还原对话框”时, 如果不会使用的话, 可以点击箭头所指的“如何进行系统还原”, 按照教程进行操作即可
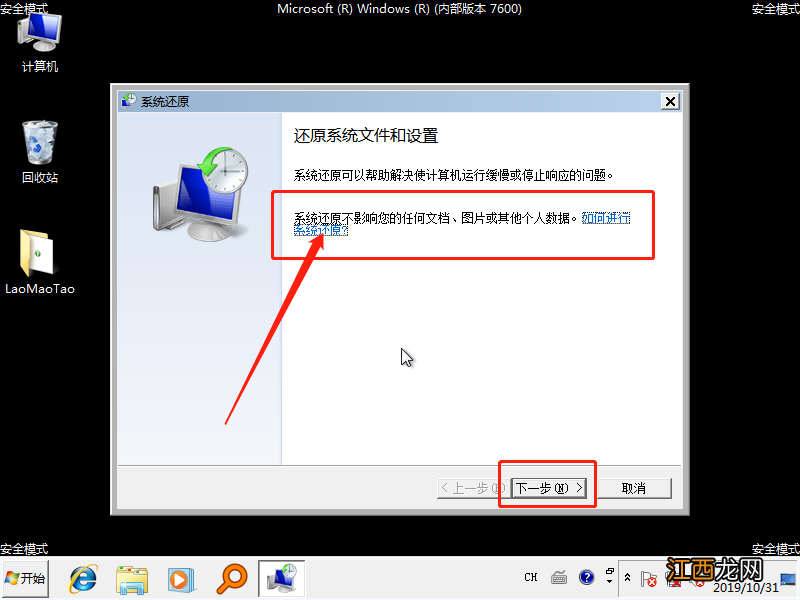
文章插图
4、 或者也可以点击“下一步”进入还原点页面
5、 一般情况下, 挑选最近的还原点 。 如果你还是不太懂, 那么可以点击“如何选中还原点”查看教程
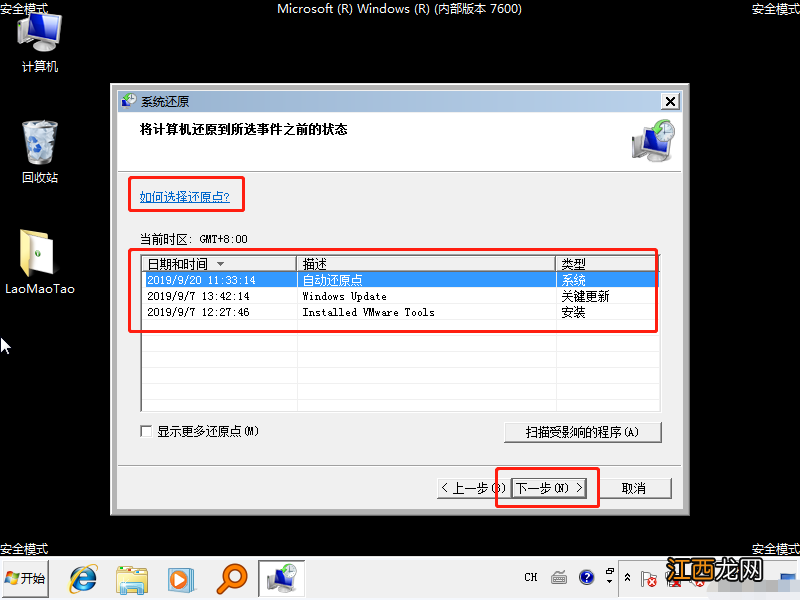
文章插图
6、 确认还原点之后, 点击“下一步”
7、 随后, 确认还原点并点击“完成”即可
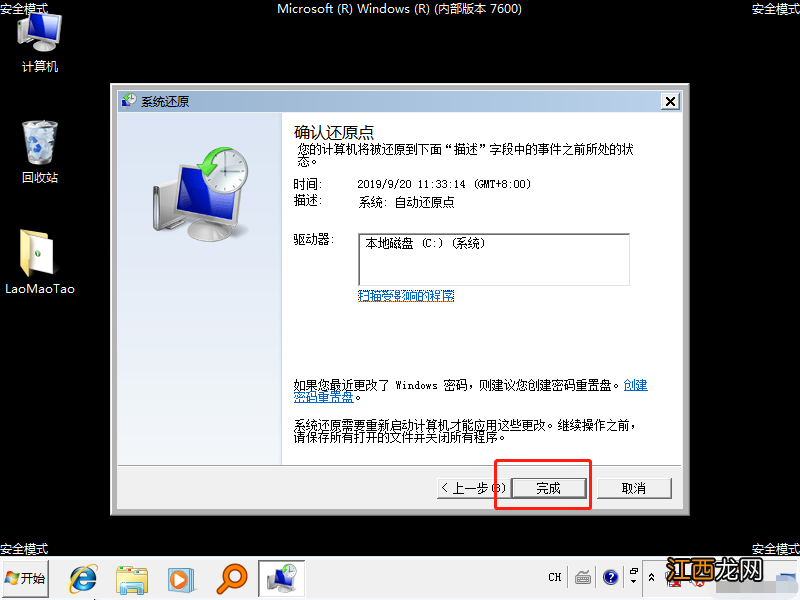
文章插图
方法三:如果你没有备份系统, 那么这种情况就只能通过u盘重装系统来解决开机黑屏的情况了 。
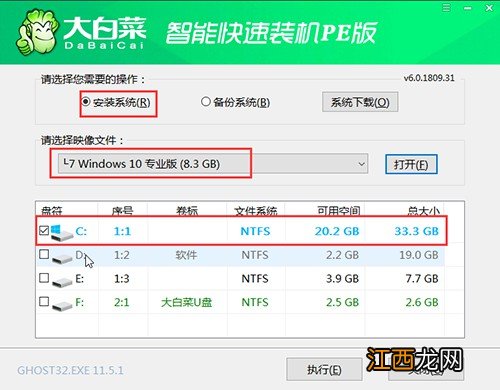
文章插图
以上就是海尔主机系统win10开机黑屏的解决方法, 比如说先进行病毒查杀, 或者先通过系统自带的系统还原功能, 还原到以前能正常开机的时候一个还原点了 。 希望以上方法可以帮助你解决开机黑屏的情况 。
【win10电脑屏幕黑屏但主机正常怎么解决 win10开机黑屏怎么解决方法】
相关经验推荐
- 惠普电脑遇到问题需要重新启动蓝屏 惠普蓝屏一直重启
- 笔记本电脑键盘如何关闭小键盘 笔记本电脑小键盘如何关闭?
- acer进入bios怎么重置系统 acer笔记本win10恢复出厂设置
- 笔记本硬盘隐藏 怎样打开电脑隐藏磁盘
- win10系统空闲进程占用cpu高 系统空闲进程占内存怎么办
- win10系统怎么设置防火墙 windows10如何设置防火墙
- windows系统安装虚拟机 win10怎么安装win7虚拟机-太平洋IT百科
- acer电脑截图快捷键ctrl加什么 电脑解锁ctrl+alt+delete
- 华硕笔记本电脑win10系统怎么连接无线网? 华硕笔记本电脑怎么连接隐藏的无线网
- 戴尔电脑开机不出现密码框 戴尔笔记本win10系统开机密码忘了怎么办















