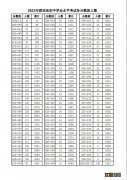文章插图
windows7下安装xp系统教程图一
在win7下安装TonPE_XP_V1.9.4 。 通用PE工具箱下载双击桌面上的 tonPE_XP 图标 。

文章插图
windows7下安装xp系统教程图二

文章插图
windows7下安装xp系统教程图三

文章插图
windows7下安装xp系统教程图四

文章插图
windows7下安装xp系统教程图五
安装成功,进入下一步 。
重启机器,会发现一个双系统选择菜单 ,这里选择进入PE 。
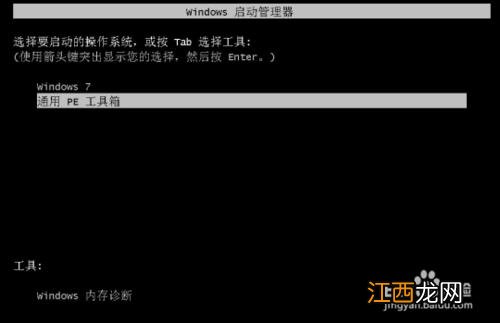
文章插图
windows7下安装xp系统教程图六
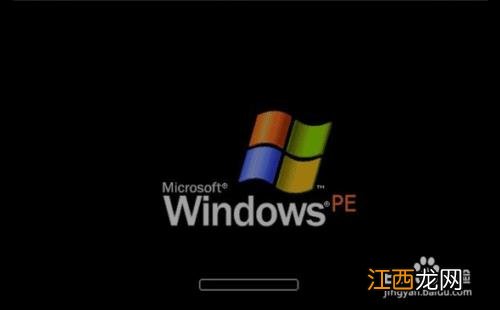
文章插图
windows7下安装xp系统教程图七

文章插图
windows7下安装xp系统教程图八
运行桌面上的 "GHOST一键备份还原”,选择“简易模式-----”“恢复操作”

文章插图
windows7下安装xp系统教程图九
找到之前ghostxp的解压文件,选择'windowsxp sp3.gho",打开 。

文章插图
windows7下安装xp系统教程图十

文章插图
windows7下安装xp系统教程图十一
在选择要恢复的分区 窗口上选择,恢复 到你之前为xp划分的分区 ,这里,我选择的是E盘 。

文章插图
windows7下安装xp系统教程图十二
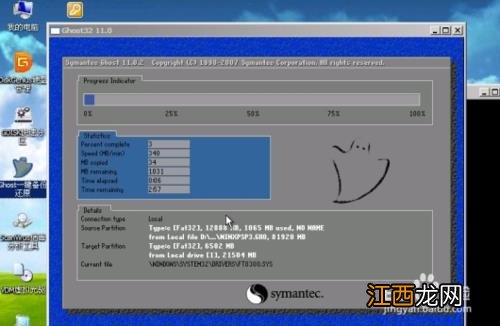
文章插图
windows7下安装xp系统教程图十三
待ghost操作结束后,运行,开始-程序中,找到 ‘Diskgenius’工具,运行,界面如下 图 。

文章插图
windows7下安装xp系统教程图十四
然后把找到你的xp目标盘,这里我的是e盘,选中,然后,鼠标右键,在弹出的菜单 里选择“激活当前分区”,“保存更改”

文章插图
windows7下安装xp系统教程图十五

文章插图
windows7下安装xp系统教程图十六
确定后,重启机器,就会自动进入Ghost xp的安装 。
【windows7下安装xp系统教程】
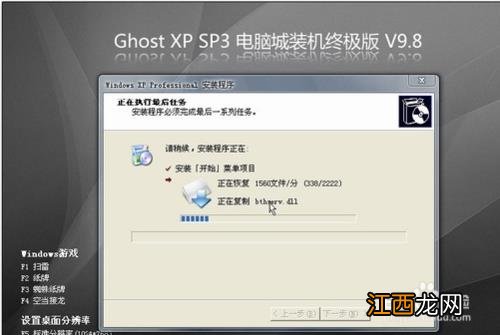
文章插图
windows7下安装xp系统教程图十七
安装完成 。

文章插图
windows7下安装xp系统教程图十八
这时,xp的安装已经完成了,不过xp的安装虽然完成 了,win7的启动菜单却没有了,这时,我们要在xp下运行一个修复 小工具“NT6启动菜单自动修复工具” 修复工具大家百度,网上多的是 。
相关经验推荐
- Win11安装安卓子系统和亚马逊应用商店的方法
- Win7安装绝地求生提示CannotfindMSVC的解决教程
- u盘安装win7系统教程
- Win10系统安装软件时提示“不能打开要写入的文件”怎么解决
- 粽子怎么看知道熟没熟
- 立春巧养生,做好这4件小事,为一整年的健康打下基础
- 2.安装一个多小时 桌子和椅子质感非常好 五金件也非常厚实 拿起来非常重 不用担心承重问题 功能也很实用 因为空间有限 选这个尺寸刚刚好 安装时候遇到
- 怎样叫出租车
- 蟹蒸多久
- 酒精在高温下会自燃吗