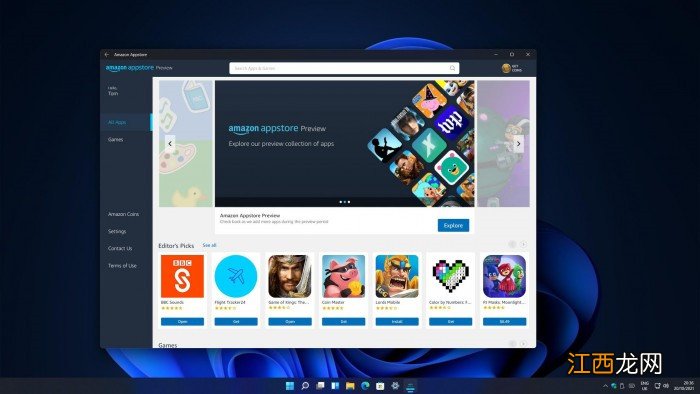
文章插图
Win11安装安卓子系统和亚马逊应用商店的方法
【直接装Amazon Appstore】打开微软商店 , 然后在商店中搜索Amazon Appstore(因为这个子系统当前还在是美国推出的 , 搜索的时候要用英文 , 中文亚马逊商店不行) , 然后安装 。 但是在安装过程中 , 会首先安装Windows Subsystem For Android(子系统) , 安装完成后 , 子系统和Amazon Appstore都安装完成了 。
【直接安装Android应用】直接在微软商店中搜索某个Android移动App名称 , 在安装这个移动App之前 , 系统会先安装Windows Subsystem For Android(子系统)和Amazon Appstore 。 安装完毕后 , 这三个项目都会安装成功 。
注意:安装完成后 , Windows Subsystem For Android(子系统)程序和Amazon Appstore应用都会出现在开始菜单和程序列表中 。
安装Android应用程序的主要流程
加入Windows Insider Preview的Beta渠道 , 选择好地区为美国 , 微软商店更新到最新版本 , 内存大小视情况而定 , 还有虚拟化问题 , 无论是本地还是虚拟机 , 本地bios的虚拟化技术都要保证开启状态 。
下面这个是安装Amazon Appstore的系统要求 , 内存最低需要8GB , 我在虚拟机中设置刚刚好8GB , 结果还是不行 , 还得向上提 。 所以如果是在虚拟机中运行 , 内存尽量设置多点 。
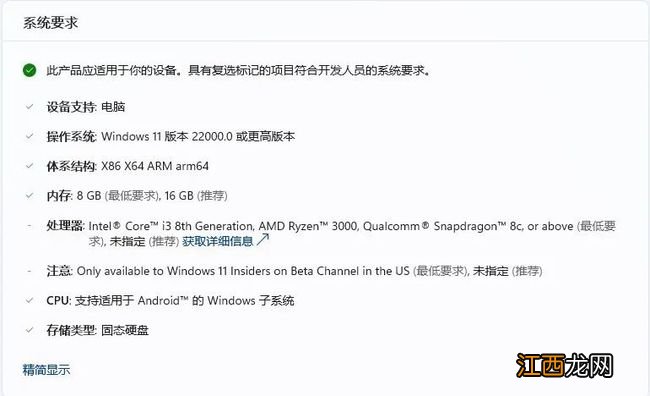
文章插图
图:安装Amazon Appstore的系统要求
更新Microsoft Store到最新版本
正式进入流程 , 我们先更新一波Microsoft Store 。
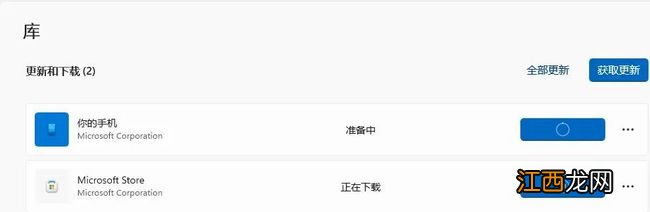
文章插图
图:更新Microsoft Store到最新版本
搜索Amazon Appstore并查看系统要求
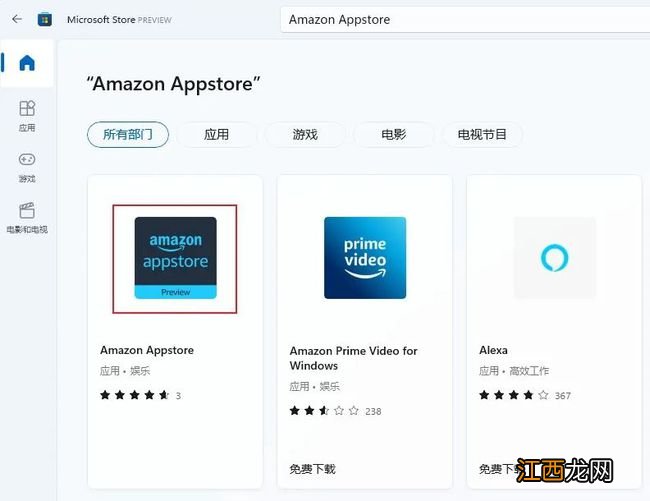
文章插图
图:搜索Amazon Appstore
安装Amazon Appstore
如果上面的条件你没有准备好 , 这里的安装按钮是没有的 。
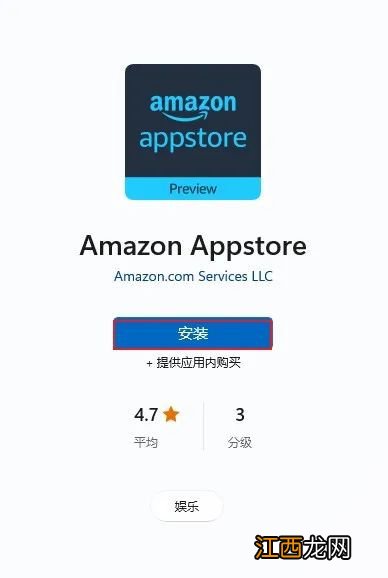
文章插图
图:点击安装
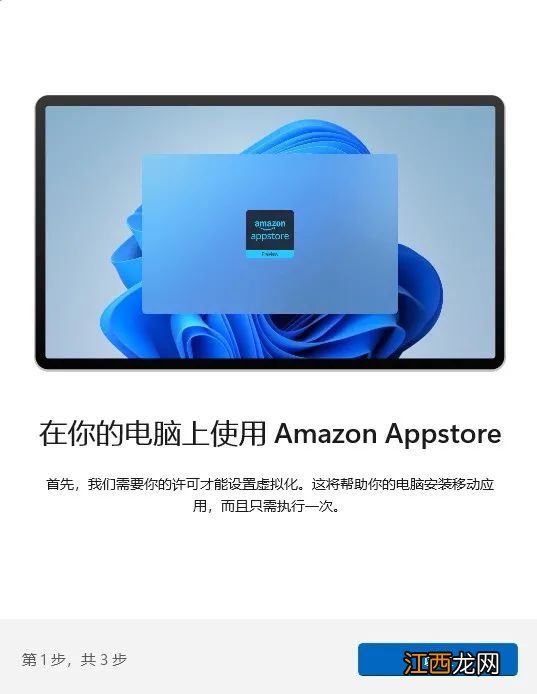
文章插图
图:开始设置
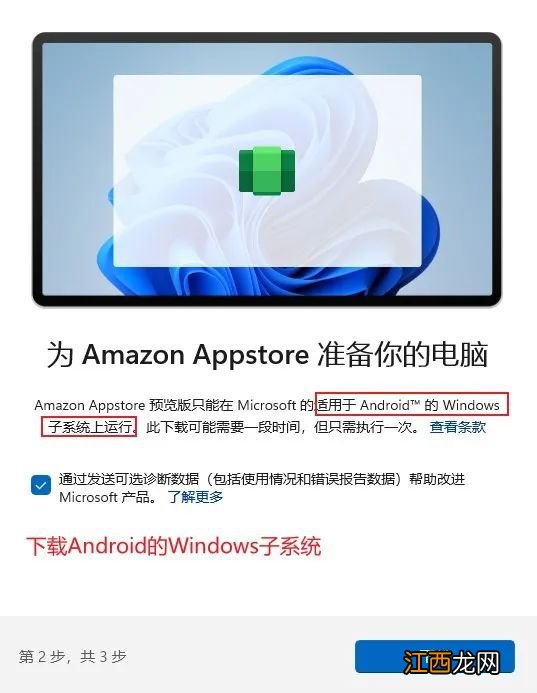
文章插图
【Win11安装安卓子系统和亚马逊应用商店的方法】 图:开始下载安装子系统
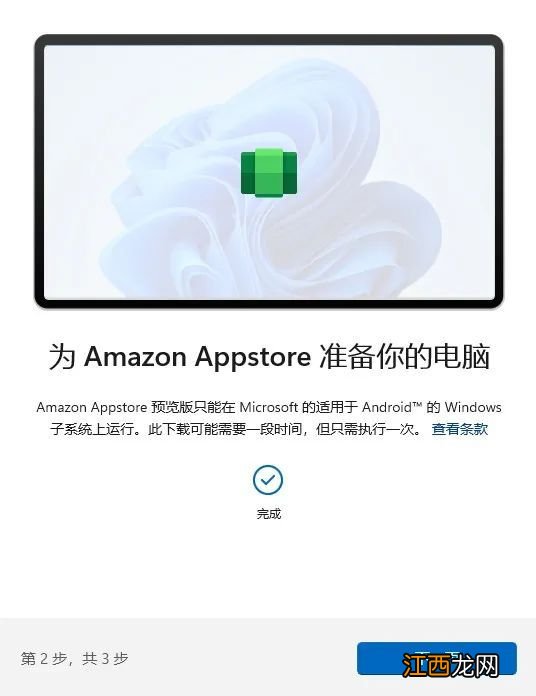
文章插图
图:完成安装

文章插图
图:重启电脑
Win11中查看Windows Subsystem for Android应用
应用安装完后 , 在开始菜单界面中就能看到这个应用 。
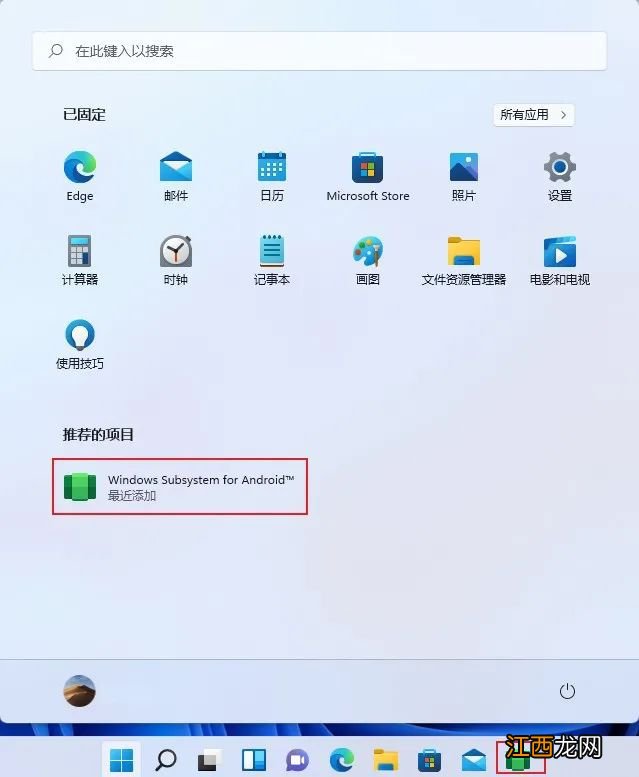
文章插图
图:查看子系统
启动Windows Subsystem for Android应用
该应用启动后的界面 。
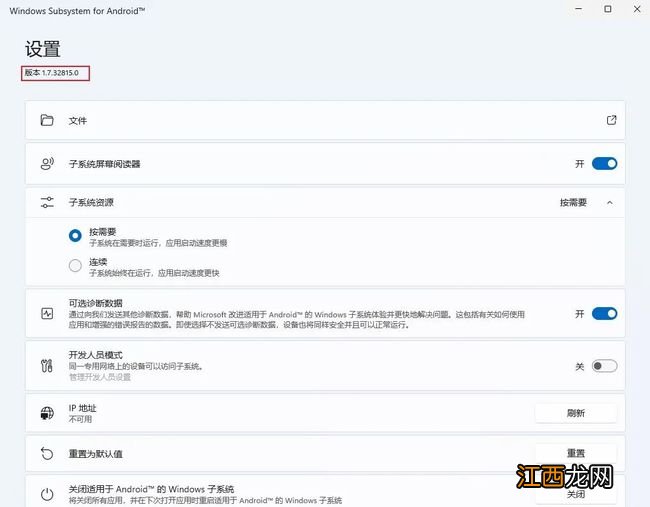
文章插图
图:启动
相关经验推荐
- windows7下安装xp系统教程
- Win7安装绝地求生提示CannotfindMSVC的解决教程
- Win11打游戏时自动关机 Win11自动关机原因及解决方法
- u盘安装win7系统教程
- 防火墙怎么禁用?Win11系统禁用防火墙的方法
- Win10系统安装软件时提示“不能打开要写入的文件”怎么解决
- Win11绿屏怎么办?
- 2.安装一个多小时 桌子和椅子质感非常好 五金件也非常厚实 拿起来非常重 不用担心承重问题 功能也很实用 因为空间有限 选这个尺寸刚刚好 安装时候遇到
- 安卓4.4怎么样
- Win11修改不了中文怎么办?Win11修改不了中文解决方法











