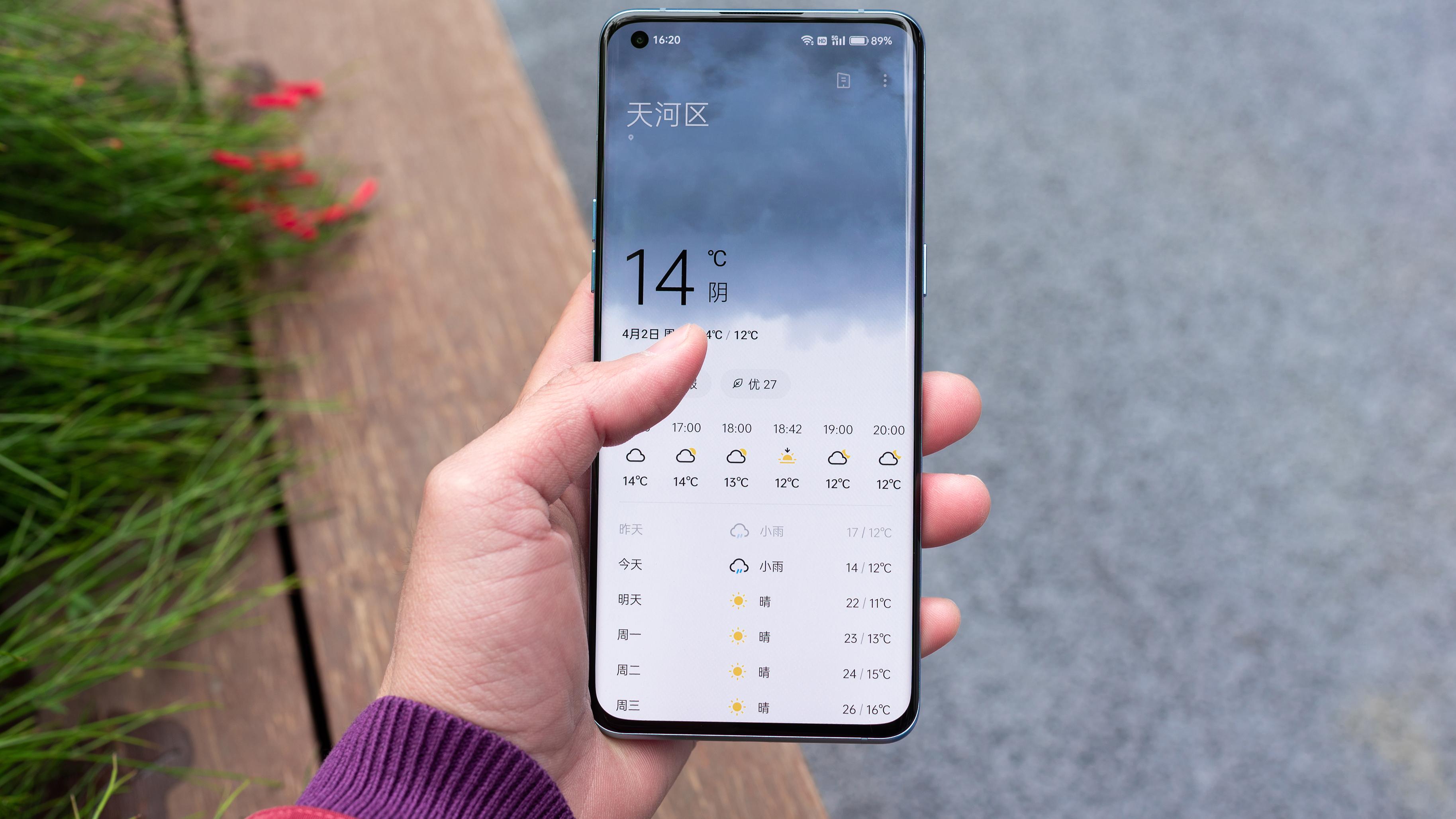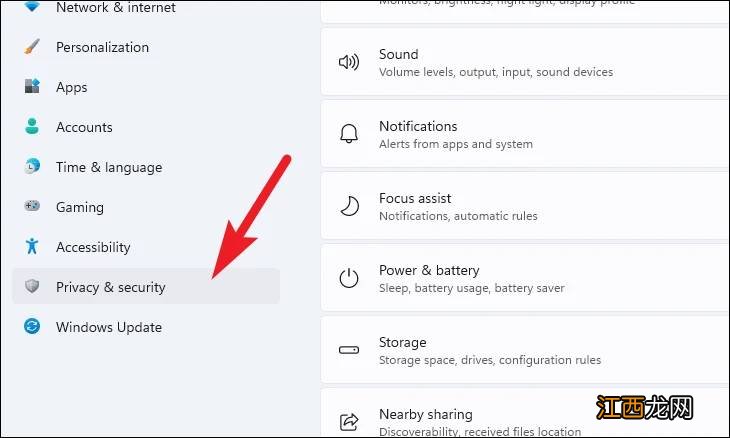
文章插图
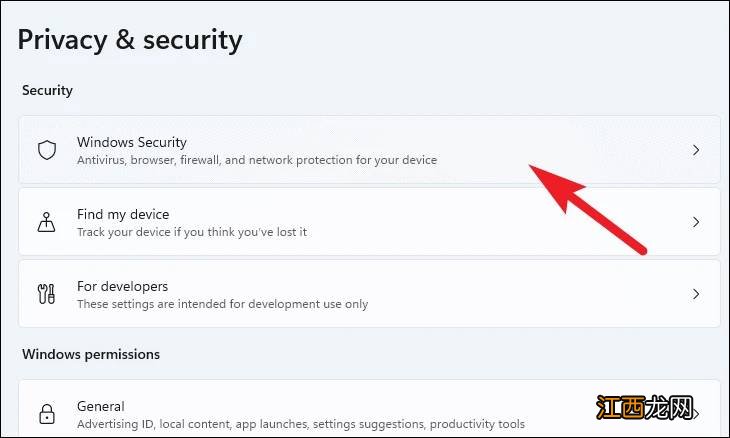
文章插图
3、在加载的新页面上 , 单击“打开 Windows 安全”选项 。
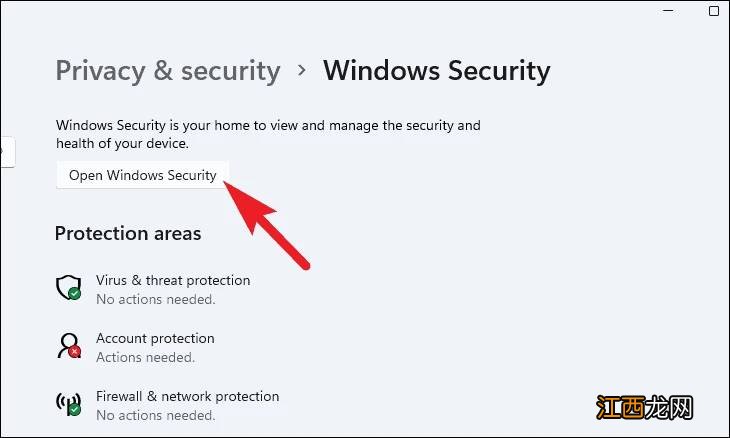
文章插图
4、现在 , 单击“Windows 安全”窗口上的“防火墙和网络保护”磁贴 。 您现在将能够看到与 Windows Defender 防火墙相关的所有设置 。
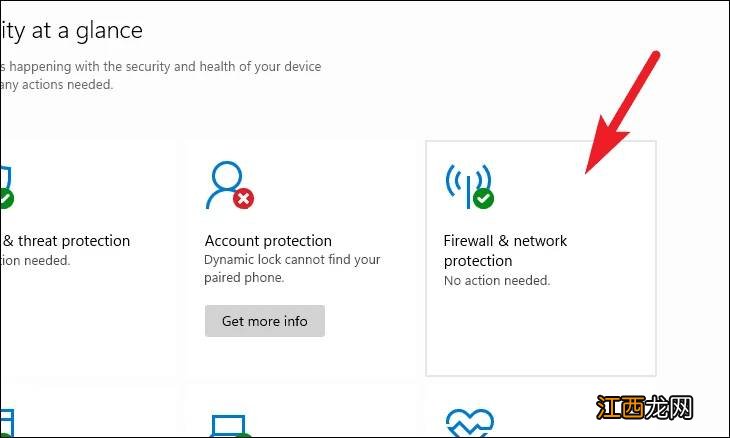
文章插图
5、在这里 , 单击旁边标有“活动”的网络配置文件 。 在我们的例子中 , 它是一个公共网络 。
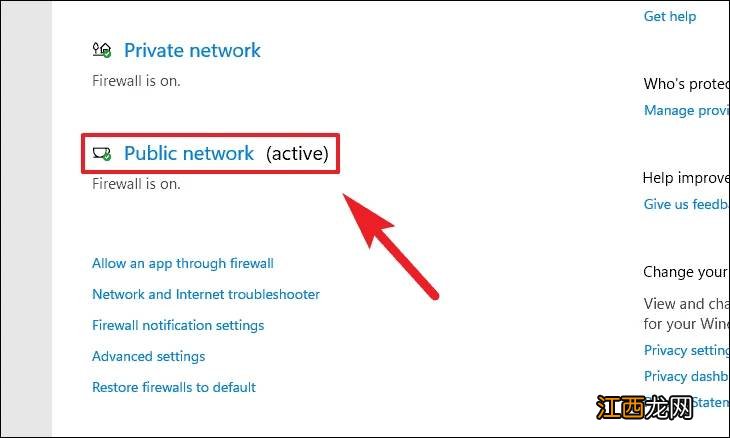
文章插图
6、现在 , 找到“Microsoft Defender 防火墙”部分并将下方的开关切换到“关闭”位置 。
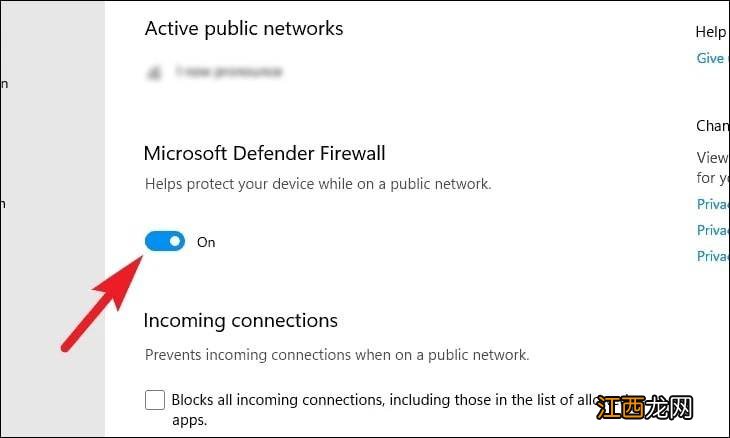
文章插图
7、切换切换选项后 , 将出现一个 UAC(用户帐户控制)窗口 。 只需单击“是”按钮即可关闭防火墙 , 仅此而已 。
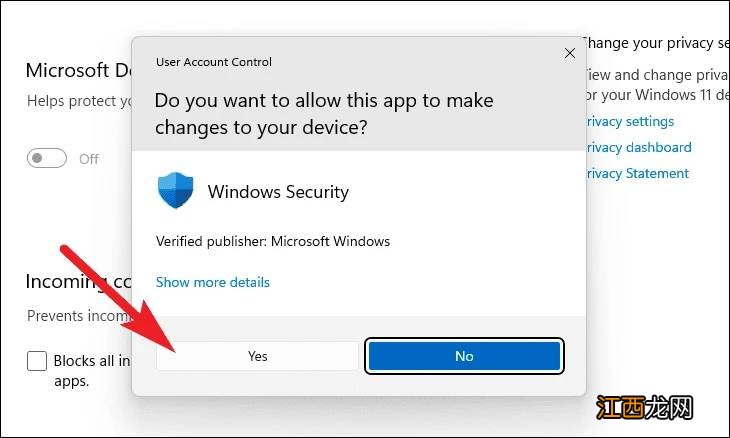
文章插图
请注意 , 禁用系统上的防火墙不是一个好主意 , 因为它会使您的计算机暴露于恶意软件 , 从而在计算机上造成许多问题 。
【防火墙怎么禁用?Win11系统禁用防火墙的方法】 以上介绍的内容就是关于Win11系统禁用防火墙的具体操作方法 , 不知道大家学会了没有 , 如果你也遇到了这样的问题的话可以按照小编的方法自己尝试一下 , 希望可以帮助大家解决问题 , 谢谢!!!想要了解更多的Windows11技巧请关注win11系统相关内容 。 ~
相关经验推荐
- Win10系统安装软件时提示“不能打开要写入的文件”怎么解决
- win10开始菜单呼不出来怎么解决
- Win11绿屏怎么办?
- win7打印机共享怎么设置
- 苏泊尔不粘锅怎么开锅养锅
- 院子蚊子太多怎么处理
- 北湾边防连怎么不灭蚊
- Win10提示“无法创建新的分区也找不到现有的分区”怎么办
- 浓缩橙汁怎么做成的
- 墙上的胶怎么去除的干净