
文章插图
3、在这里 , 单击性能下的设置 。
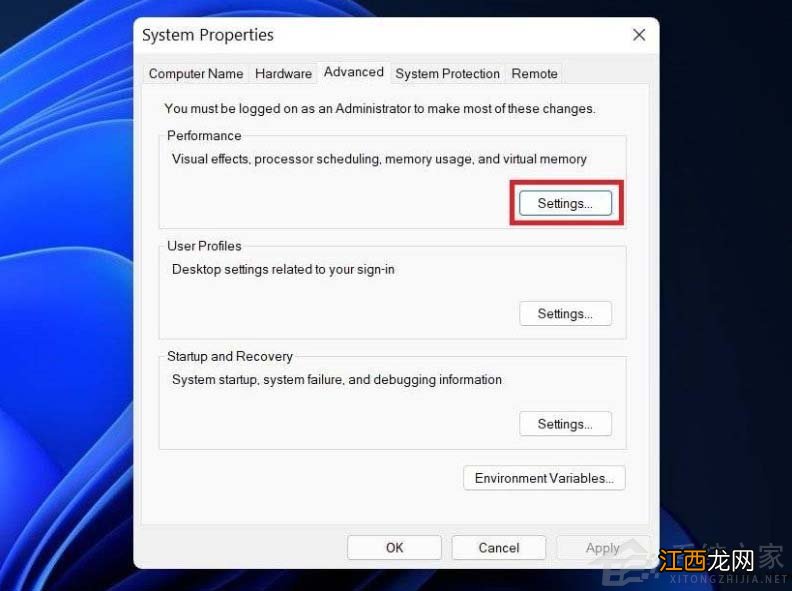
文章插图
4、在下一个屏幕上 , 选择调整以获得最佳性能 。
5、从下面的选项中 , 勾选“显示缩略图而不是图标”和“平滑屏幕字体边缘”的框 。

文章插图
6、然后 , 点击应用并点击确定 。
二、切换到性能电源计划
1、打开开始菜单并搜索“电源计划” 。

文章插图
2、单击选择电源计划 。
3、在下一个屏幕上 , 查找高性能计划并选择它 。 您还可以选择Driver Booster Power Plan进行游戏 。 找不到高性能?点击边栏中的“创建电源计划” , 选择“高性能” , 然后按照屏幕上的说明手动添加 。
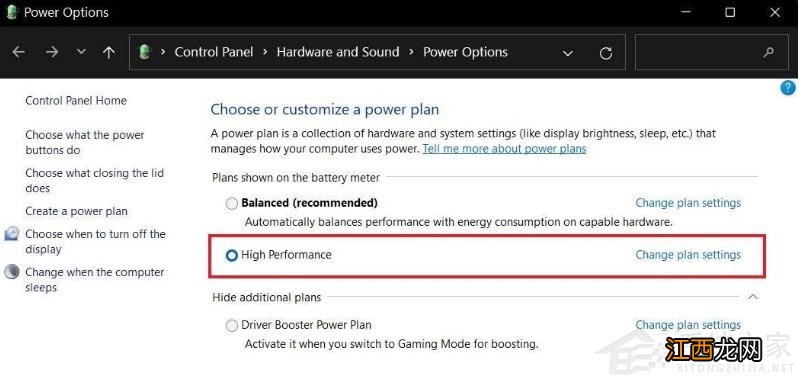
文章插图
4、现在 , 点击更改计划设置>更改高级电源设置 。
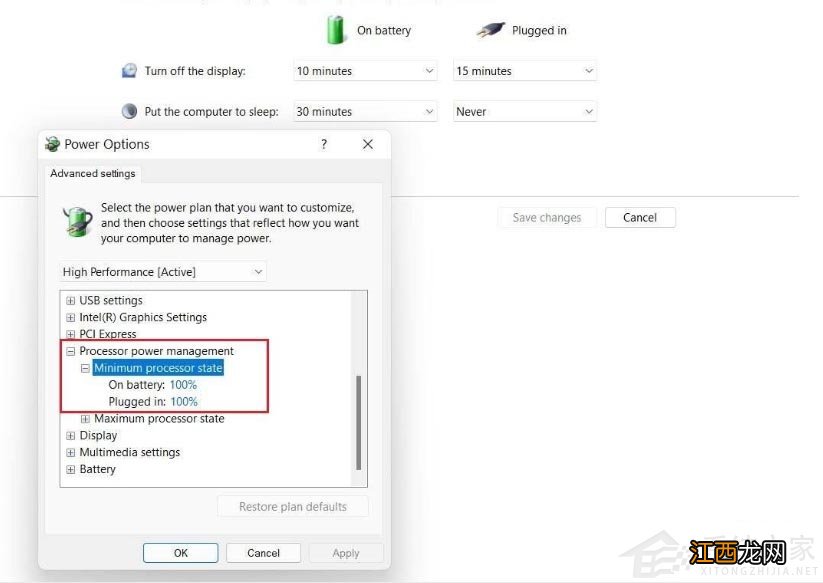
文章插图
【Win11如何进行优化?Win11优化性能教程】 5、在这里 , 转到处理器电源管理并确保最小和最大处理器状态为 100% 。
相关经验推荐
- 1电脑如何删除ie浏览器浏览记录
- Win11系统清理垃圾与缓存的方法
- Win11连不上手机热点怎么办?Win11连接手机热点教程
- 如何重新安装电脑操作系统|重新安装操作系统教程
- 年年换新机,二手手机到底该如何处理?
- 卧室的床如何摆放吉利 单间床摆放风水正确图,床头和门在同一面墙效果图
- 越住越富有的房屋风水 十种越住越富的房子,如何看自家风水
- 如何驯服射手男 射手座男一般人驾驭不了,水瓶座女生十大特点
- 你的优势在哪里?果悟给你建议 你的优势是什么如何更好的发挥
- 女生如何创业 女生创业方法










