
文章插图
方法一:【自己电脑安装打印机的方法和步骤win 7 win7电脑安装打印机步骤】1、点击开始菜单 , 在搜索框输入“cmd”
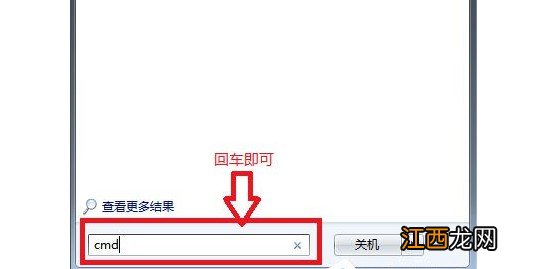
文章插图
2、打开运行程序后 , 如图所示 , 输入“services.msc” , 点击回车打开服务窗口
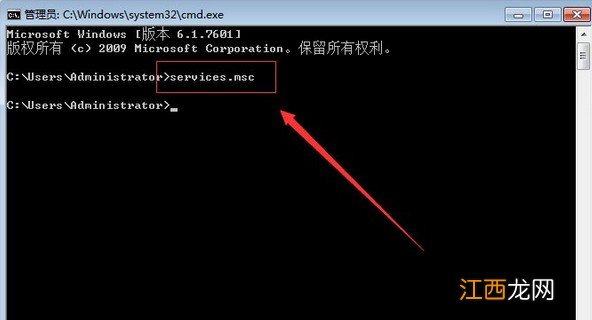
文章插图
3、在服务窗口内找到print spoole , 点击右键“开启”服务即可
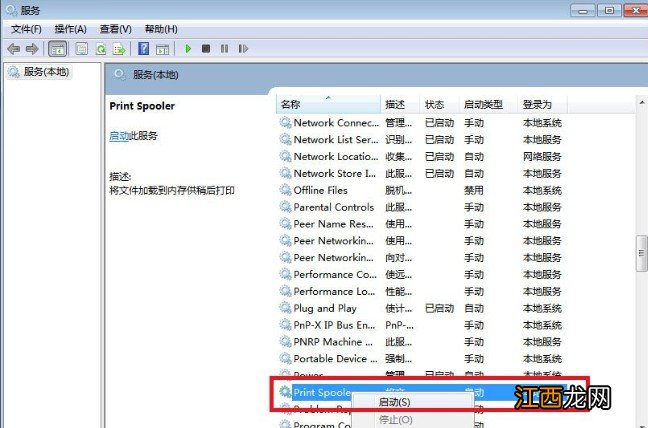
文章插图
4、然后 , 在设备和打印机界面选择“添加打印机” , 按照弹出的步骤依次点击下一步(注意:安装驱动一定要使用浏览 , 直接安装下载好的驱动);
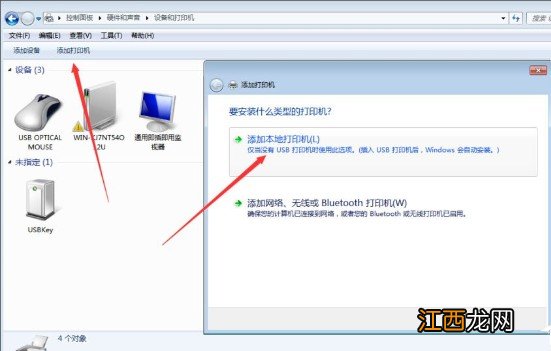
文章插图
5、安装完成后 , 设备和打印机区域会显示出你安装的打印机的图标 , 左键点击打印机----右键选择打印机属性-----选择适合打印机的端口(大白菜是usb口) , 点击应用
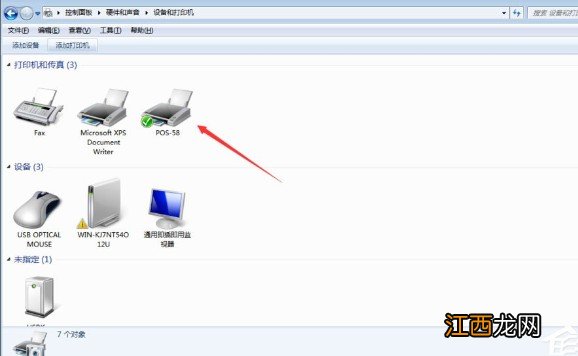
文章插图
6、页面显示√ , 则表示win7打印机安装成功 , 你可以使用打印机了
方法二:1、仔细检查打印机的相关线路 , 确认跟电脑连接没有问题 , 然后打开win7系统的控制面板 , 点击硬件和声音下方的查看设备和打印机选项 , 进入下一步
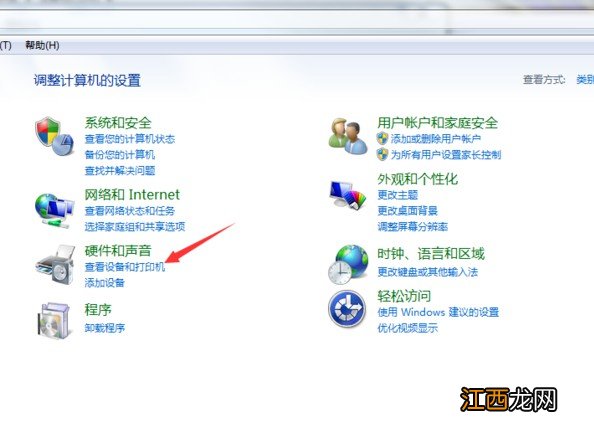
文章插图
2、在打开的新界面中点击界面左上角的添加打印机 , 进入下一步
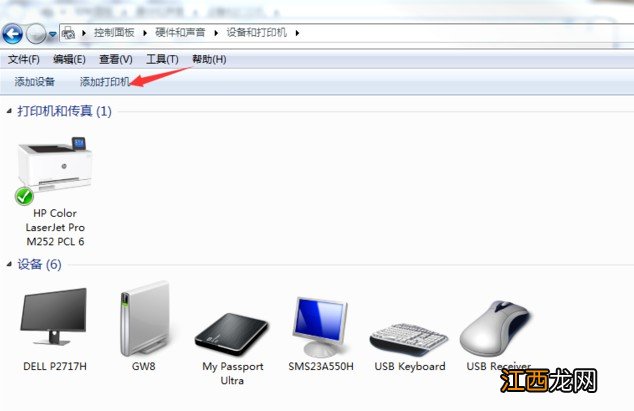
文章插图
3、选择添加打印机的方式 , 我们选择第二个”添加网络、无线或Bluetooth打印机进入下一步
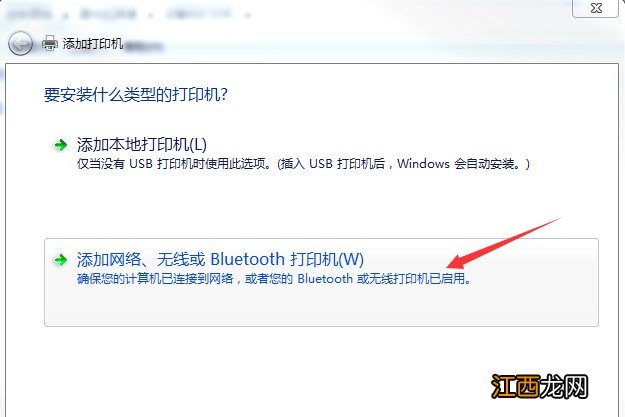
文章插图
4、然后win7系统会自动搜索打印机和驱动 , 然后点击您的打印机型号 , 比如说这里选择惠普252型号打印机 , 选择并点击下一步
5、之后会提示您安装相应的驱动程序 , 点击安装驱动程序按钮即可
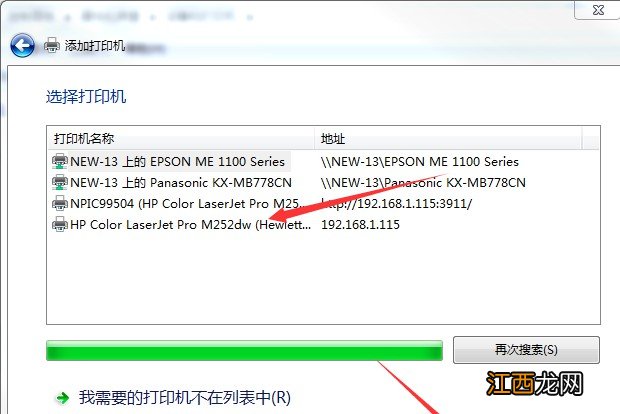
文章插图
6、打印机驱动安装完毕后 , win7安装打印机完毕 , 我们就可以使用打印机了 。
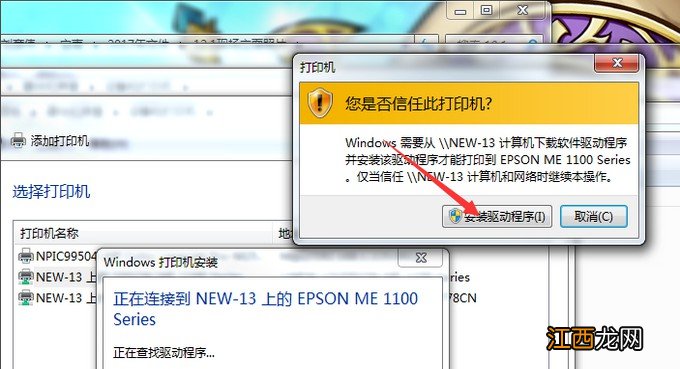
文章插图
以上就是Win7安装打印机的2种方法 , 如果你也需要安装打印机 , 那么可以参考以上方法进行操作 , 这样就可以轻松添加win7系统打印机了 , 希望以上教程可以帮助到各位朋友!
相关经验推荐
- 戴尔笔记本怎么加快运行速度 Win10电脑硬件加速怎么设置
- windows10安装固态硬盘 ssd固态硬盘如何安装系统?百度经验
- 电脑搜索不到网络打印机怎么办,找不到解决方法 无法找到网络打印机怎么办
- win10如何给u盘加密 戴尔使用u盘安装win10
- 电脑的本地连接连不上 电脑本地连接连不上怎么回事
- 实时调试器出现异常 电脑一直跳出实时调试
- 电脑蓝屏0xc0000001怎么解决 电脑蓝屏0x00000c2怎么解决
- 组装电脑|实体店组装电脑,怎么说话才让自己显得像行家?
- 很污的心情短语推荐 对自己男人都没礼貌,你对谁还能有礼貌
- 所以选择一款自己喜欢的味道的香水是非常重要的














