
文章插图
什么情况适合装ssd固态硬盘?从2020年开始 , win7停止服务 , 因此越来越多人开始使用win10系统了 , 但是win10占据空间大 , 要求电脑需要有较好的配置 , 否则装系统之后 , 就容易出现卡顿的情况 。
所以 , 在这种情况下 , 如果预算充足可以选择更换一台新电脑 。
但是 , 更多人会选择加装一个固态并安装系统至固态 , 来使win10可以良好运行 , 因为电脑也不至于无法使用win10系统 , 更换新的电脑性价比较低 。

文章插图
ssd固态硬盘装系统的方法ssd装系统准备事项!1、 加装ssd固态的电脑
2、 大白菜u盘启动盘
3、 Win10系统镜像
ssd装系统详细教程!1、 我们加装固态之后 , 制作一个大白菜u盘启动盘备用 , 并将win10系统镜像下载至u盘启动盘中安装U盘
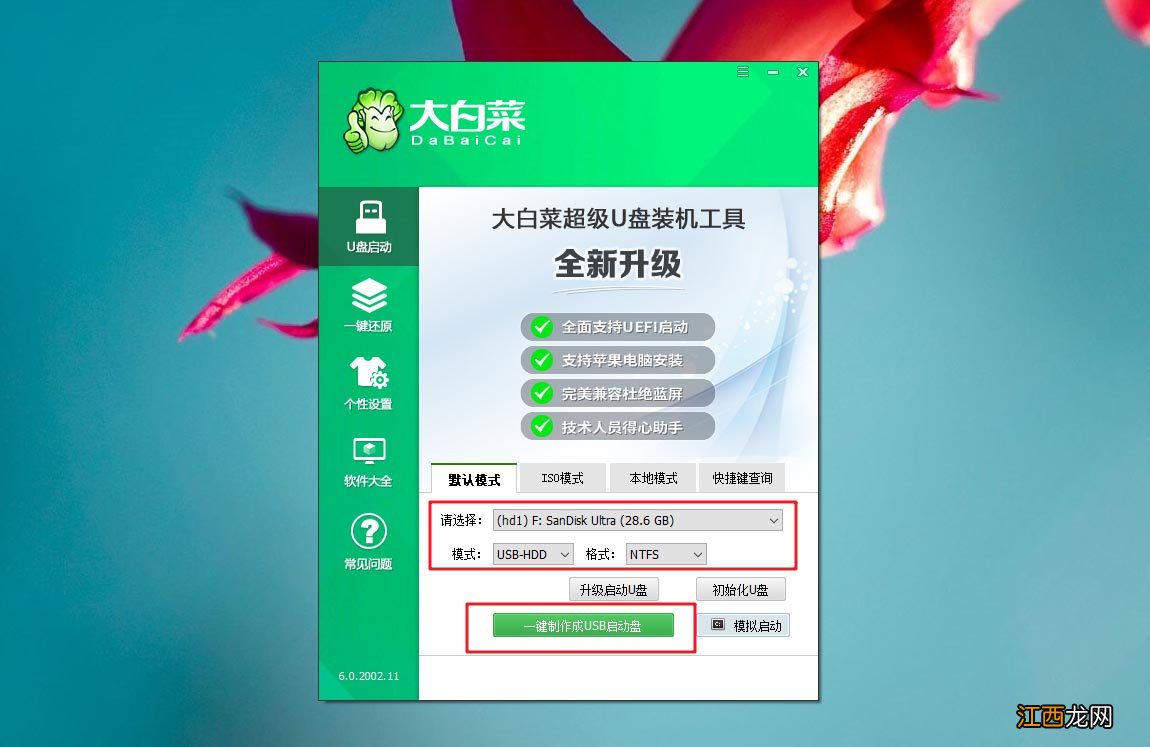
文章插图
2、 将u盘启动盘插入装有ssd固态硬盘的电脑上 , 为了发挥固态盘的速度 , 我们首先要进BIOS开启硬盘AHCI模式 , 以技嘉主板为例子 , 启动电脑时按Del进入BIOS界面 , 切换到Peripherals界面 , 选择SATA Mode Selection回车 , 选择AHCI回车 , 按F10保存并重启系统
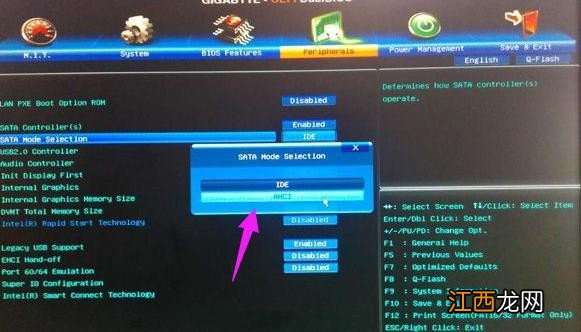
文章插图
3、 重启电脑后 , 不停按F12或F11或Esc等快捷键打开启动菜单 , 选择U盘选项回车 , 不支持这些启动键的电脑查看u盘启动快捷键设置BIOS的方法
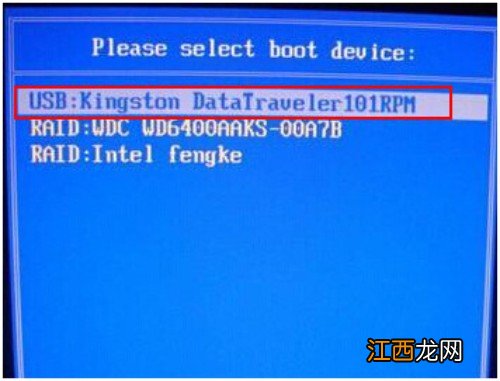
文章插图
4、 进入到u盘启动盘菜单后 , 通过方向键选择【1】并回车启动pe系统 , 如果无法进入的话 , 你可以选择【2】
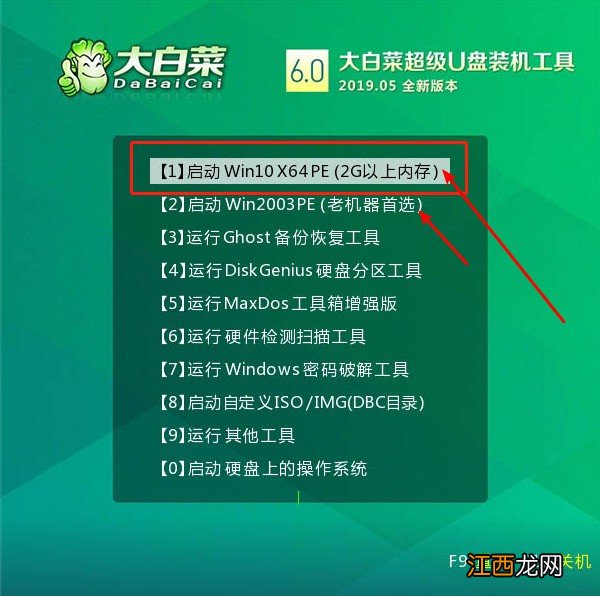
文章插图
5、 进入pe系统 , 如果不需要重新分区 , 请直接跳转第7步 , 如果需要重新分区 , 双击“分区工作” , 点击ssd硬盘 , 选择【快速分区】(以下均采用虚拟机进行操作示范)
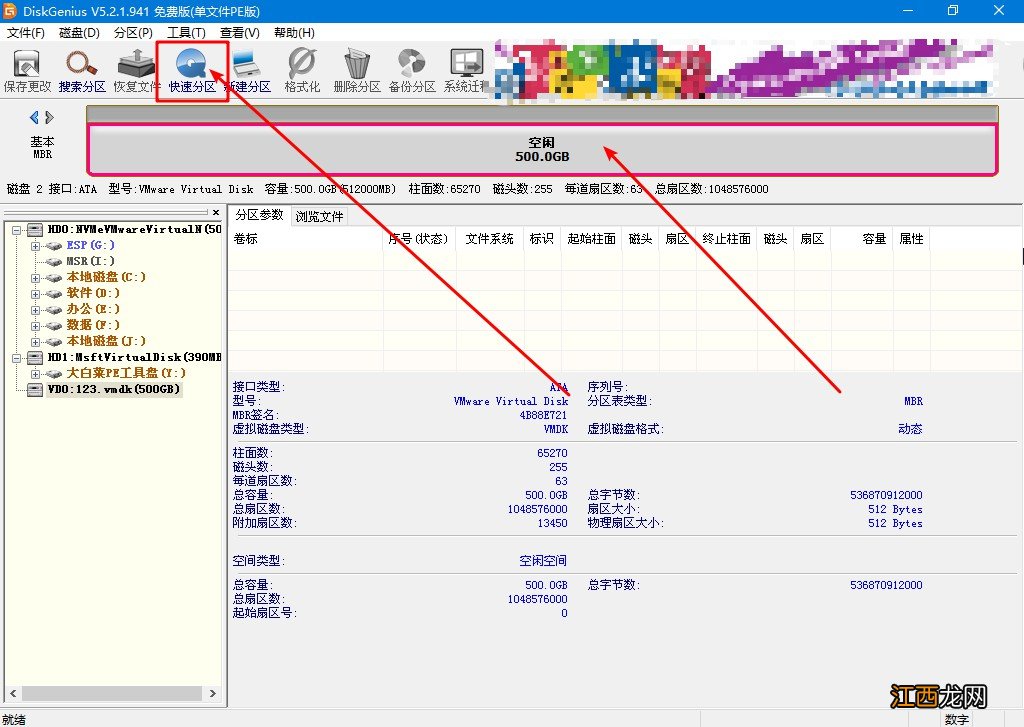
文章插图
6、 弹出快速分区窗口时 , 设置对应的参数 , 根据自己的需要来对硬盘进行分区 , 这里建议分为2个分区就可以了 , 300G系统盘 , 200G用作其他用途 , 比如说软件 , 这样更好管理各个软件的文件
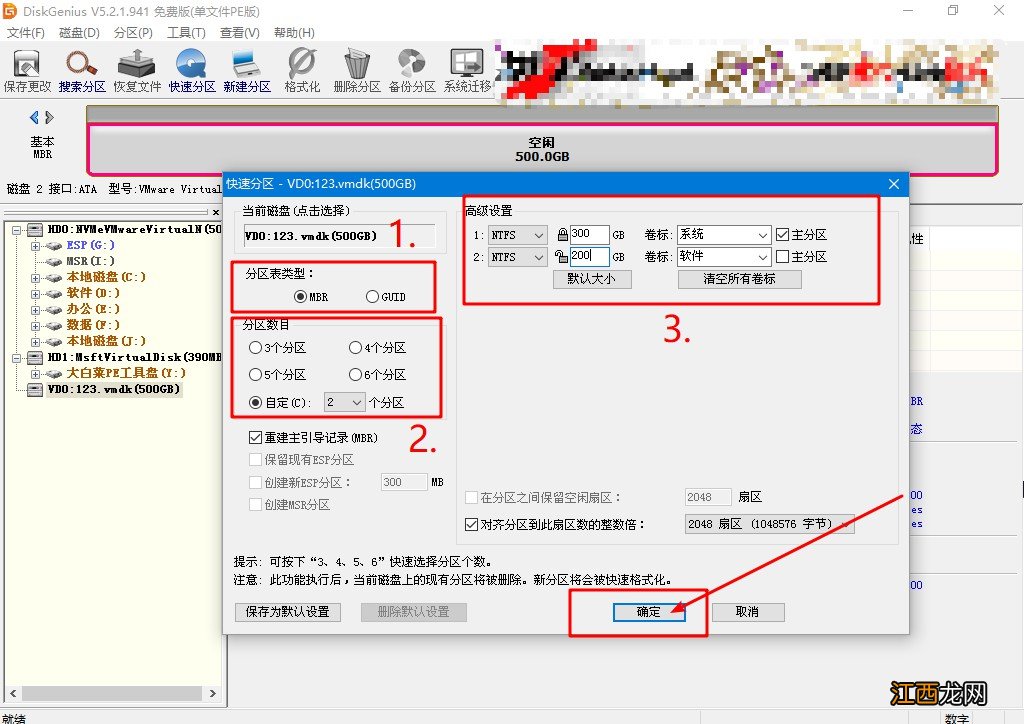
文章插图
7、 最后 , 点击“确定”即可 , 回到分区工具主界面 , 你们就可以看见硬盘已经分为2个区了
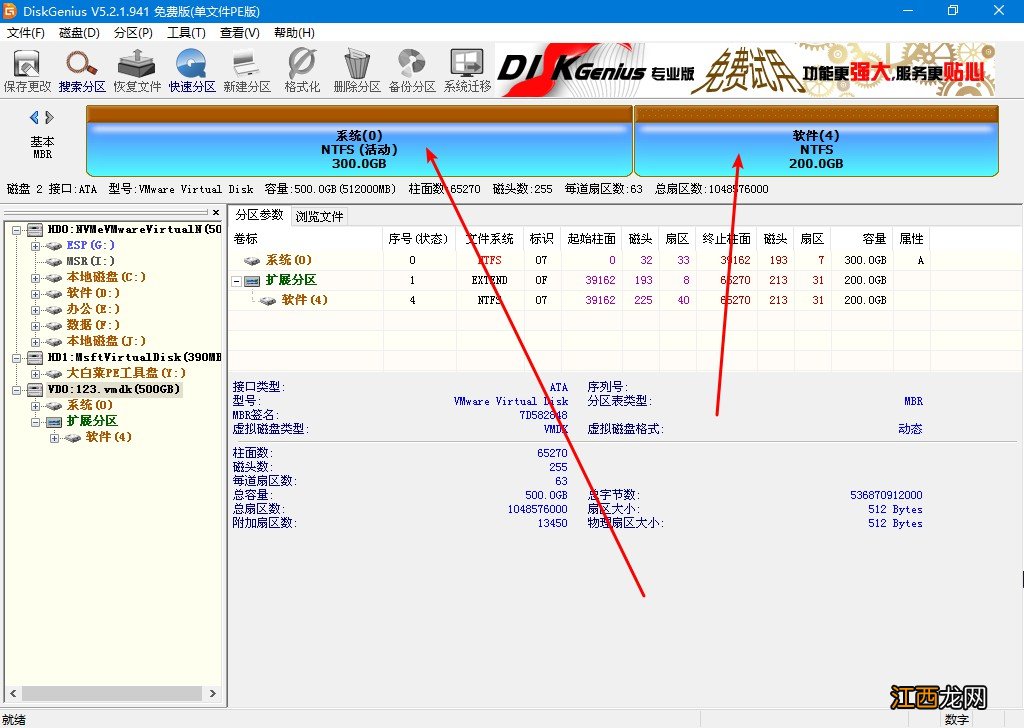
文章插图
8、 ssd固态硬盘分区之后 , 我们打开【大白菜一键装机】 , 映像路径选择u盘启动盘中的win10系统镜像 , 此时安装工具会自动提取gho文件 , 弹出wim文件镜像的时候 , 我们点击选择要安装的win10版本 , 比如专业版
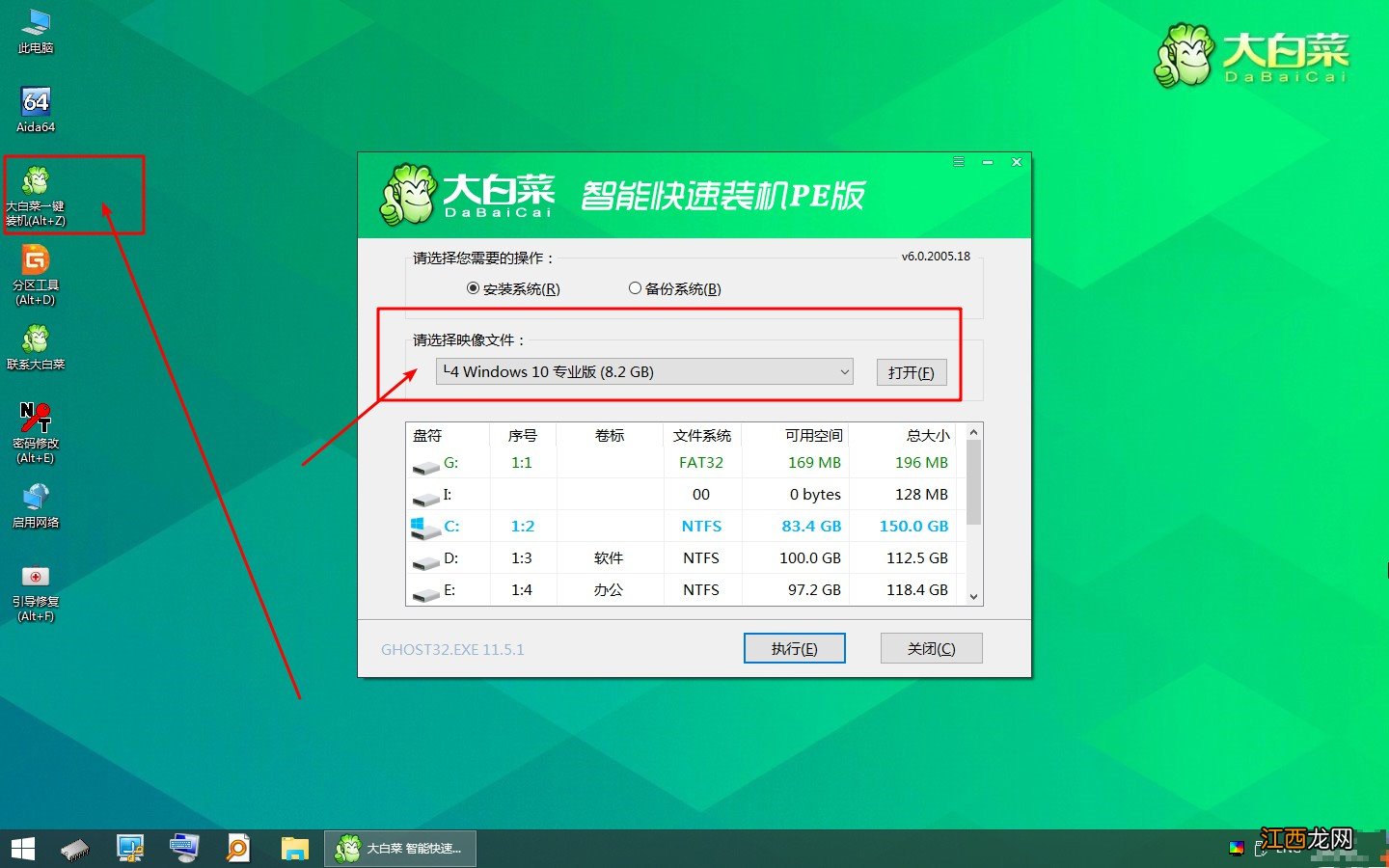
文章插图
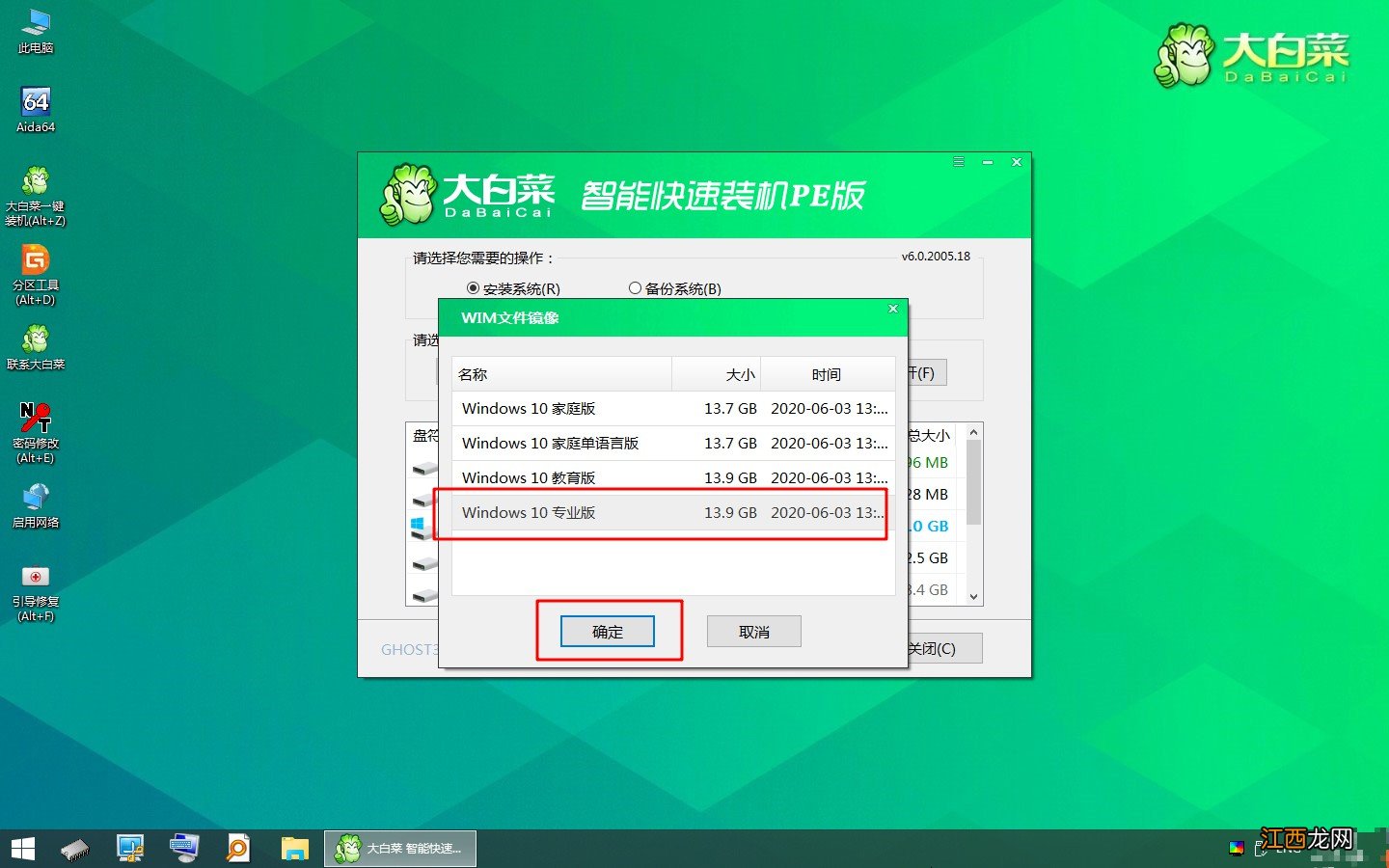
文章插图
9、 然后设置其他选项 , 比如说系统安装位置 , 比如刚刚进行分区的固态硬盘作为系统安装位置 , 点击“执行”即可
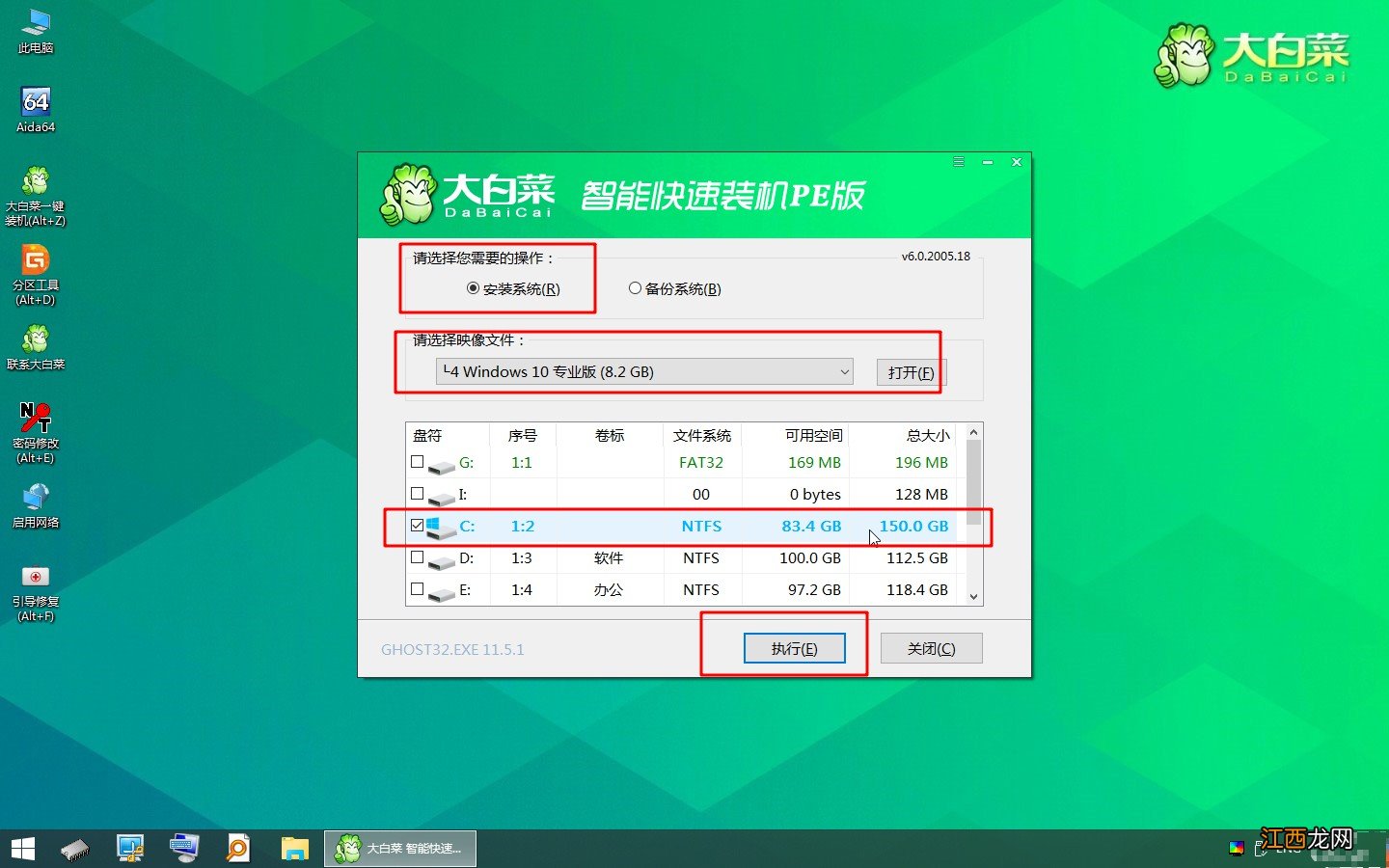
文章插图
10、 弹出还原提示框时 , 默认勾选 , 点击“是”开始执行win10系统安装过程
相关经验推荐
- 自己电脑安装打印机的方法和步骤win 7 win7电脑安装打印机步骤
- win10如何给u盘加密 戴尔使用u盘安装win10
- 刺客信条游戏下载安装免费 刺客信条1下载手机版
- 罪恶都市手游下载安装 侠盗猎车手罪恶都市下载安装
- 戴尔win10开机蓝屏怎么解决方法 戴尔windows10蓝屏怎么办
- win10系统怎么设置防火墙 windows10如何设置防火墙
- windows系统安装虚拟机 win10怎么安装win7虚拟机-太平洋IT百科
- 打印机驱动安装不上怎么回事 安装打印机驱动安装不上怎么办
- 360还能免费升级win10 360windows10升级
- 小红伞如何卸载 小红伞杀毒软件安装不了

















