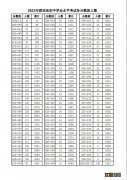文章插图
方法一:1、 鼠标右击任务栏空白处 , 在选项中选择“属性”
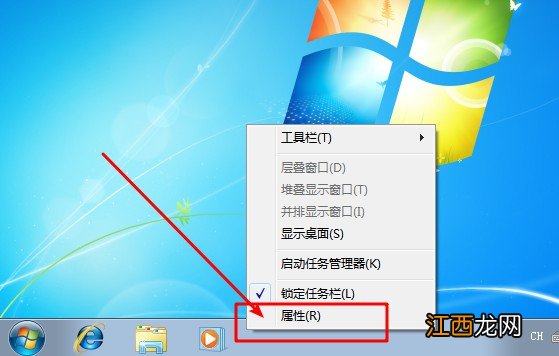
文章插图
2、 在菜单属性界面中 , 找到并点击中间的“自定义”选项
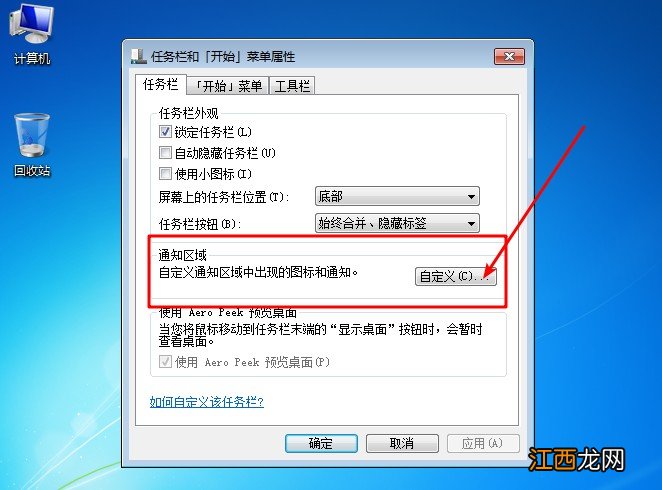
文章插图
3、 在接下来的界面中 , 找到并点击“打开或关闭系统图标”
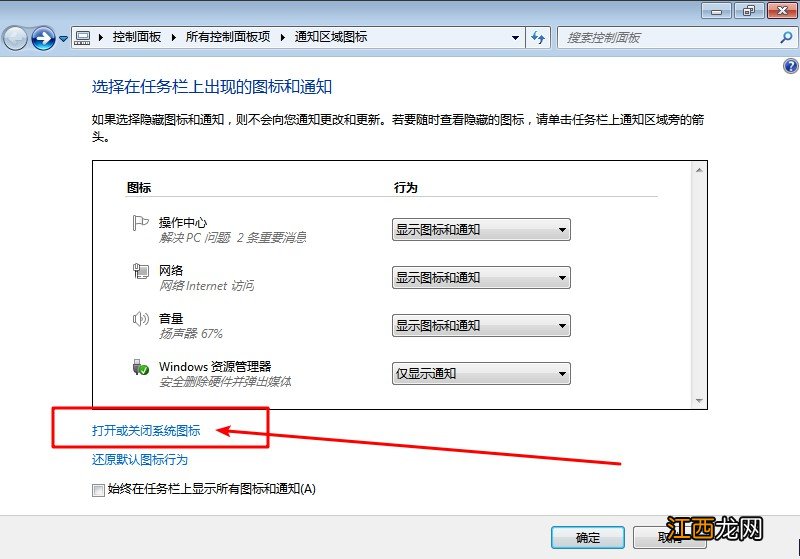
文章插图
4、 最后 , 我们找到“音量” , 在后面的行为下方选择“打开” , 最后点击“确定”
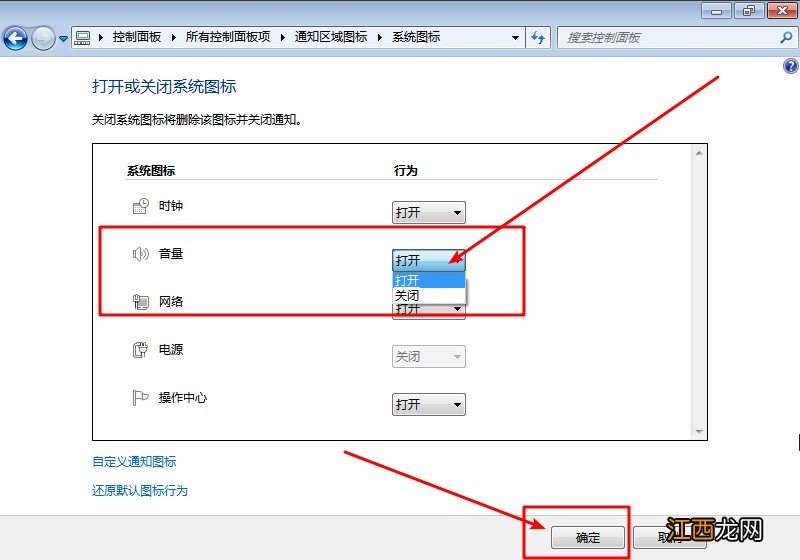
文章插图
5、 回到桌面就可以看见右下角的声音图标恢复了
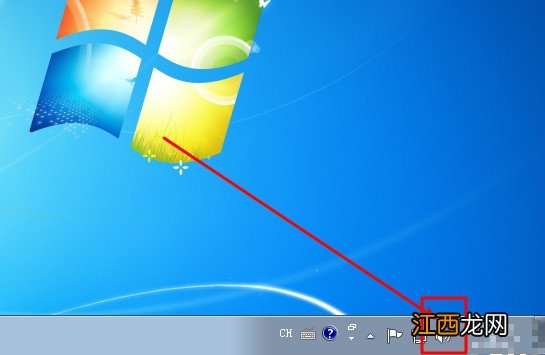
文章插图
方法二1、 点击开始图标按钮 , 在出现的选项中点击“控制面板”
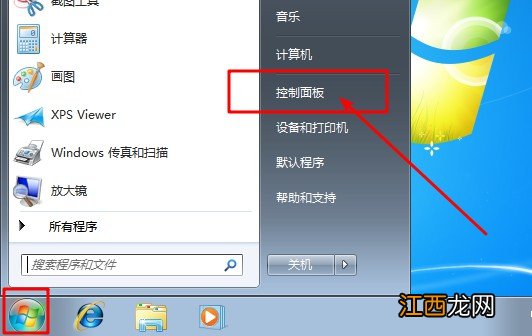
文章插图
2、 在控制面板界面中 , 找到并点击“通知区域图标” , 接下来就会出现方法一的界面 , 参考方法一操作即可
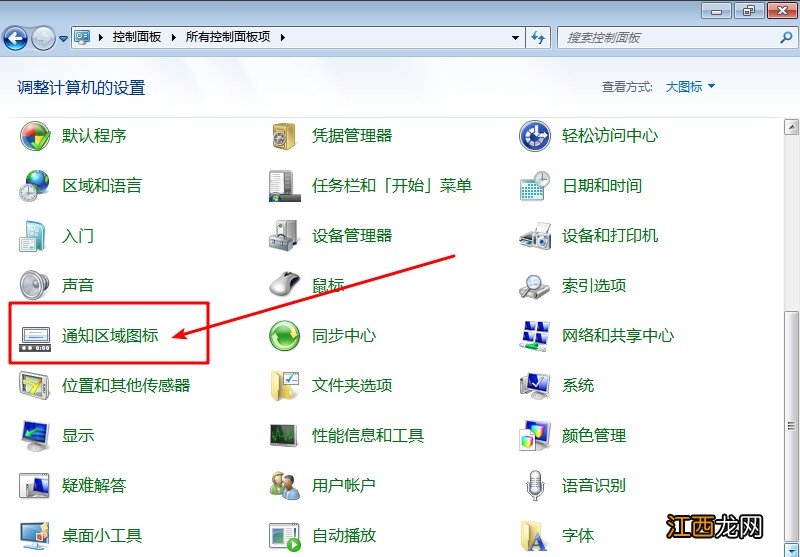
文章插图
3、 进入通知区域图标界面之后 , 找到并点击“打开或关闭系统图标”
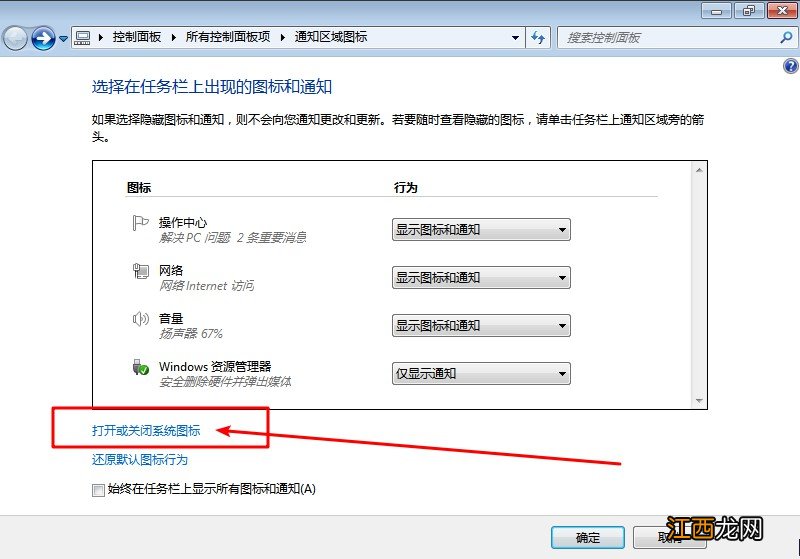
文章插图
4、 进入下一页面之后 , 选择设置“音量”为“打开” , 最后点击“确定” , 就可以恢复win7系统声音图标了
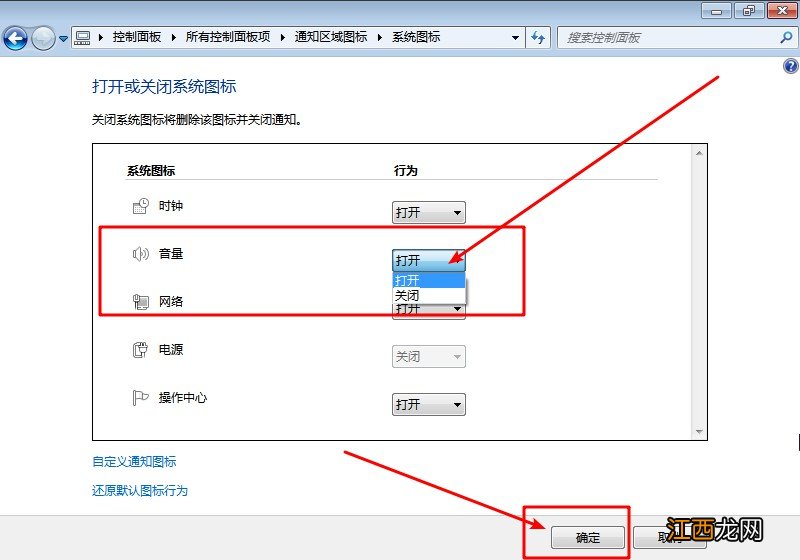
文章插图
方法三:1、 另外 , 还有一种情况会导致win7声音图标不见了 , 就是电脑程序出现了问题 , 导致任务栏图标没有正确显示出来
2、 同时按下组合键Ctrl+Shift+Del , 选择进入“启动任务管理器” , 如下图所示
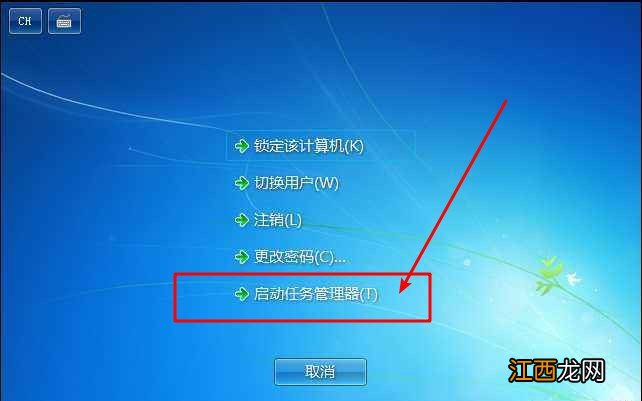
文章插图
3、 在任务管理器中 , 选择切换“进程”选项卡 , 如下图所示
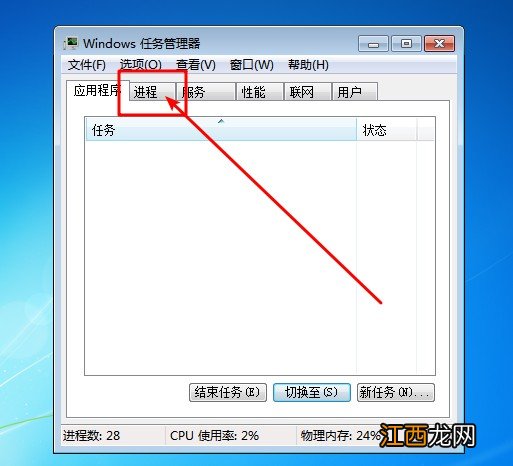
文章插图
4、 找到explorer.exe , 如下图所示 , 选中后点击右键“结束进程”
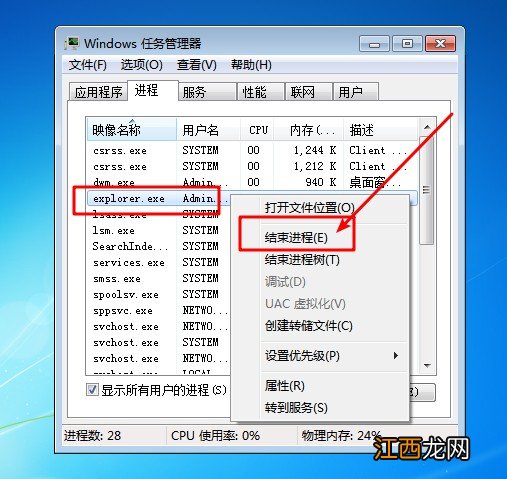
文章插图
5、 弹出确认页面时 , 点击“确定结束进程” , 随后系统桌面所有图标都会消失 , 不用担心 , 继续进行下一步操作
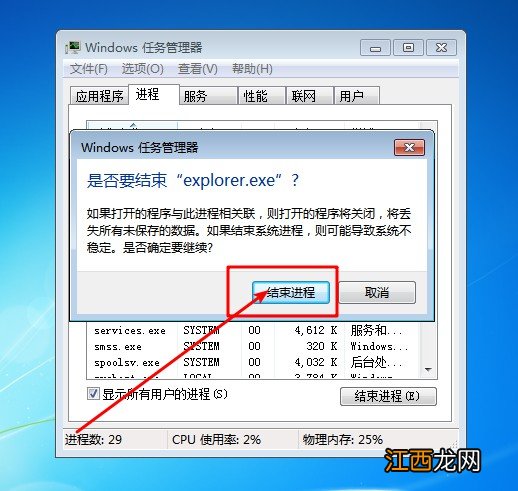
文章插图
6、 在进程页面中 , 点击选择“文件”-“新建任务运行” , 如下图所示
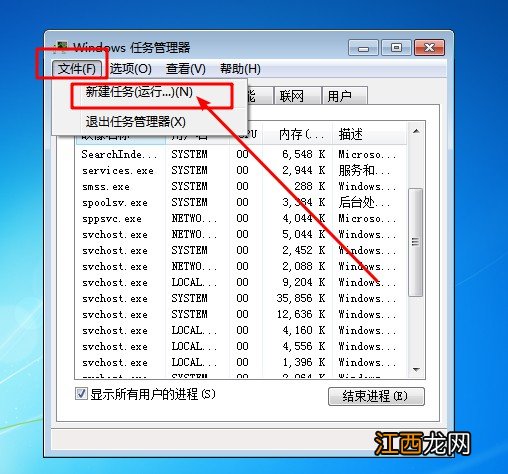
文章插图
7、 在运行窗口输入“explorer” , 点击“确定”按钮就可以了 , 最后桌面就会恢复正常 , 而电脑右下角的声音图标也回来了
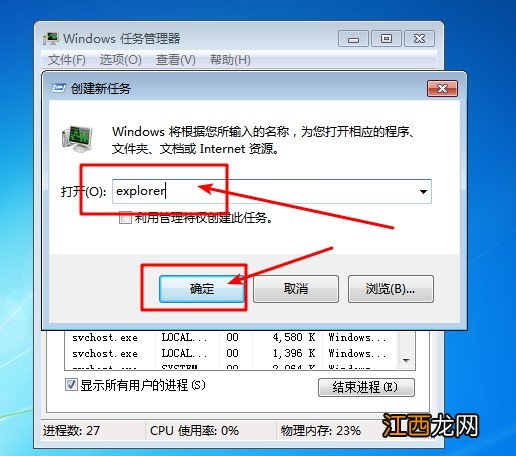
文章插图
以上就是win7声音图标不见了的3种解决方法 , 如果你也遇到了声音图标不见了的情况 , 不要着急 , 一般通过系统设置就可以恢复正常的 。 如果是程序导致的问题 , 那么重新加载explorer , 就可以恢复win7不见了的声音图标了!
相关经验推荐
- 带上脖子不会冰凉 声音效果:隔音效果特别好
- 好声音陈奕迅跑音十年是哪一期
- 怎么隐藏电脑桌面下面的任务栏的图标 隐藏电脑下方任务栏图标
- windows系统安装虚拟机 win10怎么安装win7虚拟机-太平洋IT百科
- win7局域网文件共享怎么设置 windows7局域网共享设置
- 00000007e蓝屏解救方法win7 电脑蓝屏代码0000007E
- 桌面图标打不开是什么原因 桌面图标为什么打不开怎么办
- 电脑上的图标变大了怎么变小 电脑图标变大咋办
- |电视声音效果怎么这么差?没这个“小嘿霸”电视音响真不行!
- 签名说说大全简短伤感